V prejšnjih vajah v tej seriji o korekciji tonov in barv v Photoshopu smo izvedeli vse o prilagoditvi slike svetlosti / kontrasta in kako lahko enostavno izboljšate splošni ton in kontrast naših fotografij.
Najprej smo se naučili, kako ga neposredno uporabiti na sami sliki kot statično prilagoditev. Nato smo stvari nadaljevali tako, da smo se naučili, kako jo uporabiti kot nerazorno prilagodljivo plast.
Ukaz Brightness / Contrast je odličen za slike, ki izgledajo malo ravne in potrebujejo povečanje v kontrastu, kaj pa slike, ki se začnejo s preveč kontrasta, s poudarjenimi svetlemi sencami, sencami, ki so pretemne in se ne dogajajo veliko vmes (srednji toni)? Ali kako je s fotografijami, pri katerih želite poudarke pustiti pri miru in samo posvetliti sence, ali pa pustite sence same in samo zasenčite poudarke? Te vrste slik so natanko tisto, za kar je bila zasnovana Photoshopova prilagoditev senc / poudarkov . Kot nakazuje že njegovo ime, nam Shadows / Highlights omogoča ločen nadzor nad sencami in poudarki na sliki, kar nam omogoča enostavno odkrivanje skritih podrobnosti na najlažjih in najtemnejših območjih in zmanjšanje splošnega kontrasta s potiskanjem več tonskih razponov v srednji toni, ki pogosto prinese bolj prijetno sliko.
Edina slabost ukaza Shadows / Highlights je, da boste ob prvem zagonu videli le dva drsnika; ena za sence in ena za poudarke. Ti drsniki sami po sebi ne opravijo najbolje. Resnična moč Shadows / Highlights je v njegovih naprednih možnostih, ki so iz kakršnega koli razloga privzeto skrite pred nami. Prav tako ne pomaga, da te skrite možnosti, čeprav so preproste za uporabo, niso najbolj intuitivne stvari, ki jih je mogoče razumeti (kar bi lahko razložilo, zakaj so skrite). V tej vadnici bomo izvedeli, kako dostopati do celotne palete možnosti in raziskali, kako deluje vsaka. Konec koncev mislim, da boste ugotovili, da s sencami / poudarki niso le enostavne za uporabo, ampak da je tako veliko delo, da razkrijete podrobnosti, poskusite na fotografijah, za katere sploh ni videti, da bi jih potrebovali to!
Kot pri vseh vajah v tej seriji tudi jaz uporabljam Photoshop CC (Creative Cloud), vendar je vse tudi popolnoma združljivo s Photoshopom CS6 .
Tukaj je fotografija, ki sem jo nekega popoldneva ujel raco, ki uživa v kopanju in pijači v majhnem ribniku. Zdelo se mu je precej veselo, da sem ga našel, zato nisem imel srca povedati, da je njegov "mali ribnik" res le velika luža. Na žalost je bil svetel, sončen dan in na fotoaparatu nisem uporabil bliskavice, zato je slika končala s preveč kontrasta. Poglejmo, kako lahko prilagoditev Shadows / Highlights izboljša:

Izvirna slika.
Preden začnemo, je pomembno upoštevati, da tako močan kot je Photoshop, ne more razkriti podrobnosti, ki jih preprosto ni. Če so sence na vaši sliki tako temne, so čisto črne ali če so vaši poudarki le področja bele barve, na teh območjih ne bo nobenih podrobnosti. Če je vseeno nekaj podrobnosti, lahko ukaz Shadows / Highlights dela čudeže. Torej, ko to rečem, začnimo!
1. korak: Podvojite plast ozadja
Za razliko od ukaza Brightness / Contrast, ki smo si ga ogledali prej, je Shadows / Highlights ena redkih prilagoditev slike v Photoshopu, ki nam kot nastavitvena plast ni na voljo. Kot je prikazano v naslednji vadnici, obstaja trik, ki nam omogoča, da ga uporabimo nerazorno, a zaenkrat se bomo osredotočili na to, kako deluje ukaz Shadows / Highlights in kako ga uporabiti kot statično prilagoditev.
Izraz statična prilagoditev pomeni, da prilagoditev uporabljamo neposredno na slikovne pike na sliki. Izvirne fotografije ne želimo spreminjati (v primeru, da jo kdaj potrebujemo), zato naredimo kopijo slike in jo položimo na ločen sloj. Nato bomo v ta ločen sloj uporabili ukaz Shadows / Highlights in prvotno fotografijo pustili nepoškodovano. Če ste pravkar odprli svojo sliko v Photoshopu, jo boste videli na sloju Ozadje na plošči Sloji:
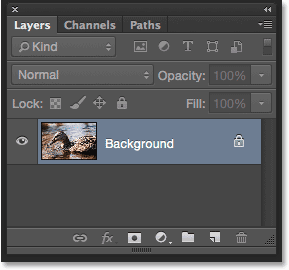
Plošča Sloji, ki prikazuje fotografijo na sloju Ozadje.
Če želite podvojiti plast, pojdite na meni Layer v menijski vrstici na vrhu zaslona, izberite New, nato izberite Layer with Copy . Ali pa pritisnite Ctrl + J (Win) / Command + J (Mac) na tipkovnici, da izberete isti ukaz s priročno bližnjico:
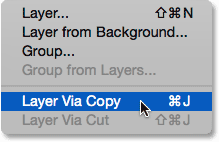
Odprite Layer> New> Layer preko Copy.
Photoshop naredi kopijo slike in jo namesti na novo plast z imenom "Layer 1" nad plastjo Ozadje. Upoštevajte, da je novi sloj označen z modro barvo, kar pomeni, da je zdaj trenutno aktivna plast. Vse, kar na tej točki naredimo za sliko, bomo uporabili na tej novi plasti in ne na prvotno sliko:
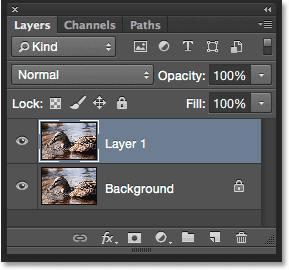
Kopija slike je dodana nad izvirnik.
2. korak: Preimenujte nov sloj
Ker nam ime "Layer 1" ne pove ničesar o tem, za kaj se uporablja sloj, ga preimenujemo. Dvokliknite neposredno ime novega sloja, da ga označite:
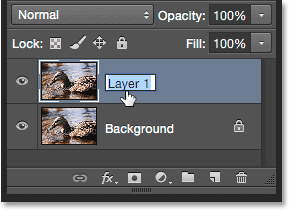
Dvokliknite ime "Layer 1".
Ko je ime označeno, kot novo ime vtipkajte "Senke / Poudarki", nato na tipkovnici pritisnite Enter (Win) / Return (Mac), da ga sprejmete:
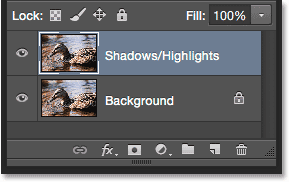
Nova plast je bila preimenovana v "Senke / poudarki".
3. korak: Izberite Shadows / Highlights Prilagoditev slike
Če želite uporabiti ukaz Shadows / Highlights, pojdite do menija Image na vrhu zaslona, izberite Adjustments in nato prilagodite Shadows / Highlights :
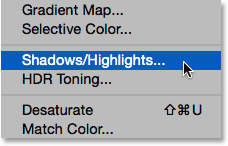
Pojdite na sliko> prilagoditve> sence / poudarki.
Odpre se pogovorno okno Sence / Poudarki. Kot sem že omenil, sta nam privzeto na voljo samo dva drsnika, oba z oznako Količina ; zgornja je za Senke, spodnja pa za Poudarki . Vsak drsnik je nastavljen na privzeto vrednost, pri čemer je znesek senc nastavljen na 35% in znesek poudarka na 0% :
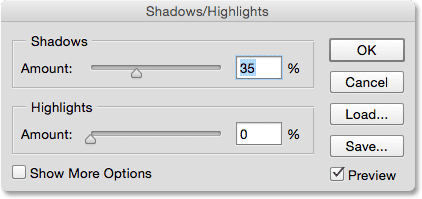
Privzeto pogovorno okno Sence / Poudarki.
Kaj pomenijo te privzete vrednosti? Znesek senc in višina poudarkov počneta isto, le da delujeta v nasprotnih smereh. Količina odtenkov poveča svetlost v temnejših tonih slike, medtem ko vrednost Poudarjena količina zmanjša svetlost v svetlejših tonih. Vrednost Količina, ki jo lahko spremenimo z vlečenjem drsnika, določa, koliko osvetlitve ali zatemnitve se uporablja. Pri privzetih nastavitvah sence (temnejša območja) osvetlijo za 35%, medtem ko poudarki (svetlejša območja) sploh ne vplivajo.
Tukaj je videti moja slika s uporabljenimi privzetimi vrednostmi. Že zdaj lahko vidimo, da so sence poživile in v temnejših predelih potegnile več podrobnosti. Vrhunec pa je še vedno tako svetel kot prej:

Slika s privzetimi nastavitvami Shadows / Highlights.
Če želim tudi zmanjšati svetlost na svetlejših območjih, moram zvišati vrednost Količine poudarkov, tako da povlečete drsnik proti desni. Povečal bom znesek poudarkov na enakih 35%, kot je nastavljen znesek senc, kot primer:
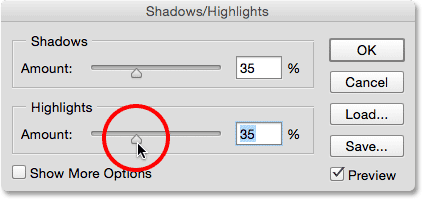
Povečanje vrednosti poudarka z vlečenjem drsnika.
S povečanjem količine poudarkov sem zasenčil poudarke in olajšal ogled podrobnosti na najlažjih področjih. In s tem, ko so sence zdaj osvetljene in so poudarki zatemnjeni, je več tone tona slike potisnjeno v srednji toni, kar ima za posledico zmanjšan splošni kontrast:

Slika po povečanju vrednosti poudarjene količine.
Možnost predogleda
Za primerjavo prilagojene slike s prvotno različico kliknite potrditveno polje možnosti Predogled, da jo vklopite in izklopite. Če je predogled izklopljen (neoznačen), boste v glavnem območju dokumenta videli prvotno sliko. Če je predogled vklopljen (označen), boste videli prilagojeno različico. Predogled lahko vklopite in izklopite tudi s pritiskom na črko P na tipkovnici:
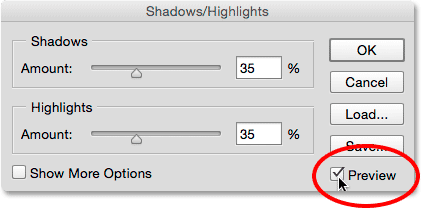
Možnost predogleda
4. korak: Izberite "Prikaži več možnosti"
Do zdaj smo se naučili, da lahko s pomočjo drsnikov Amount povečamo svetlost v sencah in zmanjšamo svetlost v poudarkih. Težava je v tem, da lahko ti drsniki Amount naredijo le toliko. Na primer, super je, da lahko posvetlimo sence, toda kaj točno ustreza senci? Z drugimi besedami, kako temno mora biti območje, da se šteje za senco in na katerega vpliva drsnik Količina? Kakšno svetlobo mora imeti območje, da se lahko šteje za vrhunec? Da kar najbolje izkoristimo ukaz Photoshop's Shadows / Highlights, potrebujemo več nadzora kot tisto, kar nam dajejo drsniki Amount. Potrebujemo napredne možnosti in si jih lahko ogledamo, če izberemo Prikaži več možnosti :
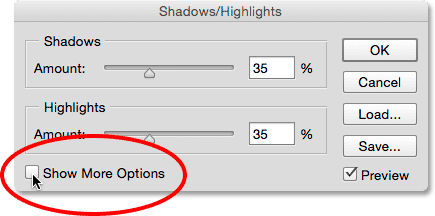
Izberite "Prikaži več možnosti".
S tem se pogovorno okno Shadows / Highlights razširi na polno velikost in razkrije vse možnosti, ki so nam na voljo. Na prvi pogled se lahko te dodatne možnosti zdijo presenetljive, a če pogledate natančno, boste opazili, da so dejansko razdeljeni na tri koščke velikosti ugriza. Zgoraj imamo odsek Sence, v sredini razdelek Poudarki, na dnu pa Prilagoditve . Če pogledate še natančneje, boste opazili, da imajo v odsekih Shadows and Highlights tri drsnike namesto enega samo tri drsnike ( Količina, Tone in Polmer ) in v bistvu delujejo enako. To pomeni, da ko boste razumeli, kako delujejo v enem oddelku, boste vedeli, kako delujejo v drugem. Torej res, tukaj se ni toliko naučiti, kot se morda zdi.
Upoštevajte, da uporabljam Photoshop CC 2014 (na voljo z naročnino Adobe Creative Cloud). V CC 2014 je Adobe opravil nekaj manjših sprememb imen nekaterih od teh možnosti. Če uporabljate Photoshop CS6 ali izvirni Photoshop CC, se možnost Tone v razdelkih Shadows and Highlights poimenuje Tonal Width, v razdelku Prilagoditve pa Color in Barvna korekcija, Midtone pa Midtone Contrast . Razen teh manjših sprememb imena te možnosti delujejo popolnoma enako v vseh različicah. V tej vadnici jih bom navajal po najnovejših imenih (Tone, Barve in Srednji toni), vendar spet njihove funkcije niso spremenjene:
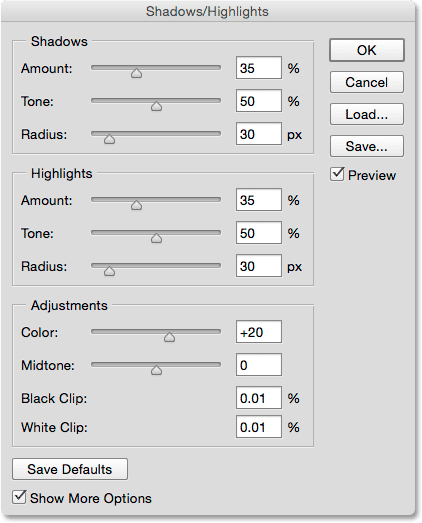
Celotna paleta možnosti.
Možnosti prilagajanja senc
Poglejmo najprej tri možnosti v razdelku Sence. Kot sem že omenil, ko razumete, kaj te možnosti počnejo tukaj, boste vedeli, kaj počnejo tudi v razdelku Poudarki.
Znesek: drsnik Količina naredi isto kot prej. Preprosto nadzoruje, koliko svetlega se nanaša na temnejše tone slike. Drsnik povlecite proti desni, da povečate svetlenje, prikažete več podrobnosti o senci ali levo, da ga zmanjšate. Ni nobene vrednosti "ena velikost ustreza vsem", ker je vsaka slika drugačna, zato boste morali, da povlečete drsnik, da presodite rezultate, paziti na svojo sliko. Povečala bom mineralo na približno 40%, vendar ne skrbite, da bom še postala popolna. Ko prilagodite ostala dva drsnika, se boste najverjetneje želeli vrniti in vseeno ponovno prilagoditi vrednost Količina. Dokler bo pogovorno okno Shadows / Highlights ostalo odprto, lahko prosto eksperimentirate z drsniki:
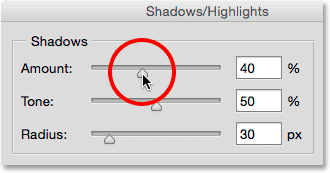
Osvetlitev senc z drsnikom Amount.
Ton: Če drsnik Količina nadzoruje, koliko svetlega je treba uporabiti v sencah, drsnik Tone (Tonalna širina) nadzoruje točno tisto, kar je treba posvetliti. Pred časom sem omenil, da potrebujemo poleg drsnikov Količine način, kako nadzorovati, kako temno območje mora biti, da se lahko šteje za senco, in kako svetlobo mora biti, da se šteje za vrhunec. Točno to počnejo drsniki Toneta; določajo obseg tonov, ki jih je treba šteti za senco (v razdelku Sence) ali za poudarjanje (v razdelku Poudarki).
Kratke kode, dejanja in vtičniki za filtre: Napaka v kratkem kodu (oglasi-retuširanje-srednja floatleft)
V razdelku Sence nižje vrednosti tona omejijo učinek drsnika Količina na samo najtemnejša področja slike (tista na črni črni barvi ali blizu nje). Če povlečete drsnik proti desni, razširite obseg tonov in vključi več srednjih tonov. Če povlecite drsnik Tone vse do desne strani do njegove največje vrednosti 100%, bo drsnik zneska Shadows do neke mere vplival na vsak ton slike, od čiste črne do čiste bele barve.
Z "določeno stopnjo" mislim, da Photoshop ne uporablja osvetlitve enako v celotnem tonalnem območju. Gre bolj za postopen prehod, temnejši toni pa vplivajo bolj kot svetlejši toni. Pri privzeti nastavitvi tona 50% bi vse, od čiste črne do 50% sive na sliki, veljalo za senco in nanjo vpliva drsnik Količina, najbolj pa bi prizadel najbolj temna območja, svetlejša območja pa bi imela manj svetlega nanosa .
Na splošno je puščanje vrednosti Tone na privzetih 50% najvarnejša izbira, kar velja tako za sence kot za poudarke. To je zato, ker pri teh privzetih nastavitvah ločnica med sencami in osvetlitvijo v bistvu poteka naravnost skozi sredino, pri čemer drsnik Količine senc vpliva na temnejšo polovico tonov, drsnik Količine pa poudari svetlejšo polovico. Če povečate, recimo, vrednost tone senc za več kot 50%, ustvarite prekrivanje, pri katerem bodo nekateri toni na vaši sliki smatrani kot sence in poudarki, na njih pa bosta vplivala oba drsnika Količina hkrati, kar pogosto povzroča čudne rezultate .
Nič ni narobe, če zvišujete vrednost Tone senc nad 50%, če bo vaša slika videti lepša, toda če to storite, je dobra ideja, da vrednost za poudarjene tone znižate za enak znesek in obratno. Tako kot pri drsniku Količina tudi tukaj ni nobene posebne vrednosti. Ko povlečete drsnik, boste morali paziti na svojo sliko, da ugotovite, katera nastavitev deluje najbolje. Za svojo sliko pustim nastavljeno na 50%:
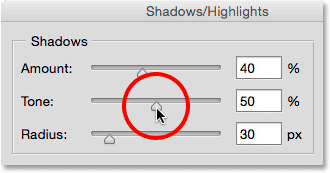
Z drsnikom Tone nastavite obseg tonov, ki jih je treba šteti za sence.
Polmer: Do zdaj smo izvedeli, da drsnik Količina nadzoruje, koliko svetlega je treba nanesti na sence, drsnik Tone pa nadzoruje obseg tonov, ki se štejejo za sence. Drsnik Radius je nekoliko drugačen. Nadzira, koliko se prizadeta območja zlijejo s prizadetimi območji, ki jih obdajajo. Za trenutek si zamislite temno območje slike, ki ga posvetli drsnik Amount. Zdaj si oglejte območja okoli njega; tiste, ki niso neposredno prizadete, vendar živijo v isti soseščini. Drsnik Radius nadzoruje, kako daleč se bo prilagoditev razširila v to sosesko.
Zakaj bi želeli, da so sosedje prizadeti? Zato, ker ustvarja bolj gladke, manj opazne prehode med prilagojenimi območji in preostalim posnetkom. Če nastavite vrednost radiusa prenizko, pogosto ustvarite svetle obrise, ki jih poznamo kot halo okoli prilagojenih območij, podobno kot izgledajo fotografije, ko so preveč ostre. Povečanje vrednosti polmera zmehča in razširi prehode v okolico ter ustvari bolj naraven videz. Na splošno višje vrednosti polmera delujejo najbolje, vendar je spet odvisno od vaše slike. Ker se vrednost polmera meri v slikovnih pikah, bo odvisna tudi od velikosti vaše slike, večje slike (z več slikovnimi pikami) potrebujejo višje vrednosti radiusa kot manjše slike (z manj pikami), da ustvarijo enak učinek:
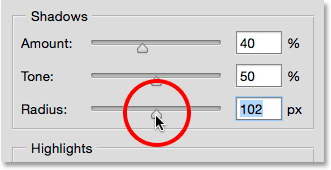
Ustvarjanje bolj gladkih prehodov s povečanjem vrednosti polmera.
Tu je moja fotografija z uporabljenimi trenutnimi nastavitvami Količina senčenja, tona in polmera:

Z naprednimi drsniki Shadows je bilo enostavno nadzorovati ne le to, koliko natančno so bila osvetljena.
Možnosti prilagoditve
Trije drsniki v razdelku Poudarki delujejo v bistvu enako kot v delu Sence. Drsnik Količina nadzoruje, koliko temnenja je uporabljeno za osvetlitve. Dlje, ko drsnik povlečete v desno, več temnenja in bolj poudarjenih podrobnosti si boste opomnili (seveda ob predpostavki, da je treba obnavljati dejanske podrobnosti, saj Photoshop ne more čarobno izdelati podrobnosti na področjih, ki so močno izpostavljena in pihano do čisto bele barve).
Drsnik Tone določa obseg tonskih vrednosti, ki jih je treba obravnavati kot poudarjene. Na spodnji nastavitvi bo drsnik Količina vplival le na najlažja področja slike (območja ob ali blizu čisto bele barve). Povečanje vrednosti Tone širi tonski razpon bolj v srednje tone, pri največji vrednosti 100% pa bi vsak ton od čiste bele do čiste črne veljal za vrhunec (ki običajno ni to, kar želite). Pri privzeti nastavitvi 50% bo vsak dlak od 50% sive do čisto bele na sliki zatemnjen z drsnikom Količina, in kot sem že omenil, če ga povečate čez 50%, boste običajno želeli spustiti Vrednost tona v razdelku Sence, da se prepreči prekrivanje. Tako kot s sencami tudi Photoshop zatemnitev na poudarke uporablja kot postopen prehod, pri čemer so najbolj vplivani najsvetlejši toni, temnejši toni pa manj.
Drsnik Radius nadzoruje, kako se območja, na katera se drsnik Highlights Amount razlikuje, zlijejo z okolico, višje vrednosti polmera pa ustvarijo bolj gladke in bolj naravne prehode. Spet večje slike ponavadi zahtevajo višje vrednosti polmera kot manjše slike za doseganje podobnih rezultatov.
Znižam svojo vrednost Količina na 20%, pustim vrednost Tone nastavljeno na privzeto 50% in povečam vrednost polmera nekje okoli 90 px:
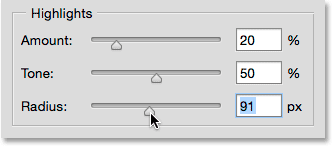
Moje nastavitve izpostavljanja. Vsaka slika bo drugačna.
Takole je videti moja slika po zatemnitvi poudarkov. Tako temnejša in svetlejša območja zdaj vsebujejo več podrobnosti, celoten kontrast pa je zmanjšan:

Do sedaj prilagojena različica.
Več prilagoditev
Zadnja dva drsnika, ki ju najdemo v razdelku Prilagoditve, nam pomagata nadomestiti težave, ki so nam jih lahko povzročile sence in poudarjajo prilagoditve. Prva barva (Barvna korekcija) je zasnovana tako, da odpravi težave s splošno nasičenostjo barv. V resnici to ni nič drugega kot drsnik nasičenosti. Če po osvetlitvi senc in zatemnitvi poudarkov ugotovite, da slika ni tako barvita, kot je bila prej, povlecite drsnik Color v desno, da povečate nasičenost, ali povlecite proti levi strani, če želite zmanjšati nasičenost . Privzeta vrednost barve je +20. Povečal bom minuto do +30. Kot pri vseh drsnikih v pogovornem oknu Shadows / Highlights je tudi vaša vrednost odvisna od tega, kaj najbolje izgleda z vašo sliko:
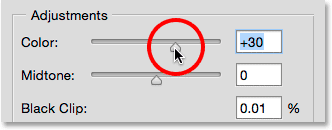
Z drsnikom Color lahko odpravite težave s splošno nasičenostjo barv.
Če posvetlitev senc in zatemnitev poudarkov pustijo vašo sliko nekoliko kontrastno v smislu kontrasta, lahko drsnik Midtone (Midtone Contrast) nadomestite s povečanjem kontrasta v srednjih tonih. Povečal bom minuto do +19:
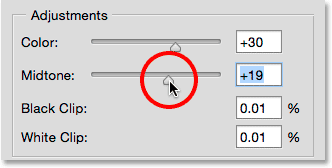
Uporabite drsnik Midtone, da povečate kontrast v srednjih tonih.
Preostali dve možnosti, Black Clip in White Clip, določite, kolikšen odstotek vaših senc bo izrezan na čisto črno (Black Clip) in kolikšen odstotek vaših poudarkov bo izrezan na čisto belo (White Clip). Na splošno lahko te možnosti prezrete in jih pustite nastavljene na privzete vrednosti:
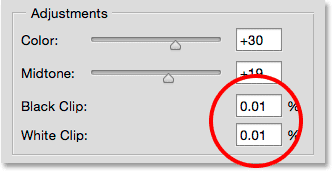
Pustite Črno sponko in belo nastavljeno na svoje privzete vrednosti.
Na moji tipkovnici bom pritisnil črko P, da vklopim in izklopim možnost Predogled, da bomo lahko videli primerjavo pred in po njej. Še enkrat je moja originalna slika:

Izvirna slika.
In tu je zadnja prilagojena različica po povečanju nasičenosti barv in kontrasta srednjega tona:

Končni rezultat.
Shranjevanje nastavitev kot privzetih vrednosti
Če so vam všeč nastavitve, ki ste jih uporabili, in jih želite od zdaj naprej uporabljati kot izhodišče, jih lahko shranite kot nove privzete nastavitve s klikom na gumb Save Defaults . Ko boste naslednjič izbrali prilagoditev slike Shadows / Highlights, se bo ta odprla z vsemi vašimi nastavitvami:
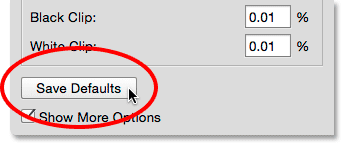
Gumb Shrani privzete nastavitve.
Če želite kadar koli ponastaviti privzete nastavitve, pridržite tipko Shift na tipkovnici. To bo spremenilo gumb Shrani privzete nastavitve v gumb Ponastavi privzete nastavitve . Če kliknete, se bo vse povrnilo v prvotne tovarniške nastavitve:
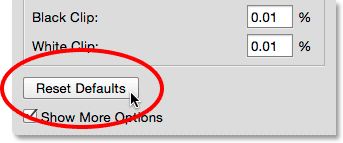
Pridržite Shift, če želite spremeniti Save Defaults v Ponastavi privzete nastavitve.
Ponastavitev možnosti
Če želite hitro ponastaviti vse možnosti v pogovornem oknu Shadows / Highlights nazaj na privzete vrednosti, pritisnite in držite tipko Alt (Win) / Option (Mac) na tipkovnici, če želite gumb Prekliči spremeniti v gumb Reset, nato kliknite gumb Gumb za ponastavitev:
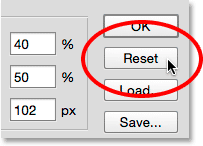
Pridržite Alt (Win) / Option (Mac), če želite spremeniti Prekliči na Reset.
Uporaba nastavitev za sliko
Na koncu, ko ste zadovoljni z izgledom slike, v pogovornem oknu Sence / Poudarki kliknite V redu, nato pa nastavite sliko:
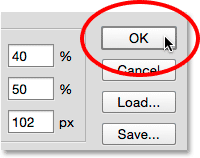
Z uporabljenimi nastavitvami lahko prilagojeno različico primerjate z izvirno, tako da na plošči Sloji kliknete ikono vidnosti plasti za sloj Senci / Poudarki. Enkrat kliknite ikono, da izklopite sloj in si ogledate prvotno sliko. Znova ga kliknite, da vklopite sloj in si ogledate prilagojeno različico:
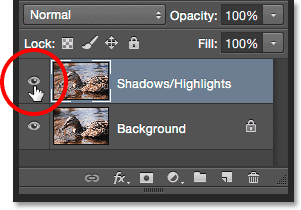
Kliknite ikono vidnosti, da vklopite in izklopite plast Shadows / Highlights.
Kliknite OK, če želite uporabiti nastavitve.
In tam ga imamo! V tej vadnici smo se naučili, kako osvetliti sence in zatemniti poudarke na sliki, da obnovimo skrite podrobnosti s prilagoditvijo Shadows / Highlights. Photoshop nam morda ne dovoli uporabljati Shadows / Highlights kot prilagoditvenega sloja, toda v naslednji vadnici bomo videli, kako lahko še vedno pridobimo vse prednosti prilagoditvenega sloja, tako da se naučimo uporabljati Shadows / Highlights kot urejen pametni filter!