V prejšnji vadnici v tej seriji o korekciji tonov in barv v Photoshopu smo se naučili osnov, kako izboljšati celoten obseg tonov slike s pomočjo nastavitve slike Levels. Izvedeli smo, kako zasenčiti sence z nastavitvijo nove črne točke, kako posvetliti poudarke z nastavitvijo nove bele točke in kako posvetliti ali zatemniti srednje tone z drsnikom srednje tone (ali gama ).
V tej vadnici bomo izvedeli, kako prihraniti čas, tako da izkoristimo gumb Samodejno v pogovornem oknu Nivo, ki omogoča, da Photoshop poskuša samodejno popraviti obseg tonov za nas!
Gumb Auto je bil v Photoshopu CS6 zelo izboljšan. Pred CS6 je deloval tako kot ukaz Auto Tone, ki ga najdemo v meniju Slika (ki smo si ga ogledali nazaj v samodejnem tonu, samodejnem kontrastu in samodejnem barvnem vodniku). In tako kot ukaz Auto Tone je bil rezultat, ki smo ga dobili, popolnoma samodejen. Všeč nam je bilo, kako je slika izgledala po njej, ali pogosteje, da ne, nismo. In če tega nismo storili, je bila naša edina resnična možnost razveljaviti samodejni rezultat in začeti znova z lastnim ročnim prilagajanjem nivojev.
V Photoshopu CS6 so se stvari spremenile. Adobe je gumbu samodejno dodal čisto nov algoritem, znan kot Enhance Brightness and Contrast, ki gleda na histogram vaše slike in sprejema pametne odločitve o tem, kako izboljšati obseg tonov. To ne samo da daje boljše rezultate, ampak rezultat ni več situacija "vzemi ali pusti". Kot bomo videli v tej vadnici, lahko gumb Samodejno služi kot odlično izhodišče za vašo korekcijo nivojev, ki jo lahko nato še izboljšate z drsniki črne, bele in srednje tone.
Če še niste prebrali prejšnjega vodnika za prilagoditev slike Levels, vam toplo priporočam, da nadaljujete, saj ta vadnica predvideva, da že razumete osnove, kako deluje prilagoditev ravni.
Tukaj je slika, ki jo imam odprto v programu Photoshop. Tako kot v prejšnjem tutorialu Levels tudi tukaj uporabljam črno-belo fotografijo, vendar vse, kar pokrivamo, velja tudi za polne barvne slike:

Starejša, zbledela črno-bela fotografija.
Ta slika je sčasoma nekoliko zbledela in v nasprotju s tem lahko poveča spodbudo. Poglejmo, kako lahko gumb Samodejno v nivojih zažene stvari za nas. Da bi prihranili čas, sem že šel naprej in podvojil sliko, tako da imam ločeno kopijo za delo. Če pogledamo na mojo ploščo Sloji, izvirno fotografijo vidimo na plasti ozadja, kopija pa na novem sloju, ki sem ga neposredno preimenoval v "Ravni". Upoštevajte, da je plast "Levels" označena z modro barvo, kar nam pove, da gre za trenutno aktivno plast:
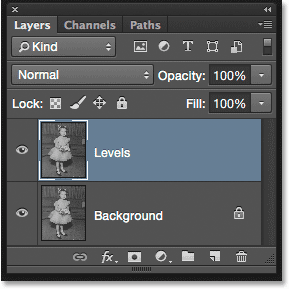
Plošča Sloji, ki prikazuje izvirnik in kopijo slike.
V tej vadnici bom ravni uporabil kot statično prilagoditev, kar pomeni, da se bo nanesel neposredno na sam sloj. Če želite izbrati ravni, se pomaknem do menija Slika v menijski vrstici na vrhu zaslona, nato izberem Prilagoditve in nato Ravni :
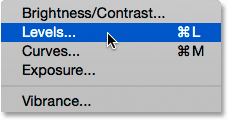
Pojdite na Slika> Prilagoditve> Ravni.
Odpre se pogovorno okno Ravni s osnovnim elementom na sredini histogram slike:
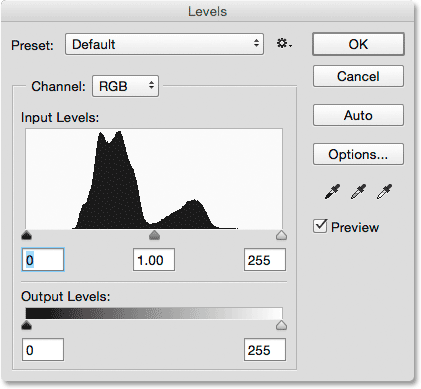
Pogovorno okno Ravni.
Oglejmo si natančneje histogram, da vidimo, kaj nam govori o trenutnem tonalnem območju slike. Tu vidimo, da trenutno sploh nimamo prave sence ali poudarjenih podrobnosti. Če histogram primerjamo s črno-belo gradientno vrstico, ki poteka pod njim, vidimo, da se levi rob histograma, ki predstavlja najtemnejše pike na sliki, začne nad svetlejšim kot črnim odtenkom sive. Desna stran, ki predstavlja najsvetlejše slikovne pike na sliki, se začne nad temnejšim kot belim odtenkom sive. Pravzaprav je celoten histogram na sredini nad srednjimi toni. To pojasnjuje, zakaj so tokovi fotografij videti precej ravna in brez življenja:
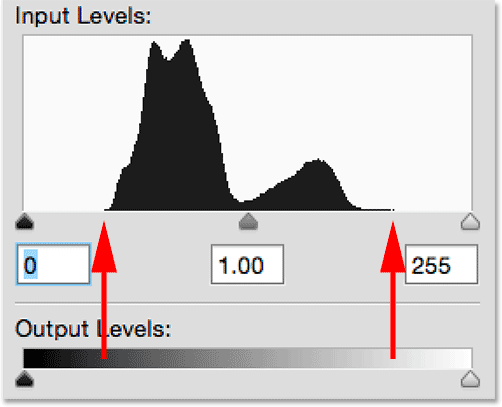
Histogram prikazuje pomanjkanje podrobnosti tako v senci kot v poudarkih.
Gumb Auto
Na srečo so težave, kot je ta, enostavno odpraviti za Levels, ampak namesto da bi vskočili in ročno prilagodili črne, bele in srednje tone drsnikov, poglejmo, kaj lahko samodejna funkcija naredi. Kliknil bom gumb Samodejno, ki se nahaja na desni strani histograma:

S klikom gumba Samodejno v pogovornem oknu Ravni.
Takoj, ko kliknem gumb Auto (Samodejno), Photoshop analizira sliko, poskuša ugotoviti, kakšne izboljšave je treba opraviti v tonalnem območju in sam prilagodi drsnike črne točke, bele točke in srednje tone. Tu vidimo, da je Photoshop premaknil drsnik črne točke proti desni in ga povečal z 0 (privzeta vrednost) do nivoja 25 . To pomeni, da bodo vsi piksli na sliki, ki so bili prvotno na stopnji svetlosti 25 ali temnejših, zdaj čisto črni. Na drugem koncu histograma je Photoshop premaknil drsnik bele točke proti levi in ga znižal s privzete vrednosti 255 navzdol na raven 229, kar pomeni, da bodo vsi piksli, ki so bili prvotno pri stopnji svetlosti 229 ali vžigalniku, zdaj čisti bela. Nazadnje je Photoshop malce poživil srednje tone, tako da je drsnik srednjega tona premaknil v sredino proti levi in zvišal vrednost z 1, 00 (privzeto) na 1, 07 :
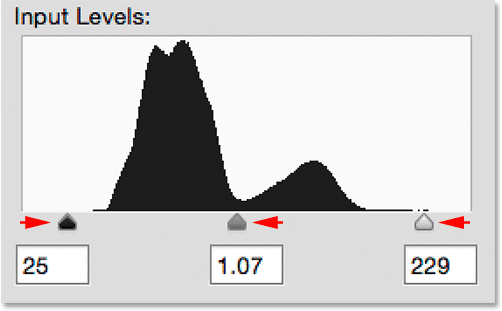
Samodejno prilagodi nivoje.
Če želite primerjati prvotno različico fotografije z samodejno popravljeno različico, počistite možnost Predogled :
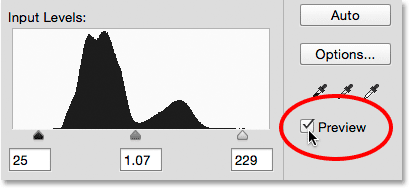
Izklop predogleda
Če je predogled nepregledan, vidimo prvotno različico slike:

Izvirna različica.
Kliknil bom znotraj potrditvenega polja Predogled, da ga ponovno vključim, in tu smo videli samodejno popravljeno različico. Že stvari izgledajo bolje. Pri tej podobi so izboljšave subtilne, vendar zagotovo vodijo v pravo smer:
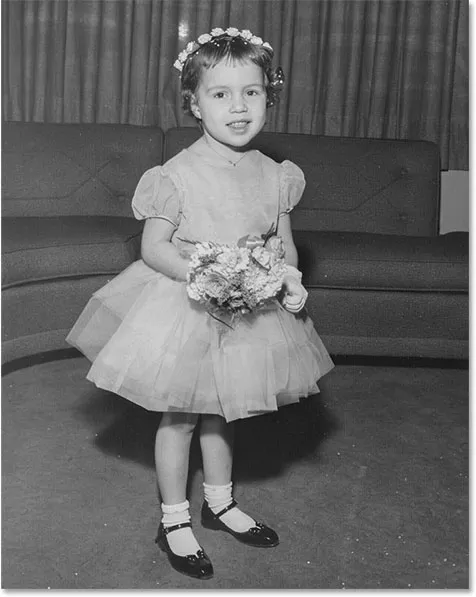
Samodejno popravljena različica.
Kratke kode, dejanja in vtičniki za filtre: Napaka v kratkem kodu (oglasi-fotoretouch-sredina)
Možnosti samodejne korekcije barv
Upoštevajte, rekel sem, da so izboljšave usmerjene v pravo smer, kar pomeni, da lahko storimo še več. Da bi razumeli pomen tega, primerjajmo to s tem, kako so stvari delovale pred Photoshopom CS6. To storim tako, da kliknem gumb Možnosti neposredno pod gumb Samodejno:
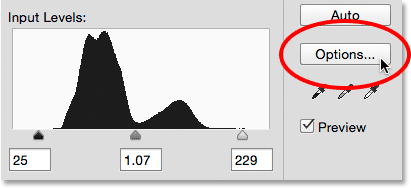
S klikom na gumb Možnosti.
Odpre se pogovorno okno Možnosti samodejne korekcije barv, kjer lahko izbiramo med različnimi algoritmi, ki so nam na voljo za samodejno popravljanje slike. Prej sem omenil, da je Adobe v Photoshopu CS6 dodal povsem nov algoritem, znan kot " Povečanje svetlosti in kontrasta" . Za nas je izbran privzeto, tako da dokler ga ne želite uporabljati (kar je precej vedno), vam dejansko ne bo treba klikniti gumba Možnosti, da ga izberete:

Novi algoritem za izboljšanje svetlosti in kontrasta.
Pred Photoshopom CS6 so bili na voljo samo prvi trije algoritmi na seznamu, vsak pa ustreza enemu od treh samodejnih prilagoditev slike, ki jih najdete v Photoshopovem meniju slike. Če izberete prvega, Izboljšajte enobarvni kontrast, bi dobili popolnoma enak rezultat, kot če bi na sliko uporabili ukaz Samodejni kontrast . Drugi, Enhance Per Channel Contrast, bi bil enak kot pri nanašanju samodejnega tona, tretji pa najdite temne in svetle barve, ki bi dal enak rezultat kot samodejna barva .
Privzeti algoritem pred CS6 je bil drugi, Izboljšaj kontrast kanala, zato ga bom izbral, da bo aktiven:

Izbira algoritma "Izboljšaj kontrast na kanale".
Preklapljanje med različnimi algoritmi, ko je odprto pogovorno okno Možnosti samodejne korekcije barv, bo sliko takoj posodobilo z novim rezultatom, kar omogoča njihovo enostavno primerjavo. Tukaj mi ponuja možnost Izboljšaj kontrast na kanal. Upoštevajte, da je kontrast zdaj veliko bolj intenziven (celo preveč intenziven), v nasprotju s prejšnjim rezultatom, ki je bil bolj subtilen. To je zato, ker prvotni trije algoritmi ne vedo, kako narediti kaj več kot to. Neumno sledijo istemu receptu za povečanje kontrasta, ne glede na to, kakšno sliko vržete nanje, in to počnejo posamično, kar pomeni, da namesto da bi gledali sliko kot celoto, vsak od treh barvnih kanalov (Rdeča, zelena in modra), ki sestavljajo vašo sliko, se obravnavajo ločeno (za podrobnosti glejte navodila za samodejni ton, samodejni kontrast in samodejno barvanje). Če bi šlo za celostno barvno sliko, bi najverjetneje opazili tudi premik barv:
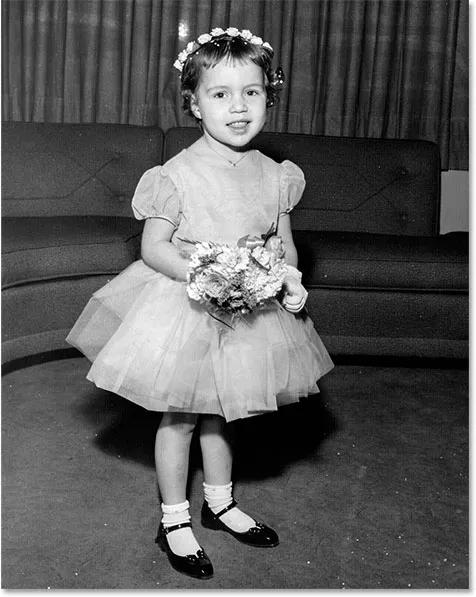
Slika po samodejni korekciji z izboljšanjem kontrasta po kanalu.
Če je še vedno aktiven Enhance Per Channel Contrast, poglejmo še enkrat histogram v pogovornem oknu Levels, kjer težave postanejo bolj očitne. Opazite, da se je tonski obseg slike raztegnil do njegove meje, kot če bi Photoshop rekel: "Želiš kontrast? Dobil si ga!" Zdaj se histogram razteza vse od čisto črne na skrajni levi do čisto bele na skrajni desni. To se morda sliši kot idealen rezultat, toda če pogledamo bližje, vidimo, da gre za veliko ceno. Namesto da bi se pojavljal kot trdna neprekinjena oblika, ima histogram zelo natančen vzorec glavnika, ki manjka. Vsak manjkajoči del pomeni, da smo popolnoma izgubili podrobnosti slike na tej ravni svetlosti.
In, kar je še huje, kaj se je zgodilo s drsniki črne točke, bele točke in srednjih tonov? Se spomnite, kako jih je Photoshop prilagodil za nas? No, zdaj so vsi ponastavljeni na privzete vrednosti, kar pomeni, da ne morem narediti nobenih nadaljnjih prilagoditev, vsaj ne brez striženja senc ali poudarkov. Če se mi zdi rezultat preveč intenziven (kar delam), ga ni mogoče popraviti. Ta pristop "vzemi ali pusti" je bil način delovanja gumba Samodejno v nivojih pred Photoshopom CS6:
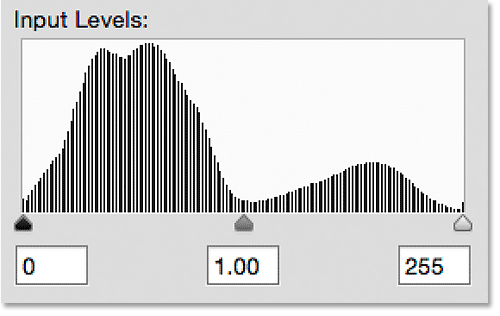
Na histogramu je zdaj videti veliko manjkajočih podrobnosti, trije drsniki pa niso več v nobeno korist.
Skočimo naprej v sedanjost s preklopom nazaj na nov algoritem za izboljšanje svetlosti in kontrasta:
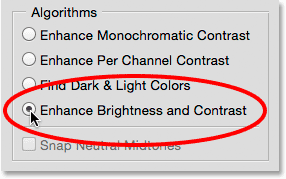
Izbira Izboljšajte svetlost in kontrast še enkrat.
In zdaj je lažje videti, kako bolje danes deluje gumb Auto. Namesto da samo razteza tonski obseg do skrajnosti, Photoshop analizira vsebino slike in sprejema pametne odločitve o tem, kako naj bo nastavljen obseg tonov. Te prilagoditve nato naredi z dejanskimi drsniki črne točke, bele točke in srednjih tonov:

Gumb Auto samodejno prilagodi dejanske drsnike in tako pušča prostor za natančno nastavitev.
Ker so bile nastavitve narejene z drsniki, lahko na prvotnem samodejno popravljenem rezultatu enostavno izboljšam tako, da drsnike drsam sam. Preden pa bom moral to storiti, bom moral zapreti pogovorno okno možnosti samodejnih popravkov barv s klikom na gumb V redu :
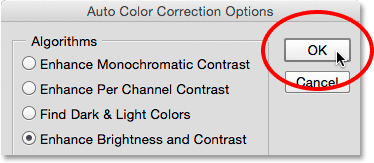
Izhod iz pogovornega okna Možnosti samodejne korekcije barv.
Nato bom še bolj povečal kontrast v sliki, tako da bom vrednost črne točke povečal s 25 na približno 44, znižal vrednost bele točke z 229 na 210 in temnejši poltoni še vedno nekoliko znižal vrednost z 1, 07 na 1, 05:
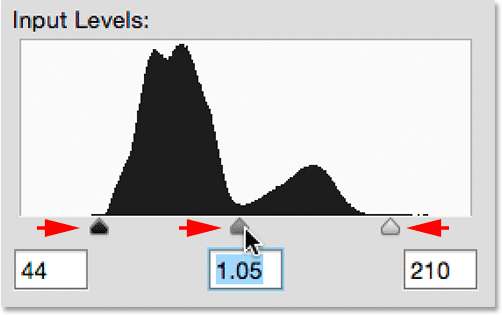
Izvedba ročnih prilagoditev začetne samodejne korekcije.
Kliknite OK, da sprejmem prilagoditve in zaprem pogovorno okno Levels:
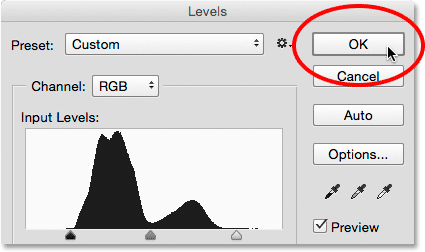
Izhod iz pogovornega okna Ravni.
Po natančni nastavitvi začetne samodejne korekcije je moj končni rezultat:
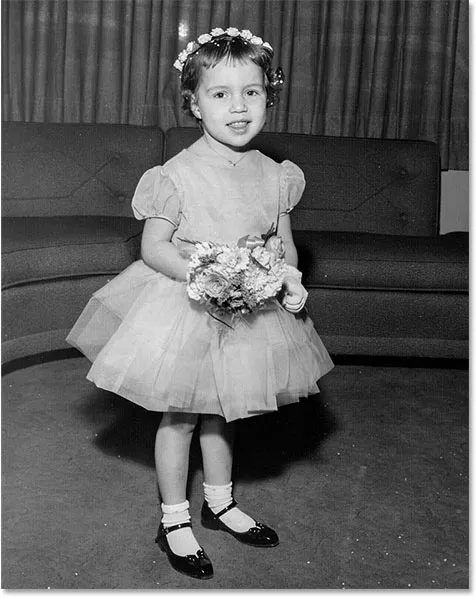
Popravljena slika.
In tam ga imamo! Tako lahko samodejno popravite in natančno prilagodite tonski obseg fotografij s pomočjo prilagoditve slike Levels in izboljšanega gumba Auto v Photoshopu CS6 in CC (Creative Cloud)! Oglejte si naš razdelek za retuširanje fotografij za več vodnikov za urejanje slik Photoshopa!