V tej vadnici bomo izvedeli vse o orodju za brisanje ozadja v programu Photoshop in kako z njim enostavno odstraniti področja ozadja slike.
Orodje za brisanje ozadja je še posebej uporabno pri fotografijah, ki vsebujejo veliko natančnih podrobnosti ob robovih med motivom in ozadjem, na primer, če želite izbrisati nebo na sliki, ne da bi izbrisali drevesa pod njim.
Vendar naj vas ime ne zavede. Eraser za ozadje resnično nima nobene zveze z brisanjem ozadij, saj Photoshop ne more vedeti, kaj se na fotografiji šteje za ozadje in kaj ne. Prav tako enostavno se lahko uporabi za brisanje katerega koli dela slike, in to zato, ker je Eraser za ozadje resnično barvna radirka . Ko vlečete orodje po njih, vzorčite barve in brišete le te barve, vse ostale barve pa ostanejo nedotaknjene. Če je vaše nebo modro, vaša drevesa pa zelena, lahko Eraser za ozadje zlahka izbriše modro nebo, medtem ko zelena drevesa pusti pri miru, vsaj dokler nekdo ne pride zraven in jih poseka, kar nam daje še več razloga, da jih zaščitimo slika.
Ta različica naše vadnice Eraser za ozadje je posodobljena za Photoshop CS6 in je tudi popolnoma združljiva s Photoshop CC (Creative Cloud). Če uporabljate Photoshop CS5 ali starejšo različico, lahko še vedno spremljate tukaj ali pa si oglejte izvirno vadnico za brisanje ozadja.
Eraser za ozadje je brez dvoma eno najboljših orodij v Photoshopu za odstranjevanje neželenih področij fotografije, vendar ni popoln in ima eno resno pomanjkljivost. Kot orodje za radirko fizično izbriše slikovne pike s slike, kar pomeni, da ko odidejo, bodo šli za vedno. Da ne bi poškodovali izvirne slike, je dobro, da pred kopiranjem slikovnih pik podvojite plast ozadja, ali pa uporabite ločeno kopijo slike.
Kako odstraniti ozadja s programom Photoshop
Izbira orodja za brisanje ozadja
Eraser za ozadje se privzeto skriva za Photoshopovim običajnim orodjem za radirke na plošči Orodja. Če ga želite izbrati, z orodnim gumbom z desno tipko miške kliknite (Win) / Control (Mac) v orodju Eraser, nato pa v izbirnem meniju, ki se prikaže: izberite Orodje za brisanje ozadja :
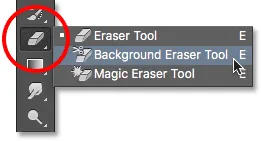
Orodje Eraser Tool najdete ugnezdenega pod običajnim orodjem Eraser na plošči Orodja.
Z izbranim ozadjem Eraser se bo vaš kazalec miške spremenil v krog z majhnim prerezom na sredini:
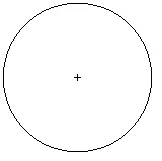
Kazalec Eraser za ozadje je sestavljen iz preprostega kroga s prečko na sredini.
Prilagoditev velikosti krtače
Orodje za brisanje ozadja je res čopič, in tako kot druga orodja Photoshopa, lahko nastavite njegovo velikost neposredno s tipkovnice. Večkrat pritisnite levo tipko oklepaja ( ( ), da jo zmanjšate, ali desno oklepajno tipko ( ) ), da jo povečate. Trdoto robov lahko prilagodite tudi tako, da dodate tipko Shift. Večkrat pritisnite Shift + levi nosilec ( ( ), da se robovi mehkeje, ali Shift + desni nosilec ( ) ), da jih olajšate. Na splošno boste želeli uporabljati trde robove z ozadjem Eraser, saj lahko mehki robovi za seboj pustijo številne artefakte v ozadju.
Kako deluje Eraser za ozadje
Preden si v akciji ogledamo primer dejanskega orodja Photoshop's Background Eraser Tool, se naučimo osnov, kako deluje. Tu je preprosta slika, sestavljena iz le nekaj modrih in zelenih navpičnih stolpcev:
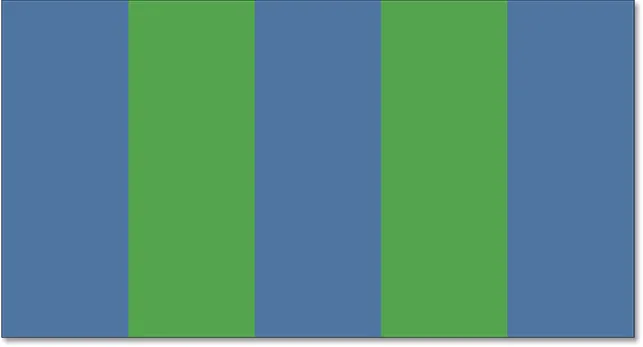
Še ena mojstrovina, ustvarjena v Photoshopu.
Če pogledamo v mojo ploščo Sloji, vidimo, da slika stoji na plasti ozadja:
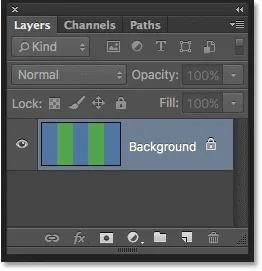
Plošča Sloji.
Recimo, da želim izbrisati modri stolpec na sredini, ne da bi izbrisali zelene stolpce na obeh straneh. Način dela Eraser za ozadje (vsekakor privzeto) je, da Photoshop vzorči barvo, ki je neposredno pod prečko v sredini kroga. Večji krog, ki obdaja križnico, predstavlja območje, kjer bo Photoshop izbrisal pike. Vsi piksli znotraj kroga, ki se ujemajo z barvo slikovnega pika neposredno pod prekrižanjem, bodo izbrisani.
Če želite izbrisati modri srednji stolpec, premaknem kazalec v modro območje in pri tem pazim, da bo križanec v sredini neposredno nad modro barvo, ki jo želim izbrisati:
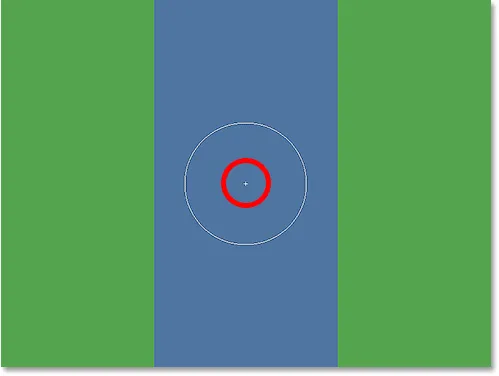
Namestitev prečke čez modro območje.
Ko kliknem gumb miške, Photoshop vzorči modro barvo pod prečko in zbriše vse ujemajoče se modre slikovne pike, ki sodijo v večji krog:
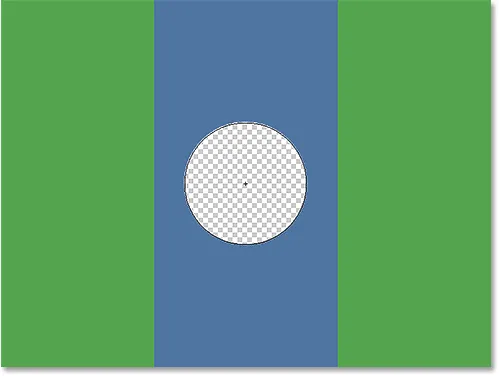
Izbrisani so samo slikovni piki v krogu.
Če želite izbrisati več modrega stolpca, moram še naprej držati gumb miške navzdol, ko povlečem brisačo za ozadje po večjem območju. Čeprav se krog včasih razširi v enega od zelenih stolpcev, ostanejo nedotaknjeni, in to zato, ker ti slikovni piki niso iste barve kot barva, ki jo je vzel Photoshop. Tako se lahko enostavno vzamete vzdolž robov območja, ki ga želim izbrisati. Dokler bom križ držal znotraj modrega območja, bo Photoshop izbrisal samo modre slikovne pike:
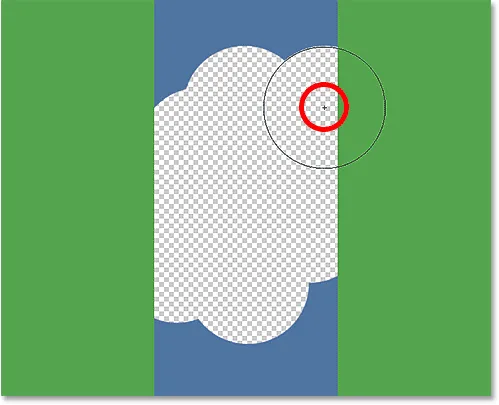
Kazalec lahko premaknete v druge barve na sliki, ne da bi jih izbrisali, dokler ne boste križa držali stran od njih.
Če pa pomotoma premaknem križnico čez zeleno območje, Photoshop vzorči zeleno barvo in začne brisati zelene slikovne pike:
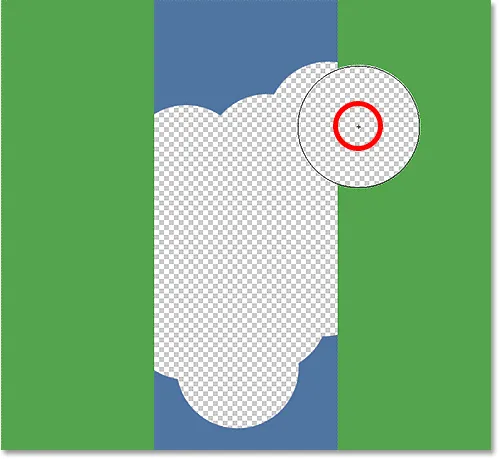
Če premaknete križ čez novo barvo, Photoshop spremeni barvo, ki jo izbriše.
Če naredite takšno napako, preprosto pritisnite Ctrl + Z (Win) / Command + Z (Mac) na tipkovnici, da jo razveljavite. Če želite razveljaviti več korakov, večkrat pritisnite Ctrl + Alt + Z (Win) / Command + Option + Z (Mac).
Kratka opomba o plasti ozadja
Opazite vzorec na šahovnici, ki se pojavi namesto območij, ki sem jih izbrisala. To je način, kako Photoshop predstavlja preglednost na plasti, ki se vam, če se poznate s Photoshopom, morda sprašujete, kaj se tu dogaja. Pred časom smo videli, da moja slika sedi na plasti ozadja. Photoshop obravnava plasti ozadja drugače kot običajne plasti z različnimi pravili, kaj lahko in česa ne moremo storiti.
Ena od stvari, ki jih ne moremo, je brisanje pikslov na njih, saj preglednost na plasti ozadja ni dovoljena (navsezadnje je ozadje in ne videti skozi njo je del tega, kar je ozadje). Kako sem potem uspel izbrisati slikovne pike? Ali obstaja kakšna nastavitev "Extra Strength" za ozadje Eraser, ki ga še nismo pogledali?
Ne. Zgodilo se je, da je Photoshop domneval, da vem, kaj počnem (ni vedno najboljša domneva), in namesto da bi premetaval sporočilo o napaki, ki se je pritožil, da ne morem izbrisati pikslov na ozadju, je samodejno pretvoril plast ozadja v navadni sloj, ki so ga poimenovali "Sloj 0". To ni nekaj zelo pomembnega ali celo na daljavo zanimivo, vendar je vseeno dobro vedeti, kaj se dogaja:
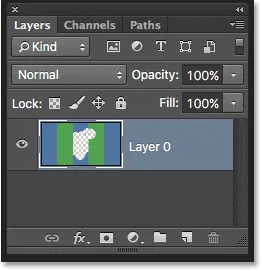
Ko uporabljamo Eraser za ozadje na sloju Ozadje, ga Photoshop pretvori v običajni sloj za nas.
Vzemimo tisto, kar smo se doslej naučili, in si poglejmo dejanski primer orodja Eraser Background. Ko se na tej fotografiji sprehodim po drevesu, ima Eraser za ozadje le malo težav z brisanjem modrega neba, medtem ko drevo pustim nedotaknjeno, dokler držim prečko čez nebo in stran od drevesa:

Kljub kazalcu Eraser ozadja sega v drevo, se izbriše samo modro nebo.
Če pa drsnik prestavim in premaknem čez enega od listov, potem Photoshop vzorči novo barvo in začne izbrisati drevo; v tem primeru bi moral pritisniti Ctrl + Z (Win) / Command + Z (Mac) na tipkovnico, da razveljavim zadnji korak in poskusim znova:

Photoshop nima pojma, kaj je nebo ali drevo. Skrbi samo za barvo pod križcem.
Zaenkrat vemo, da Photoshop barva vzorči barvo neposredno pod prečko na sredini kazalca Eraser ozadja in izbriše vse slikovne pike iste barve, ki sodijo v večji krog. Vemo tudi, da če premaknemo križ nad drugo barvo, ko vlečemo ozadje Eraser, bo Photoshop vzorec nove barve uporabil kot barvo, ki jo je treba izbrisati.
To, kar smo pravkar opisali tukaj, je privzeto vedenje orodja Eraser Background, vendar to ni edino, kako se lahko orodje obnaša. Kako torej spremenimo stvari? To naredimo z uporabo nastavitev, ki jih najdemo v vrstici z možnostmi . Poglejmo jih.
Možnosti vzorčenja
Kadar koli izberemo orodje za brisanje ozadja, se v vrstici z možnostmi na vrhu zaslona prikažejo različne možnosti za nadzor delovanja orodja. Eno najpomembnejših vedenj, ki ga lahko spremenimo, je, kako Photoshop vzorči barve pod križcem ali če jih sploh vzorči.
Na levi strani vrstice z možnostmi najdete nabor treh ikon. To so možnosti vzorčenja in vsaka ikona izbere drugačno vedenje. Od leve proti desni imamo neprekinjeno, enkratno in ozadje :

Možnosti vzorčenja: Neprekinjena (levo), Enkrat (sredina) in Swatch ozadja (desno).
Med tremi, dva, ki jih preklapljate med najbolj, sta neprekinjena (ikona na levi) in enkrat (srednja ikona). Neprekinjeno je izbrano privzeto, kar pomeni, da med premikanjem ozadja Erasser Photoshop nenehno vzorči barvo pod prečko. Zato sem Photoshop, ko sem po naključju premaknil križ čez zeleni stolpec ali zeleno drevo, izbrisal zelene slikovne pike, čeprav sem sprva brisal modre slikovne pike.
Možnost neprekinjenega vzorčenja deluje odlično, če ozadje, ki ga poskušate izbrisati, vsebuje več barv. Če pa se barva ozadja ne spremeni veliko, možnost Once običajno deluje bolje. Izbral ga bom s klikom na srednjo ikono:

Izberite možnost Vzorčenje enkrat v vrstici z možnostmi.
Kot ste morda uganili iz njegovega imena, enkrat reče Photoshopu, da enkrat vzorči barvo pod prečko in to je to. Ne glede na to, katera barva je pod prekrižanjem v trenutku, ko kliknete miškin gumb, je barva, ki jo bo izbrisal Photoshop, ne glede na to, koliko drugih barv povlečete čez prečko (dokler držite gumb miške pritisnjen). Pazi, kaj se zgodi zdaj, ko "po naključju" prestopim čez zeleni stolpec. Eraser za ozadje tokrat nanj nima vpliva, ker je bila prečka čez modri stolpec, ko sem kliknil in pritisnil gumb miške:
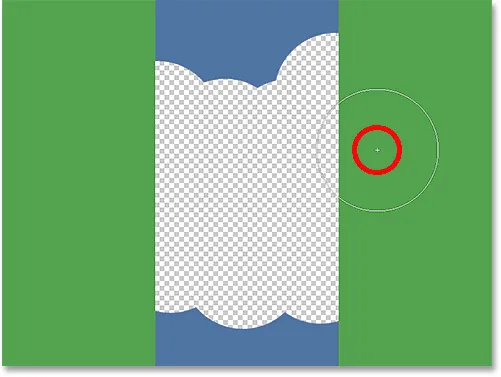
Photoshop ne briše več zelenega stolpca, čeprav se je prečka premaknila čez zeleno barvo.
Enako se dogaja na naši fotografiji. Ko je enkrat izbrana kot možnost vzorčenja, Photoshop tokrat lahko prezre liste, čeprav sem prestopil nad njimi, in to zato, ker sem sprva kliknil na modro nebo:
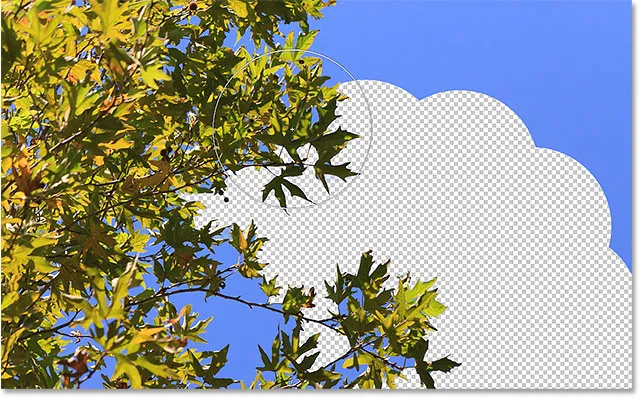
Ko je enkrat izbran, bo edini barvni Photoshop izbrisal tisto, ki je bila prvotno vzorčena.
Če imate težave s pozicioniranjem križa nad barvo, ki jo želite izbrisati, poskusite z vzorčenjem vzorčenja Background Swatch (ikona na desni):

Izbira možnosti vzorčenja ozadja Swatch.
Ko je izbrana Swatch Background, na sliki Tool (Orodje Swatch) kliknite nalepko Color Background (Barva ozadja ) in izberite Color Barve (Barva), ki ustreza (čim bližje) barvi slike, ki jo želite izbrisati. Če barva, ki ste jo izbrali, ni povsem pravilna, prilagodite vrednost Tolerance v vrstici z možnostmi (ki jo bomo pogledali v trenutku), dokler ne boste mogli izbrisati slikovnih pik:
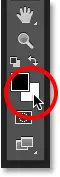
Z izbrano možnostjo vzorčenja Background Swatch izberite barvo ozadja, podobno barvi, ki jo želite izbrisati.
Omejitve
Druga pomembna možnost za Eraser za ozadje so Omejitve . Ko Photoshop ve, katero barvo želite izbrisati, Limits pove, kje lahko išče piksla, ki ustrezajo tej barvi, tako da jih lahko izbriše. Tri možnosti za omejitve so neprekinjene, neskladne in najdite robove :

Možnost Omejitve.
Privzeta nastavitev Contiguous pomeni, da Photoshop lahko izbriše piksle le na območjih, ki se fizično dotikajo piksla pod prekrižanjem. Z drugimi besedami, na fotografiji ne more skakati čez drevesne veje, ograje ali kaj drugega, kar loči eno področje pikslov od drugega. Tu vidimo, da čeprav Eraser za ozadje nima težav z brisanjem neba okoli zunanje strani drevesa, možnost Contiguous preprečuje, da bi črtala izolirana modra območja med listi in vejami. Videli bomo, kako lahko težavo odpravimo v trenutku:
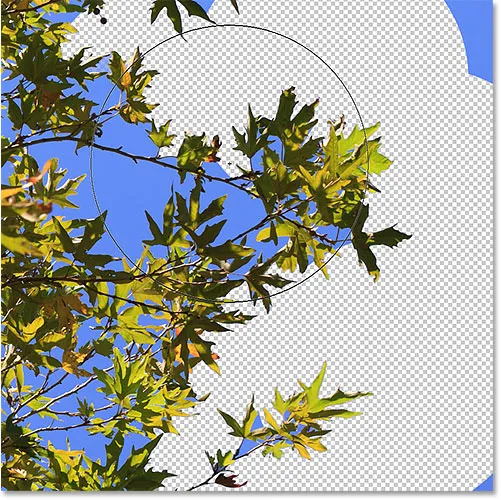
Veje na drevesu delujejo kot ovire za radirko za ozadje, ko poskuša izbrisati pike modrega neba.
Če opazite, da ima Photoshop težave pri ohranjanju ostrine robov okoli predmeta, ki ga želite obdržati (z drugimi besedami, nekaj roba bledi), poskusite razveljaviti korake in nato preklopite možnost Omejitve na Najdi robove :
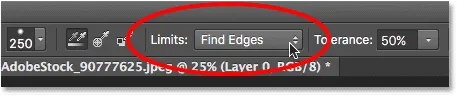
Spreminjanje možnosti Omejitve za iskanje robov.
Find Edges je podoben Contiguous, saj lahko izbriše samo slikovne pike, ki se fizično dotikajo slikovne pike pod prekrižanjem, zato mi ne bo pomagal do tistih področij modrega neba, ki so ujeti med listjem in vejami. Vendar je Find Edges natančnejši kot Contiguous in boljši pri ohranjanju podrobnosti ostrih robov. Ponovno mi ga ni treba uporabljati tukaj s temi listi, če pa bi na primer brisal nebo ob robu stavbe, kjer bi bilo pomembno vzdrževanje ostrih robov stavbe, bi bil najdi rob odlična izbira:
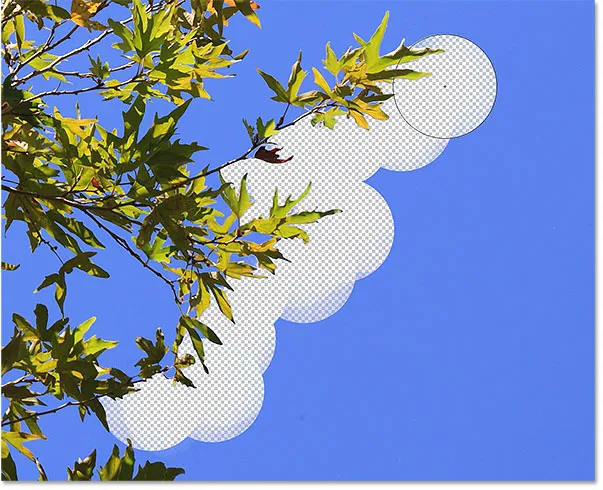
Najdi robove je bolj natančen, vendar lahko deluje tudi nekoliko počasneje kot Contiguous.
Torej, kaj pa na tistih izoliranih območjih modrega neba na moji sliki, do katerih ne morem priti ne z nenehnimi ne z roki? To je tretja možnost Limits, neskončna, za:
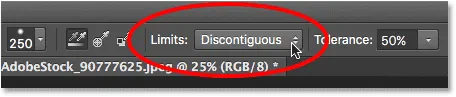
Izberite Discontiguous za možnost Omejitve v vrstici z možnostmi.
Discontiguous pomeni, da Photoshop lahko zbriše poljubne slikovne pike kjer koli na sliki, ki se ujemajo z našo vzorčno barvo, ne glede na to, ali se dotikajo prekrižane ali ne. Dokler piksli sodijo v večji krog, ki obdaja prečno dlako, so poštena igra. V mojem primeru to pomeni, da ko enkrat kliknem križnico na območje modrega neba, lahko preprosto povlečem Eraser za ozadje okoli drevesa, da zlahka izbrišem vsa področja neba, ki se pokažejo skozi njega. Tudi moja možnost vzorčenja je nastavljena na Enkrat, tako da Photoshop med premikanjem po drevesu ne spremeni barve, ki se briše.
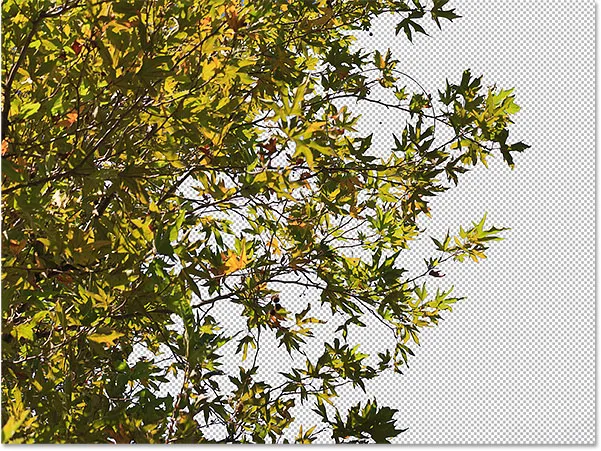
Z omejitvami, nastavljenimi na Discontiguous, je brisanje modrega neba skozi drevo tako enostavno, kot da povlečete Eraser za ozadje.
Na žalost, če natančno pogledamo, lahko vidimo nekaj temnejših modrih področij neba, ki ostanejo okoli listov in vej. Za sliko sem dodal črno ozadje, da ga je lažje videti. Tudi pri možnosti Omejitve, ki je nastavljena na Discontiguous, potrebuje ozadje Eraser še malo več pomoči pri tej sliki. To nas pripelje do tretje pomembne možnosti za Eraser za ozadje in tiste, ki lahko vse uspešno spremeni, ko gre za uspešno uporabo orodja - Toleranca . Zdaj si bomo ogledali:
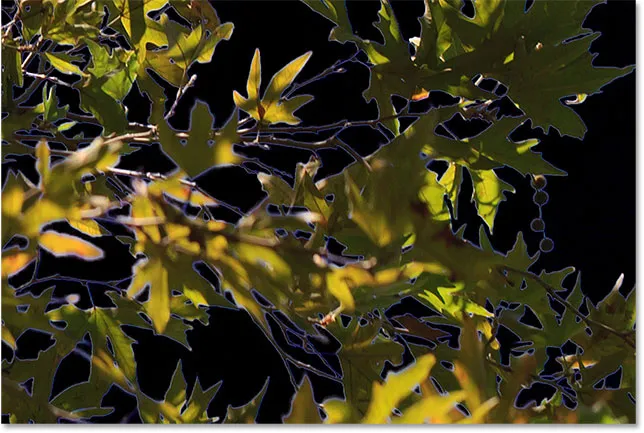
Še vedno ostane nekaj modrega obrobja.
Toleranca
Tretja od treh glavnih možnosti za ozadje Eraser je Tolerance, ki določa, kako drugačna je lahko barva slikovnih pik od vzorčene barve za Photoshop, da jo izbrišete. Možnost Toleranca najdete neposredno desno od možnosti Omejitve v vrstici z možnostmi:

Uporabite toleranco za nadzor nad tem, kako podobna mora biti barva slikovnih pik vzorčeni barvi, da jo lahko izbrišete.
Privzeta vrednost tolerance je 50% in običajno je to dobro mesto. Če pa je barva ozadja preveč podobna temi, zaradi česar se bo del predmeta izbrisal, poskusite s spodnjo nastavitvijo tolerance. Če na drugi strani opazite barvo ozadja, ki se vije po robovih, kot sem tukaj, poskusite z višjo tolerančno vrednostjo.
Prejšnje korake bom razveljavil z Eraserjem za ozadje, da bom lahko poskusil znova, in ker je moje nebo po barvi precej drugačno od drevesa, bom svojo tolerančno vrednost povečal na 70%. Kliknil bom, da bom s križancem vzorčil območje modrega neba, tokrat pa je z višjo nastavitvijo tolerance ozadje Eraser sposobno narediti veliko boljše delo s čistejšimi rezultati:
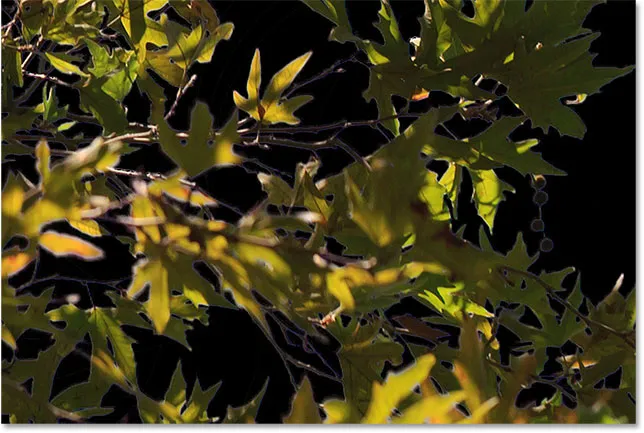
Z višjo nastavitvijo tolerance se je Eraser za ozadje lahko izognil modri meji ob robovih.
Zaščitite barvo ospredja
In končno, če se vam zdi, da ne glede na to, katero nastavitev Toleranca preizkusite, preprosto ne morete videti, da bo Eraser za ozadje izbrisal ozadje na vaši sliki, ne da bi skupaj z njim vzeli del predmeta, poskusite z možnostjo Zaščititi barvo prednjega ozadja. Privzeto je izklopljeno:

Možnost Zaščita barve prednjega ozadja v vrstici z možnostmi, ki je trenutno izbrana.
Zaščita barve prednjega ozadja nam omogoča vzorčenje barve s slike, ki jo bomo postavili kot novo barvo prednjega ozadja. Photoshop bo nato zaščitil to barvo in jo preprečil, da bi bila izbrisana (od tod tudi ime "Zaščitite barvo prednjega ozadja"). Na tej fotografiji so cvetovi preveč podobni ozadju, zaradi česar ozadje Eraser zbriše del cvetov skupaj z nebom:
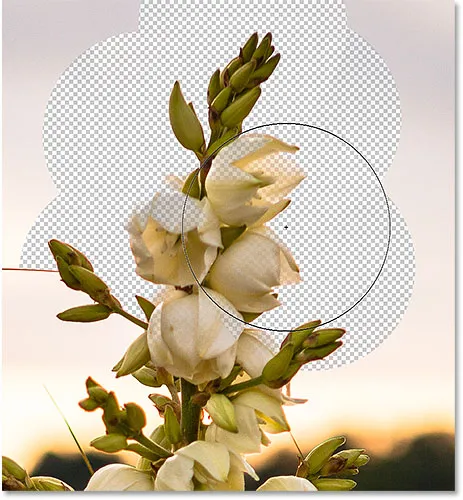
V Photoshopu je težko najti robove, ko sta tema in ozadje preveč podobna.
Če želite rešiti to težavo, najprej razveljavim svoj zadnji korak s pritiskom na Ctrl + Z (Win) / Command + Z (Mac). Nato bom izbral možnost Zaščiti barvo prednjega ozadja, tako da kliknem v potrditveno polje:

Vklop zaščite barve foregrounda.
Za vzorčenje barve s slike pritisnem in pridržim tipko Alt (Win) / Option (Mac) na moji tipkovnici, ki me začasno preklopi na orodje Eyedropper, nato pa kliknem enega od cvetov za vzorčenje ta barva. To bo postala barva, ki jo ščiti Photoshop:
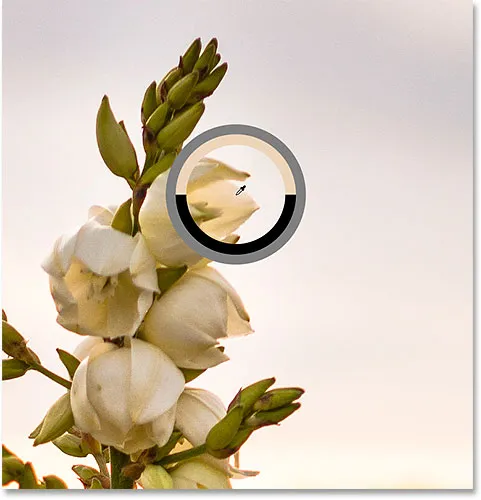
Držite pritisnjeno tipko Alt (Win) / Option (Mac) in kliknite barvo za zaščito.
Če si ogledate črto barv Foreground blizu dna plošče Orodja, boste videli, da je barva, ki ste jo vzorčili, postala vaša nova barva foreground:
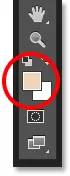
Vzorčena barva se pojavi v barvnem vzorcu spredaj.
S to barvo, ki je zdaj zaščitena, bom še enkrat povlekel rožice z ozadjem Eraser, da odstranim nebo, in tokrat se stvari izkažejo veliko bolje. Photoshop lahko zbriše nebo in pusti cvetje nedotaknjeno. Ne pozabite, da prekinete izbiro možnosti Protect Foreground Color, ko končate, sicer pa lahko naslednjič, ko začnete uporabljati Eraser Background, dobite nepričakovane rezultate:
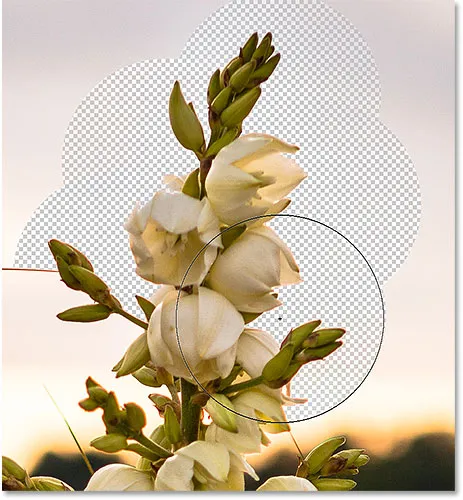
Ozadje gre, rože ostanejo.
Orodje za brisanje ozadja Photoshop - hitri povzetek
V tej vadnici smo veliko pokrivali. Tu je povzetek tega, kar smo se naučili:
- Photoshop's Background Eraser Tool lahko uporabite za enostavno odstranjevanje neželenih območij slike.
- Če želite izbrati Orodje za brisanje ozadja, z desno tipko miške kliknite (Win) / Nadzorni gumb (Mac) na standardnem orodju Eraser na plošči Orodja, nato v meniju izberite Orodje za brisanje ozadja .
- Če želite izbrisati del slike, postavite prečko na sredino kazalca čopiča nad barvo, ki jo želite izbrisati, in kliknite, da vzorčite barvo. Držite gumb miške in povlecite kazalec nad sliko. Izbrisani bodo vsi slikovni piki, ki jih kazalec prenese, ki ustrezajo vzorčeni barvi.
- Pikseli, ki se ne ujemajo z vzorčeno barvo, bodo prezrti.
- Možnosti vzorčenja v vrstici z možnostmi nadzorujejo obnašanje orodja za brisanje ozadja.
- Neprekinjeno (privzeto) sporoča Photoshopu, da med vlečenjem kazalca neprestano vzorči barvo pod prečko.
- Ko vzorčite samo začetno barvo, na katero kliknete. Med pritiskanjem gumba miške nobene druge barve ne bodo vzorčene, tudi če prečkate čez drugo barvo.
- V ozadju se izbrišejo slikovne pike, ki ustrezajo trenutni barvi ozadja.
- Možnost Omejitve v vrstici z možnostmi določa, kje lahko Photoshop išče pike, ki jih želi izbrisati.
- Neprekinjeno (privzeto) pomeni, da Photoshop lahko izbriše slikovne pike samo na območjih, ki se fizično dotikajo piksla pod prečko. Ignoriral bo slikovne pike, ki se ujemajo z vzorčeno barvo, vendar so ločene z območjem druge barve.
- Neskladni bodo izbrisali vse slikovne pike, ki se ujemajo z vzorčeno barvo, ki jo prečka križnica, čeprav so ločeni z območjem druge barve.
- Find Edges je podoben Contiguous, vendar natančnejši in boljši pri ohranjanju podrobnosti ostrih robov.
- Toleranca določa, kako drugačna je lahko barva slikovne pike od vzorčene barve, s katero jo lahko izbriše Photoshop. Če so teme in barve ozadja bolj podobni, uporabite nižjo tolerančno vrednost. Z višjimi tolerančnimi vrednostmi lahko odstranite obrobje ob robu, če so teme in barve ozadja bolj drugačne.
- Zaščita barve prednjega podlage preprečuje, da bi se trenutna barva prednjega podlago izbrisala. Pritisnite in pridržite Alt (Win) / Option (Mac) in kliknite na zadevo, da vzamete barvo in jo nastavite kot svojo novo barvo Prednje podlage.
- Če se zmotite z orodjem Eraser za ozadje, pritisnite Ctrl + Z (Win) / Command + Z (Mac), da razveljavite zadnji hod čopiča, nato poskusite znova.
In tam ga imamo! Tako lahko z orodjem Background Eraser v programu Photoshop enostavno izbrišete območja ozadja slike! Oglejte si naš razdelek za retuširanje fotografij za več vaj za urejanje slik!