Preberite, kako enostavno je nočno nebo napolniti z zvezdnatim poljem v Photoshopu! Spoznali boste, kako ustvariti zvezde v Photoshopu, kako dodati sijaj in barvo zvezd ter kako mešati zvezde učinek s svojimi slikami!
Nič ni tako mirnega, kot da bi bili ponoči na prostem, gledali v vedro nebo in videli neskončno polje zvezd, ki se razteza v vseh smereh. In nekaj je tako frustrirajočega, kot da poskušate s kamero ujeti te zvezde. Tekmovalne luči iz mesta ali drugih bližnjih virov lahko odvržejo osvetlitev in potisnejo vaše zvezde v temo. In ko se naš planet vedno vrti, zajemanje te rahle zvezde z dolgo izpostavljenostjo pogosto povzroči zamegljen nered.
Na srečo, kot bomo videli v tej vadnici, je na fotografije preprosto dodati fotografije v Photoshop! In ker sami ustvarjamo zvezde, imamo popoln nadzor nad tem, kako "zvezdno" se zdi nebo. V bistvu so tehnike, ki se jih bomo tukaj učili, iste tiste, ki se uporabljajo za ustvarjanje ozadij v filmih. Čeprav rezultati verjetno nobenega astronoma v družini ne bodo zavedli, je ta učinek zvezdic več kot dovolj realen za skoraj vse druge.
Uporabil bom to sliko, ki sem jo naložil iz Adobe Stock:

Izvirna slika. Fotograf: Adobe Stock.
In tukaj bo videti končni učinek zvezd, ko bomo končali:

Končni rezultat.
Začnimo!
Kako ustvariti zvezde v programu Photoshop
Za to vadbo uporabljam Photoshop CC, vendar je vsak korak združljiv s Photoshop CS6. Prav tako lahko spremljate moj video posnetek te vadbe na našem kanalu YouTube. Ali pa naložite to vadnico kot format za tiskanjePDF!
1. korak: Dodajte nov prazen sloj nad sliko
Najprej se bomo naučili, kako ustvariti zvezde v Photoshopu, nato pa se bomo naučili, kako zvezde mešati s svojo sliko.
Začnimo na plošči Sloji, kjer vidimo svojo sliko, ki sedi na plasti ozadja:
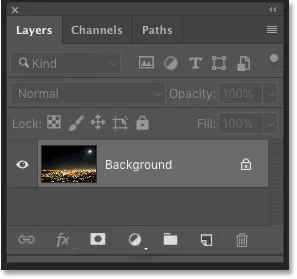
Plast ozadja je trenutno edini sloj v dokumentu.
Zvezde bomo ustvarili na ločenem sloju nad sliko. Če želite dodati novo plast, pridržite tipko Alt (Win) / Option (Mac) na tipkovnici in kliknite ikono Add New Layer :
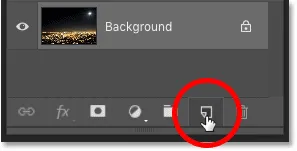
S klikom na ikono Dodaj nov sloj.
V pogovornem oknu Nov sloj poimenujte plast "Zvezdice" in kliknite V redu:
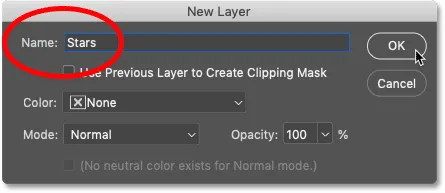
Poimenovanje novega sloja "Zvezde".
In nazaj na plošči Sloji se prikaže nov sloj "Zvezdice":
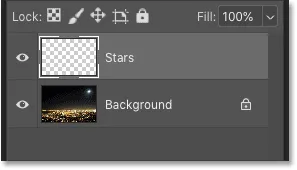
Plošča Sloji, ki prikazuje novo plast "Zvezdice".
2. korak: plast napolnite s črno
Plast "Zvezdice" moramo napolniti s črno. V menijski vrstici odprite meni Urejanje in izberite Izpolni :
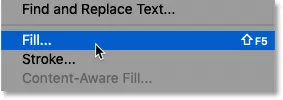
Odprite Urejanje> Izpolni.
V pogovornem oknu Izpolnite spremenite možnost Vsebina v Črno in kliknite V redu:
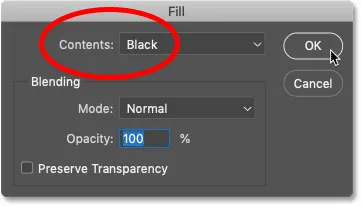
Spreminjanje "Vsebine" v črno.
Photoshop napolni sloj s črno in začasno blokira sliko:
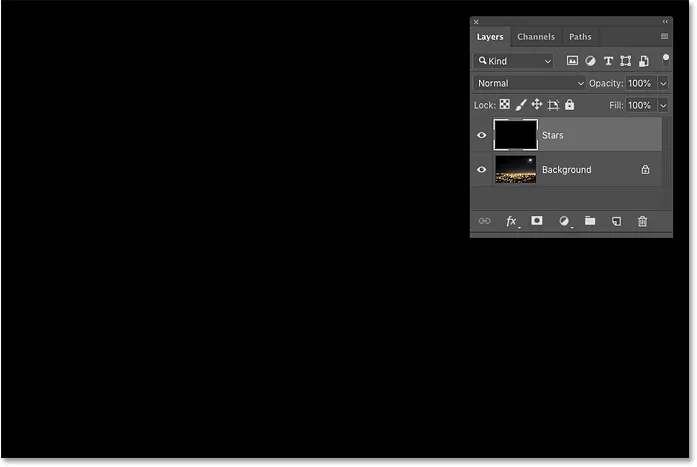
Rezultat po polnjenju sloja "Zvezdice" s črno.
3. korak: Dodajte nekaj hrupa s filtrom Add Noise Filter
Za ustvarjanje zvezd bomo dodali hrup s pomočjo Photoshopovega filtra Add Noise. Odprite meni Filter, izberite Hrup in izberite Dodaj hrup :
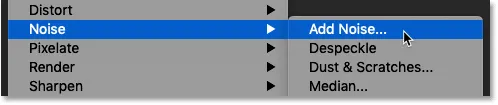
Pojdite na Filter> Hrup> Dodaj hrup.
V pogovornem oknu Add Noise nastavite količino na 50% in preverite, ali sta izbrana Gaussian in Monochromatic :
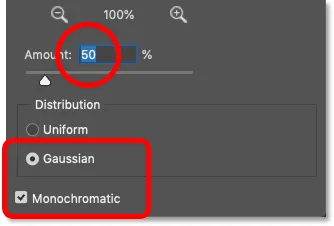
Nastavitve filtra Add Noise.
Nato kliknite V redu, da zaprete pogovorno okno in Photoshop napolni sloj z naključnim šumom:
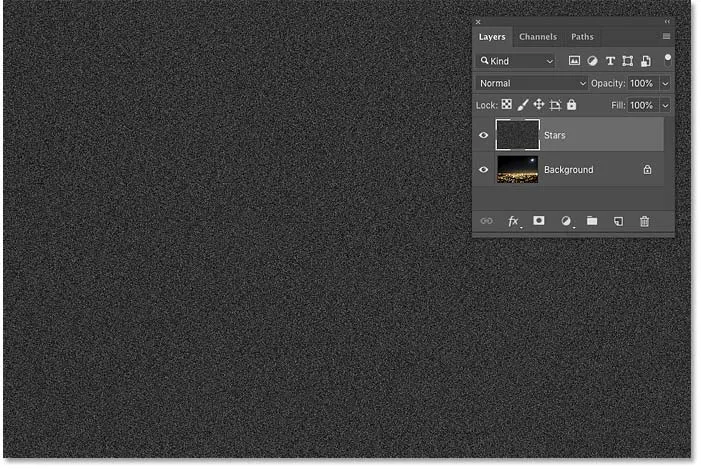
Rezultat po polnjenju plasti Zvezde s hrupom.
4. korak: zameglite hrup s filtrom Gaussian Blur
Nato moramo zabrisati hrup in to lahko storimo s pomočjo Gaussovega filtra zamegljenosti. Odprite meni Filter, izberite Blur in nato Gaussian Blur:

Pojdite na Filter> Blur> Gaussian Blur.
V pogovornem oknu Gaussian Blur nastavite vrednost Radius na 1, 5 slikovnih pik in kliknite OK:
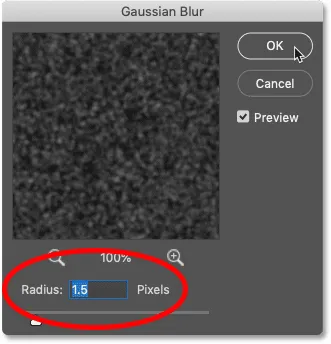
Nastavitev vrednosti polmera na 1, 5 slikovnih pik.
5. korak: Spremenite hrup v zvezde s prilagoditvijo slike Levels
Za pretvorbo hrupa v zvezde bomo uporabili nastavitev slike Levels. Odprite meni Slika, izberite Prilagoditve in nato Ravni :
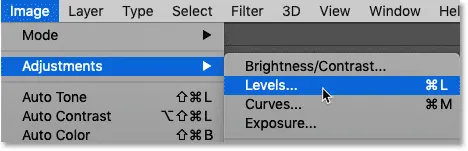
Pojdite na Slika> Prilagoditve> Ravni.
Povlecite drsnik z belo točko
V pogovornem oknu Nivo kliknite in povlecite drsnik bele točke vse do leve strani, dokler ne pridete do desnega roba histograma:
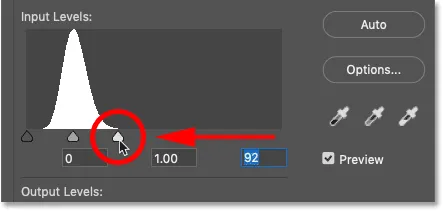
Povlecite drsnik bele točke na desni rob histograma.
To posvetli hrup in naredi najsvetlejša območja bela:
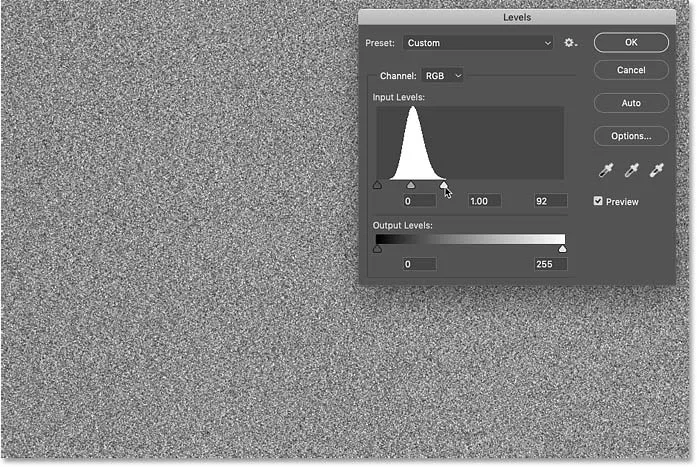
Rezultat po vlečenju drsnika bele točke.
Povlecite drsnik črne točke
Nato kliknite in povlecite drsnik črne točke proti desni. Dlje ko vlečete, temneje boste zatemnili najtemnejša območja hrupa in jih na koncu potisnili v čisto črno. Vlecite še naprej, dokler večina hrupa ni izginila. Preostali hrup postane naša zvezda:
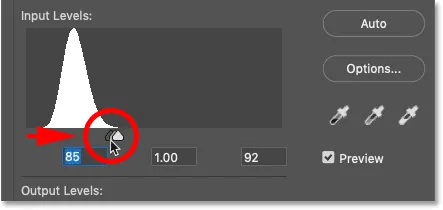
Povlecite drsnik črne točke v desno, da zatemnite hrup.
Morda se boste morali nekajkrat vrniti nazaj in nazaj z belimi in črnimi drsniki, dokler ne boste zadovoljni z učinkom zvezd. Na koncu sem uporabil vrednost bele točke 94 in črne točke 90 . Ko končate, kliknite V redu, da zaprete pogovorno okno Ravni. In tukaj je moj rezultat:
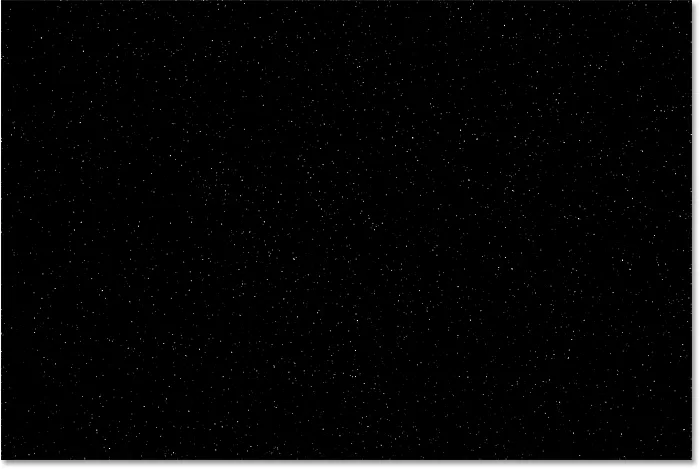
Začetni učinek zvezd.
Zvezdam dodamo sijaj
Trenutno so naše zvezde videti le kot bele pike. Pomagajmo jim izgledati bolj kot zvezde, tako da jim dodamo rahlo sijaj. Potem ko dodamo sijaj, dodamo nekaj barve.
6. korak: Naredite kopijo sloja "Stars" in ga poimenujte "Glow"
Na plošči Sloji naredite kopijo sloja »Zvezdice« tako, da jo povlečete navzdol na ikono Dodaj nov sloj :
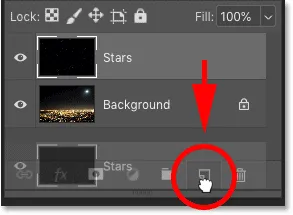
Podvajanje sloja "Zvezdice".
Photoshop doda kopijo nad izvirnik in jo poimenuje z "Zvezdna kopija":
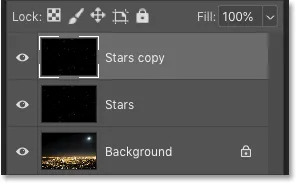
Nova plast "Zvezdne kopije".
Dvokliknite ime "Stars copy" in preimenujte plast "Glow". Pritisnite Enter (Win) / Return (Mac), da ga sprejmete:
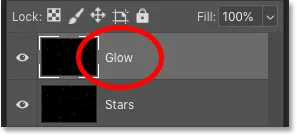
Preimenovanje plasti "Glow".
7. korak: Dodajte več zameglitve s filtrom Gaussian Blur
Z izbranim slojem "Glow" se vrnite nazaj na meni Filter, izberite Blur in še enkrat izberite Gaussian Blur :

Pojdite na Filter> Blur> Gaussian Blur.
Tokrat v pogovornem oknu Gaussian Blur povečajte vrednost polmera na 4 pike . To bo zabrisalo zvezde in videti bodo preveč blede, vendar bomo to popravili naslednje:
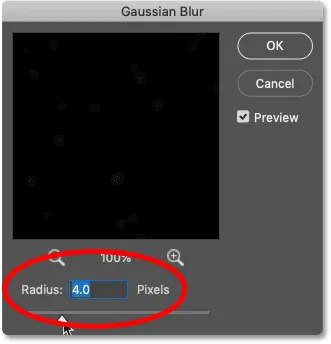
Povečanje vrednosti polmera na 4 pike.
8. korak: Osvetlite zvezde s samodejnim kontrastom
Če želite posvetliti zvezde, pojdite na meni Slika in izberite Samodejni kontrast :
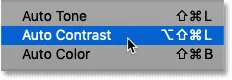
Pojdite na sliko> samodejni kontrast.
Zaradi tega so zamegljene zvezde preveč svetle:
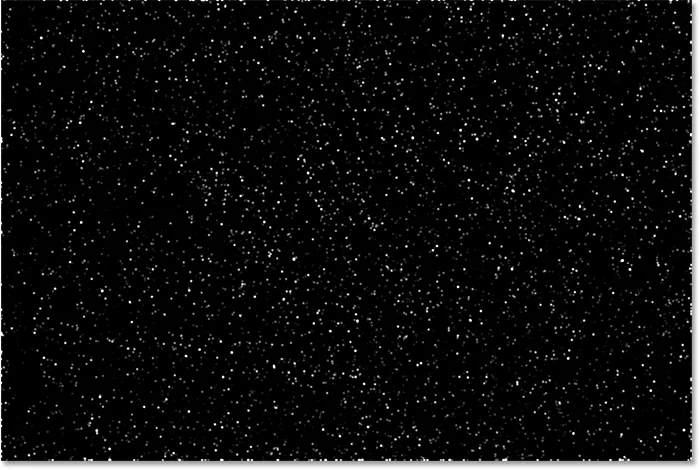
Rezultat po uporabi ukaza Auto Contrast.
9. korak: Zmanjšajte motnost plasti "Glow"
Če želite učinek potemniti, preprosto zmanjšajte neprozornost sloja "Glow" na plošči Sloji, dokler ne zagledate le slabega sijaja okoli zvezd. Vrednost motnosti 20-25% bi morala delovati:
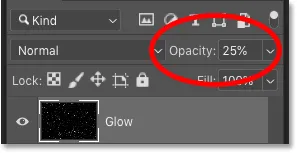
Zmanjšanje motnosti plasti "Glow".
Tu je bližje pogled mojih zvezd, ki kažejo šibek sijaj okoli njih:
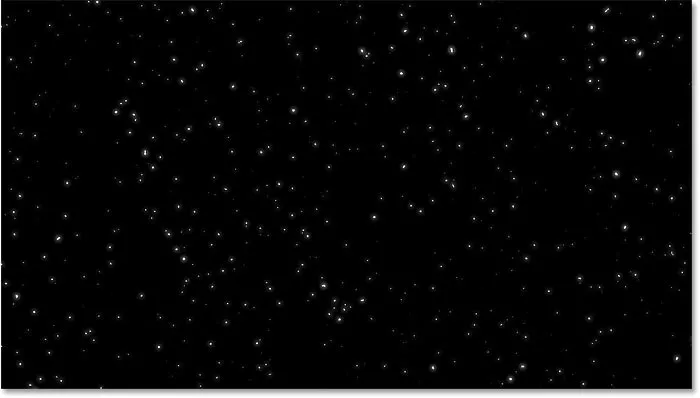
Rezultat po dodajanju sijaj zvezdam.
Dodajanje barve zvezdam
Nato dodamo nekaj barve zvezdam in to bomo storili s pomočjo nastavitvene plasti Hue / Saturation. Zvezde se pogosto pojavljajo kot modre ali rdečkasto oranžne, zato bomo začeli z dodajanjem modre barve.
10. korak: Dodajte sloj nastavitve odtenka / nasičenosti
Na plošči Sloji kliknite ikono New Fill ali Adjustment Layer :
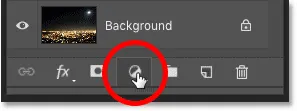
S klikom na ikono novega zapolnjenega ali prilagoditvenega sloja.
In nato s seznama izberite Hue / Saturation :
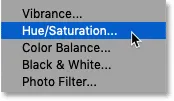
Izbira plasti prilagoditve odtenka / nasičenosti.
11. korak: Izberite "Colorize" in nastavite Hue na 220
Možnosti za prilagoditev plasti odtenka / nasičenosti se prikažejo na plošči Lastnosti Photoshopa. Najprej izberite možnost Colorize in nato nastavite vrednost Hue na 220 za svetlo modro. Intenzivnost barve lahko povečate tudi tako, da povečate vrednost nasičenosti, vendar bom moj nastavljen na 25 :
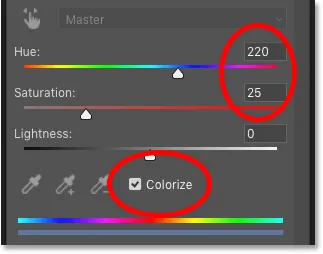
Možnosti Hue / Saturation na plošči Properties.
12. korak: Način mešanja nastavitvenega sloja spremenite v Color (Barva)
Nazaj na plošči Sloji se nad slojem "Glow" prikaže sloj za prilagoditev odtenka / nasičenosti. Če želite spremeniti barvo zvezd, ne da bi to vplivalo na njihovo svetlost, spremenite način mešanja nastavitvenega sloja iz običajnega v barvnega :
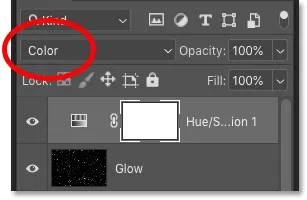
Spreminjanje načina mešanja prilagoditvenega sloja v Barva.
In tukaj so moje zvezde obarvane v modro:

Rezultat po obarvanju zvezd modro.
Korak 13: Naredite kopijo plasti prilagoditve Hue / Saturation
Poleg modre bomo zvezdicam dodali tudi nekaj oranžne barve. Na plošči Sloji naredite kopijo nastavitvene plasti Hue / Saturation tako, da jo povlečete navzdol na ikono Add New Layer :
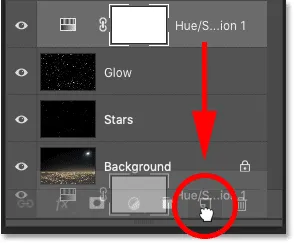
Podvajanje plasti odtenka / nasičenosti.
14. korak: Spremenite vrednost Hue na 40
Na plošči Lastnosti spremenite vrednost Hue za drugi prilagoditveni sloj Hue / Saturation na 40 . Ostale možnosti pustite enake:
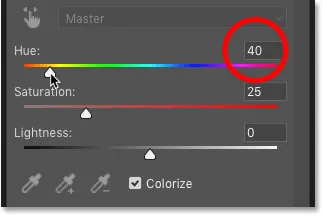
Spreminjanje vrednosti Hue na 40.
Nazaj na plošči Sloji vidimo drugi sloj za prilagajanje, ki stoji nad izvirnikom. Opazite, da je način mešanja že nastavljen na Barva :
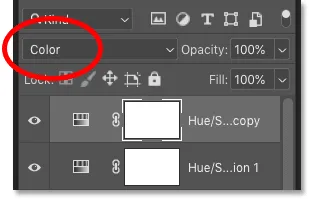
Način Barvna mešanica je že izbran.
In tu vidimo moje zvezde, zdaj obarvane v oranžno. Težava je v tem, da so vsi obarvani v oranžno in izgubili smo vse naše modre zvezde. Torej bomo to popravili naslednje:
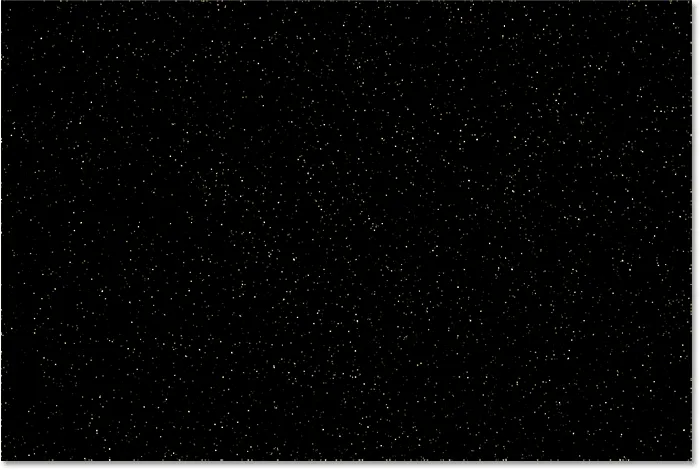
Rezultat po barvanju zvezd oranžno.
15. korak: Nanesite filter Oblaki na masko plasti
Lepa lastnost nastavitvenih slojev v Photoshopu je, da vključujejo vgrajeno masko slojev. Če želimo barvi zvezd dodati naključnost, tako da se nekatere zdijo modre, druge pa oranžne, bomo na masko drugega nastavitvenega sloja uporabili filter Photoshop's Clouds.
Na plošči Sloji preverite, ali je izbrana maska plasti za zgornji prilagoditveni sloj s klikom na sličico maske plasti :
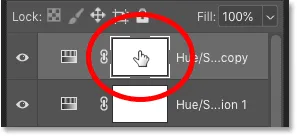
Izbira maske nastavitvenega sloja.
Barve ospredja in ozadja
Preden uporabimo filter Oblaki, se prepričajte tudi, da sta Photoshopovi barvi ospredja in ozadja nastavljeni na privzete vrednosti, pri čemer sta bela kot barva spredaj in črna kot barva ozadja. Če niso, pritisnite črko D na tipkovnici, da jih ponastavite:
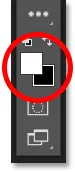
Privzeti barvi Prednji (zgornji levi) in Ozadje (spodaj desno).
Nasvet: Kako uporabiti bolj intenziven filter v oblaku
Filter Oblaki bo napolnil masko plasti z naključnimi območji bele, črne in sive barve. Toda rezultat je privzeto bolj siv kot karkoli drugega. Če želite večji učinek potisniti na čisto belo in čisto črno, pridržite tipko Alt (Win) / Option (Mac) na tipkovnici. Nato s pritisnjeno tipko pojdite do menija Filter, izberite Render in nato Oblaki .
Upoštevajte, da morate v računalniku z operacijskim sistemom Windows držati pritisnjeno tipko miške, ko kliknete meni Filter, dokler ne pridete do filtra Clouds, sicer meni ne bo več izginil:
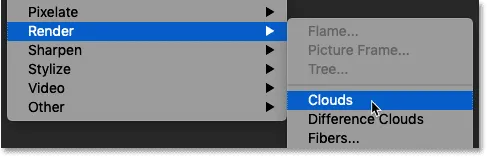
Pojdite na Filter> Render> Clouds, medtem ko držite Alt (Win) / Option (Mac).
S filtrom Clouds, nanešenim na masko slojev, imamo lepo kombinacijo modrih in oranžnih zvezd:

Učinek po nanosu filtra Clouds na masko plasti.
Kako si ogledate masko plasti v dokumentu
Če si želite ogledati samo masko plasti v dokumentu, tako da vidite, kaj je naredil filter Clouds, pridržite tipko Alt (Win) / Option (Mac) na tipkovnici in kliknite sličico maske plasti :

S klikom na sličico maske držite Alt (Win) / Option (Mac).
In tu vidimo naključni vzorec, ki ga je ustvaril filter Clouds. Bela območja na maski so tista, kjer je vidna oranžna barva z zgornjega sloja za prilagoditev odtenka / nasičenosti, črna območja pa tam, kjer se skozi modro barvo spodnjega sloja prilagodi:
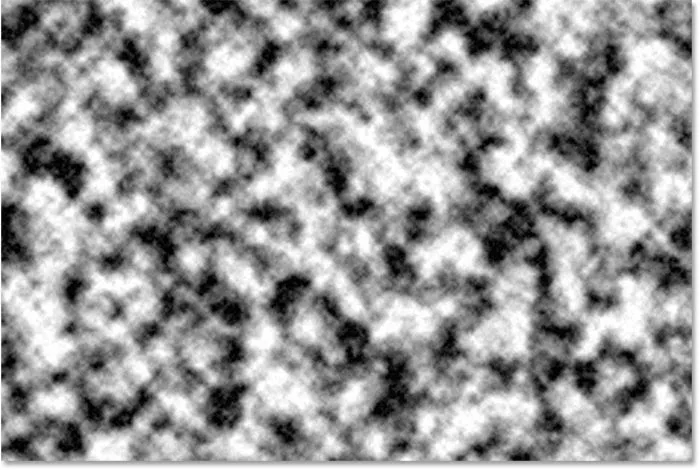
Ogled učinka filtra Clouds na masko plasti.
Če se želite vrniti na ogled zvezd, pridržite Alt (Win) / Option (Mac) in znova kliknite na sličico maske plasti :

Alt / Option drugič kliknete na sličico maske plasti.
To skriva masko in vrača zvezde:

Skrivanje maske in gledanje zvezd.
Povezani: Nasveti in triki za Photoshop-ovo masko!
Kako mešati zvezde s sliko
Zdaj, ko smo ustvarili zvezde, se naučimo, kako zvezde mešati s sliko.
16. korak: Vse štiri plasti postavite v skupino plasti
Prva stvar, ki jo moramo storiti, je, da vzamemo vse štiri plasti, ki sestavljajo učinek naših zvezd (sloji "Stars" in "Glow", plus dve plasti prilagoditve Hue / Saturation) in jih postavimo v skupino plasti.
Z zgornjo plastjo prilagoditve odtenka / nasičenosti, izbrano na plošči Sloji, pridržite tipko Shift in kliknite sloj »Zvezdice«. To izbere vse štiri plasti naenkrat:
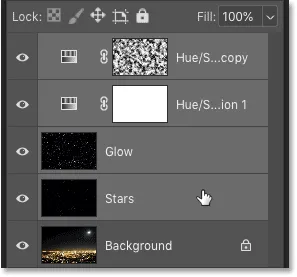
Izberite zgornji sloj, nato pridržite Shift in kliknite plast "Zvezdice".
Nato kliknite ikono menija v zgornjem desnem kotu plošče Sloji:
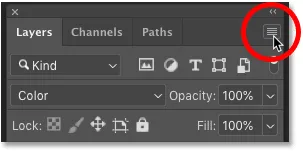
S klikom na ikono menija plošče Sloji.
In izberite Novo skupino iz plasti :

Izbira "Nova skupina iz plasti".
Poimenujte skupino »Zvezdice« in kliknite V redu:
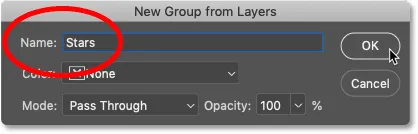
Poimenovanje skupine plasti "Zvezde".
Nad skupino na sloju Ozadje se nova skupina plasti pojavi:

Vse štiri plasti so zdaj znotraj skupine "Zvezde".
Korak 17: Spremenite način mešanja v Osvetlitev ali Zaslon
Če želite zvezdice zlivati s sliko, spremenite način mešanja skupine plasti iz Pass Through v Osvetlitev ali Screen . Glede na sliko vam lahko zaslon da svetlejši rezultat. Če je preveč svetlo, pojdite z Lighten:
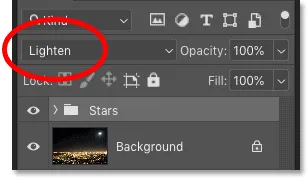
Spreminjanje načina mešanja skupine "Zvezdice" v Lučko.
Lighten vs Screen - Kakšna je razlika?
Razlika med načinoma mešanja Lighten in Screen je v tem, da Screen združuje svetlost obeh zvezd in slike, da ustvari še svetlejši učinek, medtem ko Lighten razkriva zvezde le na območjih, kjer so zvezde svetlejše od slike. V mojem primeru način mešanja Lighten pomaga bolj naravno mešanje zvezd s svetlobo iz mesta in z lune:
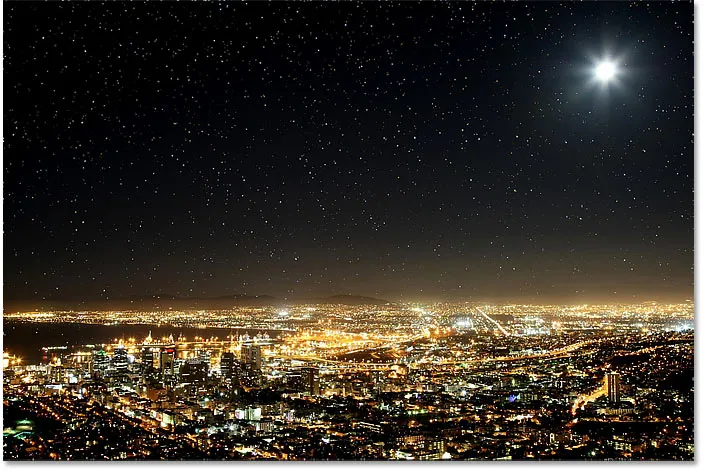
Mešanje zvezd s sliko z uporabo načina svetlečega mešanja.
Povezani: Najboljših 5 načinov mešanja, ki jih morate poznati!
18. korak: V skupino "Zvezdice" dodajte slojno masko
Da bi dosegli učinek, moramo samo skriti zvezde na območjih, kjer ne želimo, da se pojavijo, kjer je povsod, razen na nebu. Da bi to naredili, bomo ta področja naslikali s plastno masko.
S skupino plasti "Zvezdice", ki je bila izbrana na plošči Sloji, kliknite ikono Dodaj masko sloja :
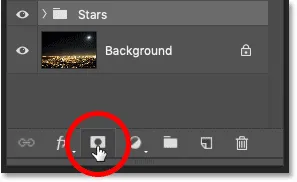
Dodajanje slojne maske skupini "Zvezdice".
Prikaže se sličica maske plasti, ki nam sporoča, da je bila maska dodana. Ker je plastna maska napolnjena z belo, zvezde ostanejo vidne na celotni sliki:
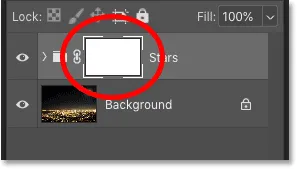
Sličica maske napolnjena z belim slojem.
19. korak: Izberite orodje za krtačo
V orodni vrstici izberite orodje za krtačo :
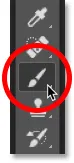
Izbira orodja za krtačo.
20. korak: Barvo sprednjega spredaj nastavite na črno
Nato pritisnite tipko X na tipkovnici, da zamenjate barve prednjega in ozadja, tako da bo vaša barva spredaj (barva čopiča) črna :
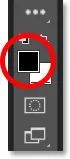
Pritisnite "X", da barvo čopiča nastavite na črno.
21. korak: Barvajte s črno, da skrijete zvezde
V vrstici z možnostmi preverite, ali je način (način mešanja ščetke) nastavljen na normalno in da sta Opacity in Flow nastavljena na 100% :

Možnosti orodja za krtačo v vrstici z možnostmi.
Nato preprosto pobarvajte območja na sliki, kjer želite skriti zvezde. Če želite spremeniti velikost ščetke s tipkovnice, uporabite levo in desno oklepajno tipko ( ( in ) ). Z levo tipko oklepaja je krtača manjša, desna tipka pa večja.
Tukaj slikam čez mesto vzdolž slike, da skrijem zvezde s tega območja:

S črno barvo na maski se skrivajo zvezde pred mestom.
Ogled maske plasti
Če si želite ogledati masko sloja in videti, kje ste naslikali, na tipkovnici pridržite Alt (Win) / Option (Mac) in kliknite na sličico maske plasti :
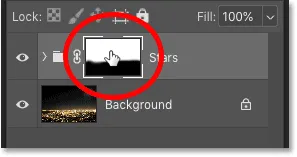
Alt / možnost-klik na sličico maske plasti.
In tu vidimo področja na maski, kjer sem slikala s črno. Črna je tam, kjer se zdaj skrivajo zvezde, bela pa je tam, kjer ostanejo vidne. Če se želite vrniti na ogled slike, pridržite Alt (Win) / Option (Mac) in znova kliknite na sličico maske plasti :
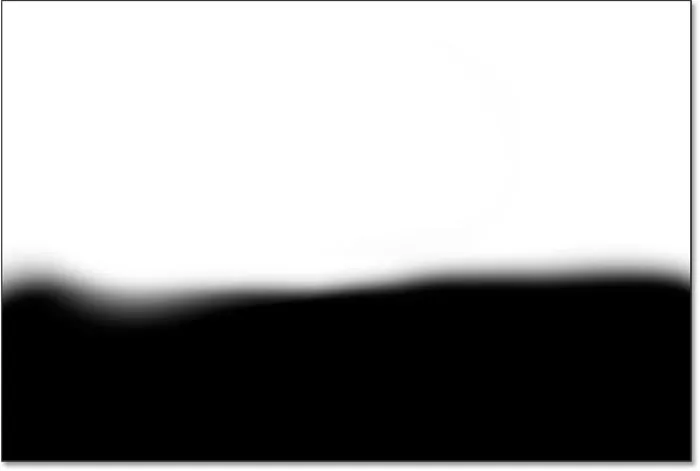
Ogled maske plasti, da vidite, kje sem slikala.
Kako odpraviti napako
Če se zmotite in pobarvate zvezde na območju, kjer ste jih želeli obdržati, pritisnite X na tipkovnici, da barvo čopiča nastavite na belo in barvate po območju, da se zvezde vrnejo nazaj. Nato ponovno pritisnite X, da barvo čopiča nastavite na črno in nadaljujete s slikanjem na drugih področjih.
22. korak: Očistite robove
Na koncu, če pogledate po robovih slike, boste morda videli nekaj grobih mest, kjer je videti, da je preveč zvezd, zbranih skupaj:
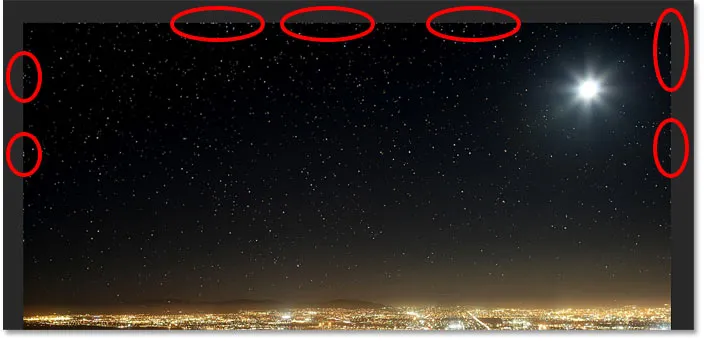
Robove učinka je treba očistiti.
Če želite očistiti ta območja, zmanjšajte čopič tako, da na tipkovnici nekajkrat pritisnete levo tipko na konzoli ( ( ). Nato s črno barvo kot čopičem pobarvajte po robovih, da skrijete te zvezde:
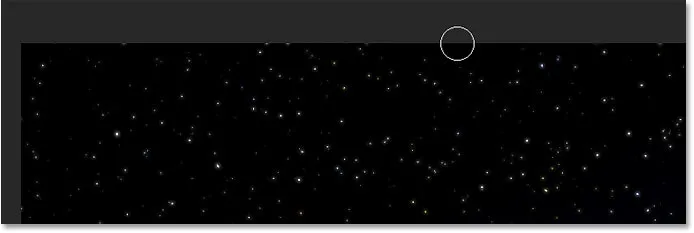
Slikanje z majhnim čopičem, da skrijete neželene zvezde vzdolž robov.
Učinek Zvezde - pred in po
Če si želite ogledati učinek zvezd pred in po, lahko skupino slojev »Zvezdice« vklopite in izklopite s klikom na ikono prepoznavnosti na plošči Sloji:
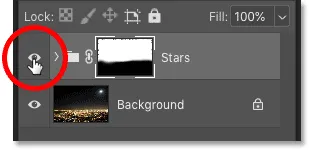
Kliknite ikono vidnosti, da vklopite in izklopite učinek zvezd.
Ko je skupina plasti izključena, vidimo prvotno sliko brez zvezd:

Izvirna slika. Fotograf: Adobe Stock.
In ob vklopljeni skupini plasti opazimo moj končni učinek zvezdic Photoshopa:

Končni rezultat.
In tam ga imamo! Tako dodate zvezde svojim slikam s programom Photoshop! Oglejte si naš razdelek Photo Effects za več vaj! In ne pozabite, vse naše vadnice so zdaj na voljo za prenos v obliki PDF-jev!