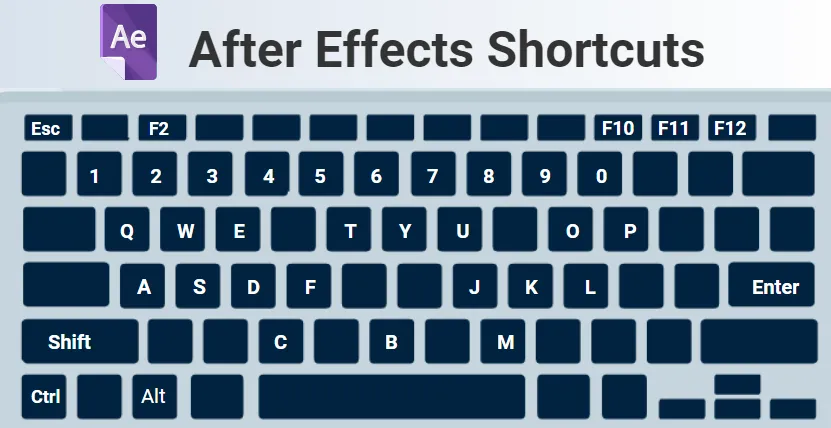
Pregled bližnjic po učinkih
Adobe After Effects je mogoče opredeliti kot programsko aplikacijo, zasnovano za izdelavo posebnih učinkov in grafike gibanja, ki se uporablja v vsebinah, ki so na voljo v spletu, videoposnetkih in predstavitvah. Bližnjica After Effects je na voljo tako na sistemih Windows kot Mac OS. Široko se uporablja za digitalno postprodukcijo filmov, televizije, DVD-jev, videa, animacije in produkcijo posebnih učinkov. After Effects je del programa Adobe Creative Cloud.
Na voljo je z obsežnim naborom 2D in 3D orodij, ki jih je mogoče uporabiti za animacijo, učinke in kompozicijo, ki jih potrebujejo izvajalci vizualnih učinkov, profesionalci v grafični grafiki, filmi in video profesionalci ter spletni oblikovalci. Med uporabo katere koli programske opreme vam tipke za bližnjice pomagajo prihraniti čas in tako povečajo učinkovitost in hitrost. Številne tipke za bližnjice nudijo After Effects.
Tipke za bližnjice na tipkovnici za posledice
| Rezultati |
Bližnjične tipke |
|
Osnovne tipke za bližnjice |
|
| Omogoča vam, da izberete vse | CtrlA |
| Omogoča, da prekličete izbiro vseh. | F2 / CtrlShiftA |
| Omogoča izdelavo dvojnika izbranih mask, slojev, učinkov itd | CtrlD |
| Zapustiti orodje | CtrlQ |
| Preimenujte izbrano mapo, plast itd. | Vnesite |
| Odprite kompozicijo, sloj ali posnetek | številčna tipkovnica |
| Izbrane plasti ali druge elemente premaknite naprej ali nazaj v vrstnem redu | CtrlAltArrow Up |
| Elementi naprej ali nazaj v vrstnem redu | CtrlAltShiftArrow Up / Puščica navzdol |
| S tem lahko odprete pogovorno okno nastavitev. | CtrlAlt; |
|
Preoblikujte lastnosti |
|
| Uporablja se za zanimivosti, luči in kamere itd. | A |
| Lastnost položaja se razkrije s tem ključem. | P |
| Lastnost obsega se razkrije s tem ključem | S |
| Lastnost motnosti je razkrita za jakost in osvetlitev s to tipko | T |
| Lastnost nivoja zvoka se lahko prikaže s to tipko. | L |
| Lastnost maska peresa je mogoče prikazati s to tipko | F |
| Lastnost poti maske se lahko prikaže s to tipko | M |
| S to tipko lahko prikažete skupino lastnosti efektov | E |
| S to tipko so prikazane lastnosti samo z izrazi ali okvirji tipk | U |
| Pomaga vam skriti skupino ali lastnost. | ShiftH |
| Bližnjice za delovne prostore, pregledovalnike, Windows in plošče | |
| To odpre ali zapre projektno ploščo. | Ctrl0 |
| S tem se odpre ali zapre plošča čakalne vrste upodabljanja. | CtrlAlt0 |
| S tem se odpre ali zapre plošča z orodji. | Ctrl1 |
| To odpre ali zapre informacijsko ploščo. | Ctrl2 |
| S tem se odpre ali zapre plošča za predogled | Ctrl3 |
| To odpre ali zapre zvočno ploščo | Ctrl4 |
| S tem se odpre ali zapre plošča prednastavitev in učinkov | Ctrl5 |
| S tem odprete ali zaprete ploščo z znaki | Ctrl6 |
| S tem se odpre ali zapre plošča odstavkov | Ctrl7 |
| To odpre ali zapre barvno ploščo | Ctrl8 |
| S tem se odpre ali zapre plošča ščetk | Ctrl9 |
| S tem se odpre plošča diagramov poteka, ki se uporablja za diagram poteka projekta | CtrlF11 |
| S tem se zapre aktivna plošča ali pregledovalnik | CtrlW |
|
Hiter dostop do ročnega orodja |
|
| Z izbiro ročnega orodja lahko samo držite preslednico in povlečete | Space bar |
|
Povečava na Časovno lestvico |
|
| Zmanjšate ali pomanjšate življenjska območja na časovni premici s pritiskom na + ali - | + / - |
|
Delovno območje in sestavki |
|
| To odpira novo sestavo | CtrlN |
| B nastavi začetek in N nastavi konec delovne regije na današnji čas. | B / N |
| S tem se odpre pogovorno okno z nastavitvami sestave za izbrano sestavo | CtrlK |
| S tem se odpre mini diagram poteka sestave za aktivno kompozicijo | Zavihek |
|
Aktiviranje orodja |
|
| To vam pomaga, da kolesarite po orodjih | Alt kliknite gumb orodja na plošči z orodji |
| To pomaga pri aktiviranju izbirnega orodja. | V |
| To pomaga pri aktiviranju ročnega orodja | H |
| To pomaga pri aktiviranju vrtilnega orodja | W |
| To pomaga pri aktiviranju orodja za korensko krtačo | AltW |
| To pomaga pri aktiviranju in premikanju z orodji za fotoaparate | C |
| To pomaga pri aktiviranju orodja za pomikanje | Y |
| To pomaga pri aktiviranju in premikanju orodij za masko in obliko. | V |
| To pomaga pri aktiviranju in premikanju po orodjih za vrsto | CtrlT |
| To pomaga pri aktiviranju in premikanju med peresom in masko peresnih orodij. | G |
| To pomaga pri aktiviranju in premikanju skozi klon klopa, čopiča in radirke | CtrlB |
| To pomaga pri aktiviranju in premikanju skozi lutkovna orodja. | CtrlP |
|
Bližnjične tipke za časovno navigacijo |
|
| Če želite doseči določen čas, lahko uporabite to bližnjico | AltShiftJ |
| Pomaga pri doseganju začetka ali konca delovne regije. | ShiftHome / ShiftEnd |
| Pomaga priti do prejšnjega elementa v ravnilu. | J |
| Pomaga priti do naslednjega elementa, ki je viden v ravnilu | K |
| Pomaga pri doseganju plasti Out-Point | O |
| Pomaga pri doseganju plasti v točki | jaz |
| Pomaga pri iskanju trenutnega časa na plošči časovnice | D |
|
Bližnjice za plasti |
|
| Pomaga pri ustvarjanju nove trdne plasti | CtrlY |
| Pomaga ustvariti novo prilagoditveno plast | CtrlAltY |
| Pomaga pri izbiri vseh slojev | CtrlShiftA |
| Pomaga pri ustvarjanju nove ničelne plasti | CtrlAltShiftY |
| Vam pomaga, da se premaknete na trenutno zgornji izbrani sloj | X |
|
Tridimenzionalni sloji |
|
| To preklopi na 3D-pogled 1 | F10 |
| To preklopi na 3D pogled 2 | F11 |
| To preklopi na 3D-pogled 3 | F12 |
| Pomaga vam, da se vrnete na prejšnji pogled | Esc |
| Pomaga pri ustvarjanju nove luči. | CtrlAltShiftL |
| Pomaga pri ustvarjanju nove kamere | CtrlAltShift C |
Sklep
After Effects služi za številne namene, kot so 3D sledenje, 2D sledenje, maskiranje, tipkanje, komponiranje, vizualni učinki, animacija itd. Če želite te naloge učinkovito izvajati in prihraniti čas, lahko uporabite tipke bližnjic. Namesto, da miško uporabljate nenehno, lahko s pomočjo teh pomembnih tipk za bližnjice hitro prečkate naloge.
Priporočeni članki
To je vodnik za bližnjico After Effects. Tukaj razpravljamo o najboljših bližnjicnih tipkah za After Effects, ki jih lahko uporabimo s pomočjo tipkovnice. Ogledate si lahko tudi naslednje članke -
- Tipke za bližnjico CorelDRAW
- Bližnjice na tipkovnici za Premiere Pro
- Kaj je digitalno oblikovanje?
- Bližnjične tipke Adobe Photoshop
- Adobe Premiere Pro vs After Effects | Primerjava
- Lutkovno orodje v po učinkih
- Namestite Adobe Premiere Pro