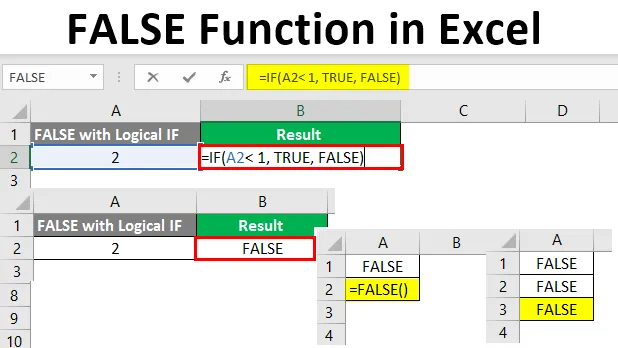
FALSE funkcija v Excelu (kazalo)
- Uvod v funkcijo FALSE v Excelu
- Primeri funkcije FALSE
Uvod v funkcijo FALSE v Excelu
Funkcija FALSE v programu Microsoft Excel se pogosto uporablja. Uvrščamo ga v logično funkcijo / logični izraz. Razlog, ker zagotavlja logični izhod. Tisti, ki je enak DA, NE ali 1, 0. To je logična vrednost za vse takšne scenarije, kjer pride do odsotnosti česar koli ali neobstoja kakršnega koli dogodka. FALSE je funkcija združljivosti v Excelu, zato je ni treba izrecno poklicati. Predstavlja logično vrednost 0 (Kot v logični logiki, TRUE = 1 in FALSE = 0). To funkcijo lahko širše uporabljamo v pogojnih stavkih, kot so IF, IFERROR itd.
Sintaksa za funkcijo FALSE je spodaj:
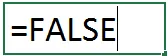
- Ta funkcija nima argumentov in samo poda logično vrednost FALSE v danem listu excel. V programu Excel je dodan predvsem za ohranjanje združljivosti z drugimi delovnimi listi in programi za preglednice. To je podobno kot pisanje FALSE v katero koli celico vašega delovnega lista excel. To pomeni, da vam te funkcije sploh ni treba klicati. Lahko je samo vtipkati.
To funkcijo lahko najdete tudi v kategoriji Logika znotraj funkcionalne knjižnice, ki je na voljo na zavihku Formule na traku Excel.
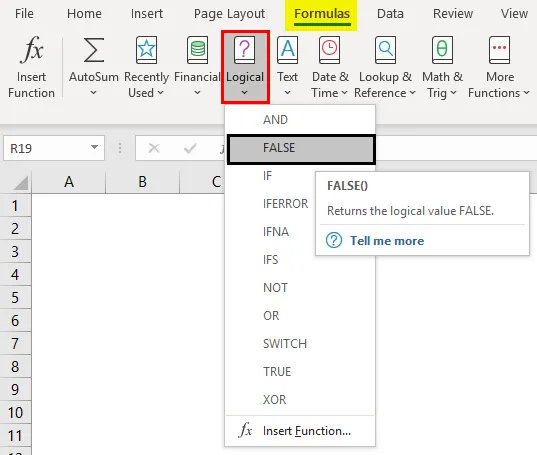
Primeri funkcije FALSE
Vzemimo nekaj primerov, da se lotimo funkcije Excel FALSE.
To predlogo FALSE Function Excel lahko prenesete tukaj - FALSE Function Excel PredlogaPrimer # 1 - Uporaba knjižnice logičnih funkcij
Korak 1: V notranjosti dane liste excel, kliknite na zavihek »Formule«, prikazan bo seznam različnih funkcionalnih knjižnic. Od teh se pomaknite na Logical in kliknite na puščico. Prikaže se seznam logičnih funkcij. Od tam izberite “FALSE” ali kliknite “FALSE”.
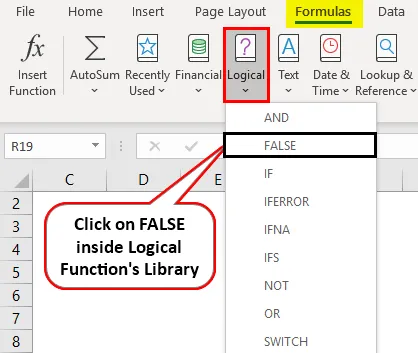
Korak 2: Takoj, ko izberete in kliknete funkcijo FALSE, se bo v aktivni formuli celice za FALSE samodejno prikazalo in s tem se bo pojavilo okno "Funkcionalni argumenti", ki ga sestavljajo vse informacije, povezane s funkcijo FALSE. V tem pojavnem oknu kliknite V redu. Vrnil bo logični FALSE kot izhod v vaši delovni celici.
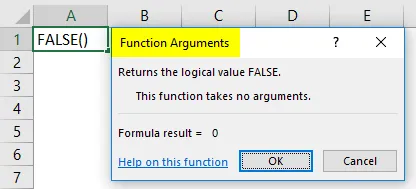
3. korak: V aktivni list lahko neposredno vtipkate FALSE ali = FALSE (), da dobite logično vrednost FALSE. Glej posnetek zaslona spodaj.
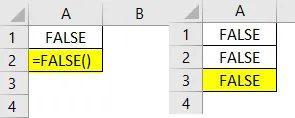
Vse te tri metode so enakovredne med seboj za pridobitev logične vrednosti FALSE.
Primer # 2 - Uporaba logičnih pogojev v FALSE funkciji
Funkcijo FALSE lahko uporabimo kot izhod za logične pogoje. Izv. Ne glede na to, ali je dano število manjše ali večje od določenega števila. Korak za korakom bomo videli v spodnjem primeru:
1. korak: V celico A2 delovnega lista vnesite poljubno številko. Izbral bom številko 32 in jo vtipkal pod celico A2.
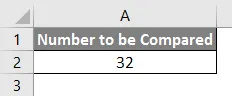
2. korak: V celico B2 postavite logični pogoj, ki preveri, ali je 32 manj kot 20 ali ne. Pod D2 lahko vtipkate naslednjo kodo. = A2 <20

Korak 3: Pritisnite tipko Enter, da vidite izhod te formule. Kot lahko vidimo, da vrednost, prisotna v celici A2 (torej 32), ni manjša od 20, zato bo sistem vrnil logični FALSE kot izhod.
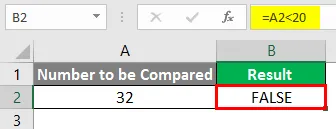
Podobno lahko dobite izhod kot FALSE, ko preverite, ali je vrednost v celici A2 večja od 50. Prepustim vam, da poskusite za to.
Primer # 3 - Uporaba matematičnih operacij v FALSE funkciji
FALSE funkcija je logična funkcija, ki je enakovredna številčni ničli Boolean vrednosti (0). Zato so s funkcijo FALSE možne vse matematične operacije na enak način kot pri numerični nič (0).
1. korak: V celico A2 na svojem aktivnem listu excel vnesite formulo kot spodaj in pritisnite tipko Enter.
= FALSE () + 12
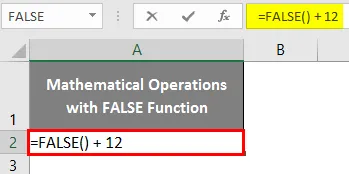
Odgovor dobite enako (0 + 12).
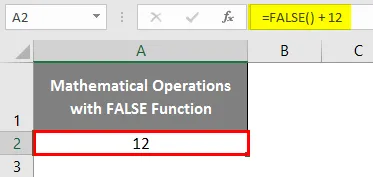
2. korak: V celico A3 aktivnega excel lista vnesite naslednjo formulo in pritisnite tipko Enter.
= FALSE () - 12
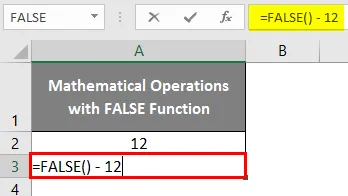
Dobili boste izhodno vrednost (0 - 12).
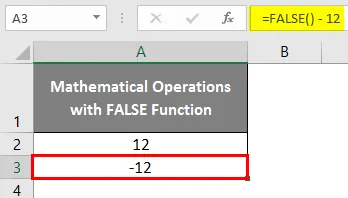
3. korak: V celico A4 aktivnega delovnega lista excel vnesite naslednjo formulo in pritisnite tipko Enter.
= FALSE () * 12
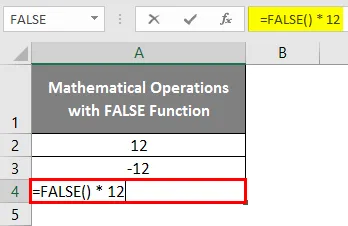
Ker je FALSE enakovredna številski nič. Vsako število, pomnoženo z njo, bo vrnilo nič.
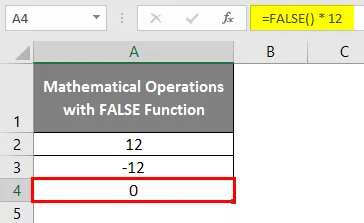
4. korak: V celico A5 vašega aktivnega lista excel vnesite spodnjo formulo in pritisnite tipko Enter.
= FALSE () / 12

Spet ista logika. Ker je FALSE enakovredna numerični ničli, bi delitev FALSE in katerega koli števila vrnila vrednost kot nič.
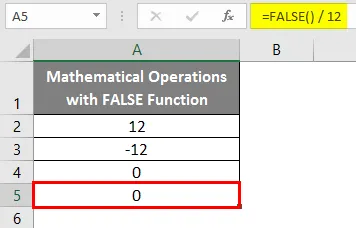
Primer # 4 - Uporaba funkcije FALSE pod logičnimi izjavami ali pogoji
Funkcijo FALSE pogosto uporabljamo pod logičnimi stavki ali pogoji, kot je IF v Excelu.
1. korak: V celico A2 aktivnega excel lista vstavimo številko, ki jo želimo preveriti, pod logičnim pogojem IF.
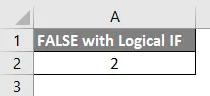
2. korak: Zdaj uporabite logični pogoj IF in preverite, ali je ta številka manjša od 1 ali ne. Če je manjši od 1, mora biti izhodnost TRUDNA, izhodni rezultat naj bo FALSE. V celici C2 aktivnega delovnega lista uporabite naslednjo pogojno formulo. = ČE (A2 <1, TRUE, FALSE)
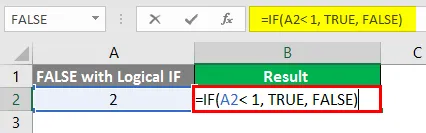
Pritisnite tipko Enter za ogled izhoda.
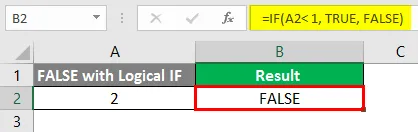
Ker je pogoj A2 1, lahko to storimo neposredno v pogojih IF, ne da bi uporabljali drug del s pomočjo funkcije FALSE.
V celico B3 aktivnega excel lista vnesite naslednjo formulo. = ČE (A2> 1, FALSE ())
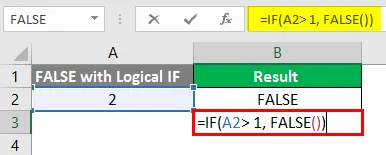
Pritisnite tipko Enter.
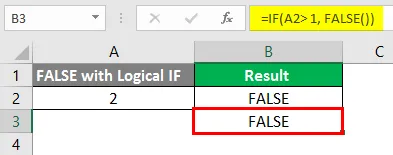
Tu smo preverili, če je vrednost pod celico A2 večja od 1, potem bo dala izhod neposredno kot FALSE. Ta primer poudarja, da lahko neposredno uporabimo funkcijo FALSE znotraj pogojnih izhodov.
To je iz tega članka. Stvari si oglejmo z nekaj točkami, ki jih je treba zapomniti.
Spomniti se na funkcijo FALSE v Excelu
- FALSE je enakovredna numerični ničli.
- Funkcija FALSE ne zahteva nobenega argumenta v Excelu.
- Za to funkcijo sploh ni treba dodati oklepajev. To pomeni, da sta FALSE in FALSE () identična.
Priporočeni članki
To je vodnik za funkcijo FALSE v Excelu. Tukaj razpravljamo o uporabi funkcije FALSE v Excelu skupaj s praktičnimi primeri in prenosno predlogo Excela. Ogledate si lahko tudi druge naše predlagane članke -
- Poiščite besedilo v Excelu
- Vstavite koledar v Excelu
- Kako uporabljati Excelovo avtomatizacijo
- Funkcija COUNTA v Excelu