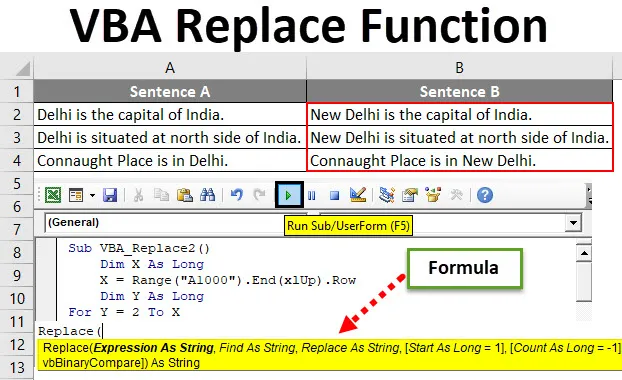
Excel VBA Zamenjati funkcijo
Tako kot v Excelu imamo tudi funkcijo, kjer lahko katero koli besedo ali znak ali stavek nadomestimo s katero koli črko. Toda s tem postopkom lahko hkrati nadomestimo le eno vrsto stavka ali črke. S pomočjo funkcije VBA Replace Function lahko v enem posnetku nadomestimo čim več besed ali črk ali stavkov. S tem prihranite ogromno časa in truda večkratno izvajanje ene same dejavnosti. Za to bomo uporabili funkcijo Zamenjaj, ki je na vgrajenem seznamu funkcij VBA.
Spodaj skladnja in argument funkcije Zamenjaj v VBA.

Kako uporabljati Excel VBA Zamenjati funkcijo?
Spoznali bomo uporabo funkcije VBA Replace Excel z nekaj primeri.
To predlogo VBA Replace Excel lahko prenesete tukaj - VBA Replace Excel TemplateVBA Zamenjati funkcijo - primer # 1
Imamo vzorčne podatke nekaterih stavkov, v katerih bomo eno besedo nadomestili in prilepili posodobljeni stavek v stolpec stavka B.
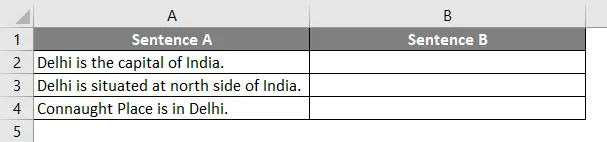
Za uporabo funkcije Zamenjaj v Excelu VBA sledite spodnjim korakom.
1. korak: Pojdite na VBA in na zavihku menija Vstavljanje izberite Modul.
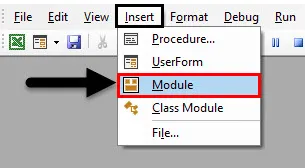
2. korak: Zdaj napišite podkategorijo v ime izvedene funkcije ali v poljubno ime, kot je prikazano spodaj.
Koda:
Sub VBA_Replace2 () Konec Sub
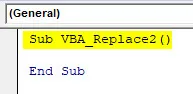
Korak 3: Zdaj določite dimenzijo kot Dolga, saj bomo izbrali celoten stavek. Tu smo ga vzeli kot X.
Koda:
Pod VBA_Replace2 () Dim X kot dolg konec Sub
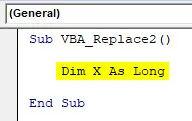
Korak 4: Zdaj v tem dolžini X izberite največji razpon do mesta, kjer bi se lahko naši podatki dvignili. Tu smo vzeli obseg celic A1000 in za nadaljevanje, dokler naši podatki ne začnejo uporabljati End (xlUp), ki mu sledi pika (.) Vrstica. Kar pomeni, da se bomo premikali v istem stolpcu do tiste vrstice, v kateri so podatki. Ta postopek v življenju Ctrl + tipka s puščico navzgor v excelu.
Koda:
Pod VBA_Replace2 () Dim X kot dolg X = domet ("A1000"). Konec (xlUp) .Row End Sub
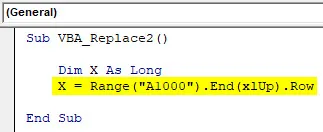
Korak 5: Zdaj določite še eno dimenzijo Y tako dolgo, kot je prikazano spodaj.
Koda:
Pod VBA_Replace2 () Dim X kot dolg X = obseg ("A1000"). Konec (xlUp). Row Dim Y kot dolgi konec pod

6. korak: Zdaj začnite zanko For Next za drugo določeno dimenzijo Y od položaja celice 2 do območja X (zadnja napolnjena celica)
Opomba: Izbira celice 2 pomeni, da tukaj ne razmišljamo o zamenjavi glave.Koda:
Pod VBA_Replace2 () Dim X kot dolg X = obseg ("A1000"). Konec (xlUp) .Row Dim Y, dokler je Y = 2 do X Naslednji Y konec Pod
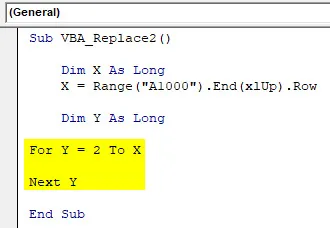
Korak 7: Zdaj izberite vrednost stolpca B kot obseg kot Y, ki mu sledi pika (.), To je kot vstavljanje funkcije v excel.
Koda:
Pod VBA_Replace2 () Dim X kot dolg X = obseg ("A1000"). Konec (xlUp) .Row Dim Y, dokler je Y = 2 do obseg X ("B" in Y) .Value = Naprej Y End Sub
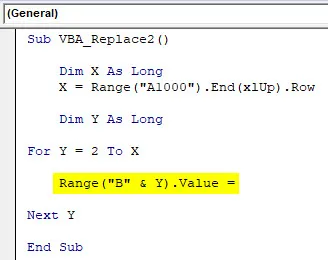
Korak 8: Kot smo videli v zgoraj navedeni sintaksi VBA funkcije Zamenjaj, vnesite Zamenjaj in kot prvi izraz niza izberite stolpec A in Y, ki mu sledita besede, ki jih moramo nadomestiti iz tabele.
Koda:
Pod VBA_Replace2 () Dim X kot dolg X = obseg ("A1000"). Konec (xlUp) .Row Dim Y, dokler je Y = 2 do obseg X ("B" in Y). Value = Zamenjaj (obseg ("A "& Y), " Delhi ", " New Delhi ") Naprej Y End Sub
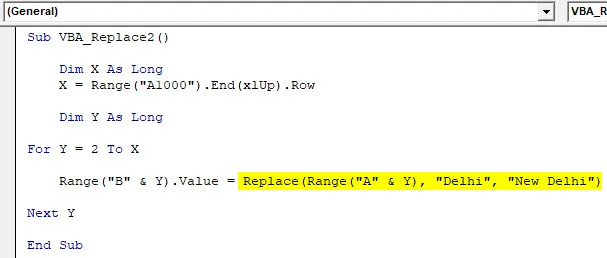
9. korak: Zdaj sestavite celotno kodo in zaženite. Ko bomo to storili, bomo besedo "Delhi" iz stavka A zdaj nadomestili z delom "New Delhi" in celoten stavek je prepisan v B.
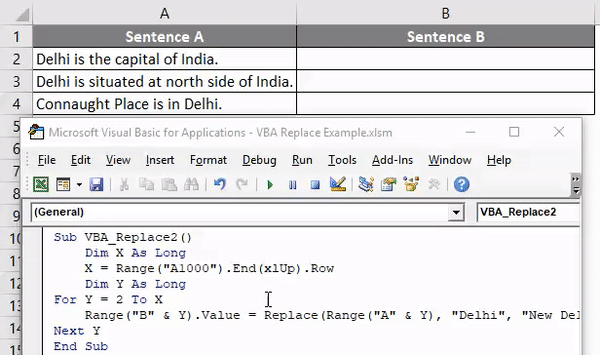
Lahko izberemo niz besed ali stavek in ga nadomestimo s poljubnimi črkami ali stavkom.
VBA Zamenjati funkcijo - primer # 2
Obstaja še en način zamenjave besed ali stavkov s pomočjo kodiranja VBA. Za to imamo seznam 7 predmetov, ki se ponavljajo. Ta imena predmetov moramo nadomestiti z dodajanjem serijskih številk pred vsakim imenom predmeta, kot je prikazano spodaj.
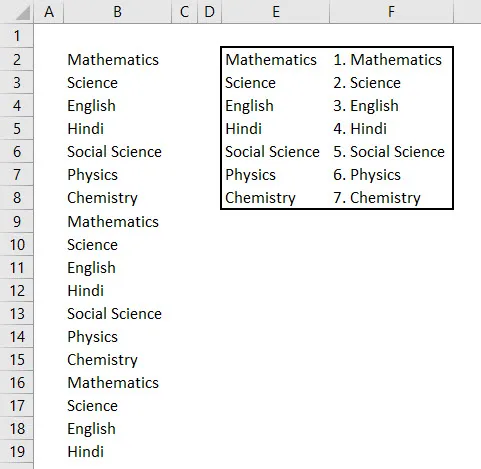
Kot lahko vidimo na zgornjem posnetku zaslona, stolpec E ima edinstvena imena tistih subjektov, ki so tam v stolpcu B, stolpec F pa imena predmetov z zaporedno številko na začetku.
Za uporabo funkcije Zamenjaj v VBA sledite spodnjim korakom.
1. korak: Pojdite na VBA in v meniju Vstavljanje dodajte nov modul. Ko ga dobimo, začnite pisati podkategorijo v imenu funkcije, ki se izvaja, kot je prikazano spodaj.
Koda:
Sub VBA_Replace () Končni Sub
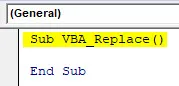
Korak 2: Zdaj razmislite o dimenziji Rng kot obseg, InputRng kot obseg in ReplaceRng kot obseg. Za določitev obsegov lahko izberete katero koli drugo črko ali besedo.
Koda:
Pod VBA_Replace () Dim Rng As Range Dim VnosRng As Range, ReplaceRng As Range End Sub
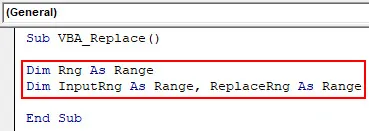
3. korak: Zdaj uporabite xTitleId kot pogovorno okno in mu dajte ime. Tu smo ga poimenovali " VBA_Replace ".
Koda:
Pod VBA_Replace () Dim Rng As Range Dim VnosRng As Range, ReplaceRng As Range xTitleId = "VBA_Replace" End Sub
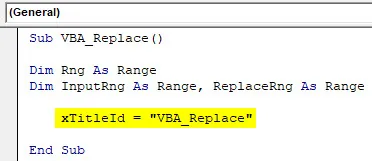
4. korak: Zdaj dodelite Application.Selection z InputRng, to bo omogočilo uporabo izbrane aplikacije v VBA.
Koda:
Pod VBA_Replace () Dim Rng kot obseg Dim InputRng kot obseg, ReplaceRng As Range xTitleId = "VBA_Replace" Nastavi InputRng = Application.Selection End Sub
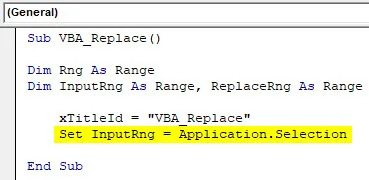
5. korak: Zdaj v naslednjo vrstico vstavite InputBox 3 vrst, Original range, xTitleId in InputRng. Original Range je seznam tem, ki jih je treba zamenjati, naveden v stolpcu B. xTitledId je ime pogovornega okna v izvedeni funkciji. In InputRng je obseg podatkovne tabele v stolpcih E in F.
Koda:
Pod VBA_Replace () Dim Rng As Range Dim InputRng As Range, ReplaceRng As Range xTitleId = "VBA_Replace" Set InputRng = Application.Selection Set InputRng = Application.InputBox ("Original Range", xTitleId, InputRng.Address, Type: = 8) Končni pod
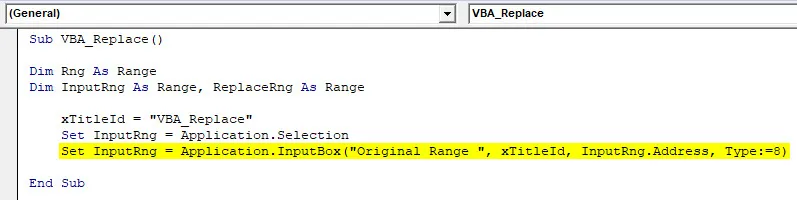
6. korak: Zdaj v naslednji vrstici dodelite Vnos za ReplaceRng in za to izberite stolpec Zamenjaj obseg. Počitek kot enak.
Koda:
Pod VBA_Replace () Dim Rng As Range Dim InputRng As Range, ReplaceRng As Range xTitleId = "VBA_Replace" Set InputRng = Application.Selection Set InputRng = Application.InputBox ("Original Range", xTitleId, InputRng.Address, Type: = 8) Nastavite ReplaceRng = Application.InputBox ("Zamenjaj obseg:", xTitleId, Type: = 8) Končni pod
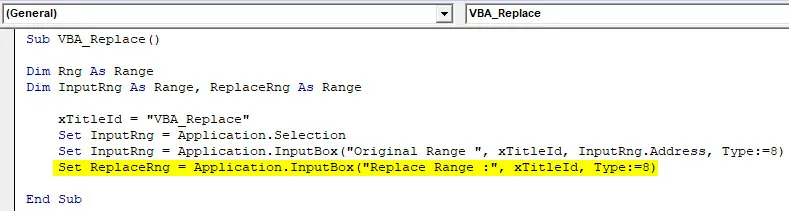
7. korak: Zdaj bomo uporabili funkcijo Application.Screenupdating, saj že ime pove, da se uporablja za posodabljanje, če je FALSE.
Koda:
Pod VBA_Replace () Dim Rng As Range Dim InputRng As Range, ReplaceRng As Range xTitleId = "VBA_Replace" Set InputRng = Application.Selection Set InputRng = Application.InputBox ("Original Range", xTitleId, InputRng.Address, Type: = 8) Nastavite ReplaceRng = Application.InputBox ("Zamenjaj obseg:", xTitleId, Type: = 8) Application.ScreenUpdating = False End Sub
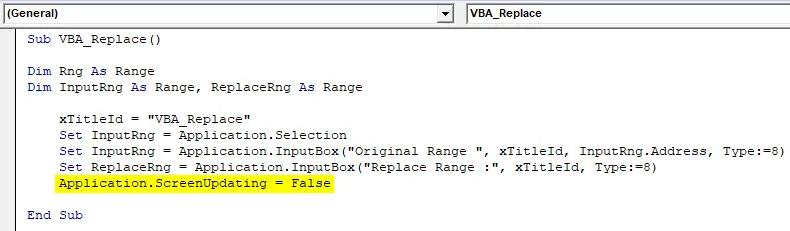
8. korak: Zdaj vstavite zanko For-Next . In za vsak razpon Rng zamenjajte vrednosti iz stolpca ReplaceRng.
Koda:
Pod VBA_Replace () Dim Rng As Range Dim InputRng As Range, ReplaceRng As Range xTitleId = "VBA_Replace" Set InputRng = Application.Selection Set InputRng = Application.InputBox ("Original Range", xTitleId, InputRng.Address, Type: = 8) Nastavite ReplaceRng = Application.InputBox ("Zamenjaj obseg:", xTitleId, vrsta: = 8) Application.ScreenUpdating = False za vsako Rng v ReplaceRng.Columns (1) .Cells Next End Sub
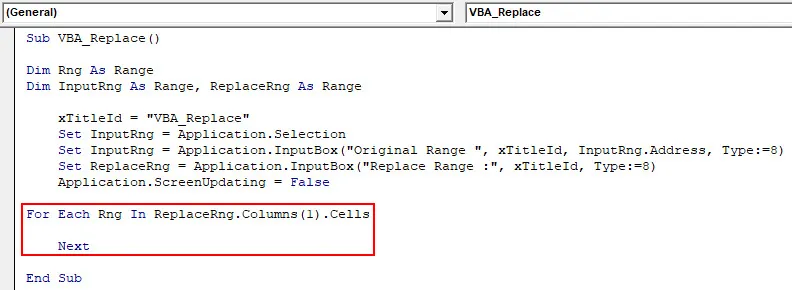
9. korak: Končno zamenjajte InputRng z vrednostmi, ki so prisotne v Rng, iz celega lista.
Koda:
Pod VBA_Replace () Dim Rng As Range Dim InputRng As Range, ReplaceRng As Range xTitleId = "VBA_Replace" Set InputRng = Application.Selection Set InputRng = Application.InputBox ("Original Range", xTitleId, InputRng.Address, Type: = 8) Nastavite ReplaceRng = Application.InputBox ("Zamenjaj obseg:", xTitleId, tip: = 8) Application.ScreenUpdating = False za vsako Rng v ReplaceRng.Columns (1) .Cells InputRng.Replace what: = Rng.Value, substitution: = Rng.Offset (0, 1) .Value, Oglejte si: = xlWhole Next End Sub
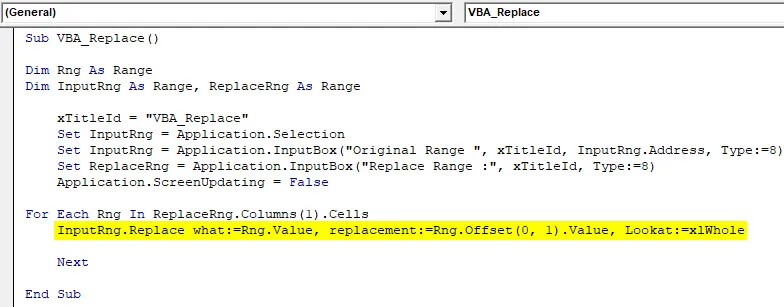
Korak 10: Ko končate, zdaj sestavite in zaženite kodo. Dobili bomo in pogovorno okno v imenu VBA_Replace. Tukaj izberite seznam tem, ki jih moramo nadomestiti kot originalni obseg, in kliknite OK. Nato bomo od tam dobili še eno polje, izberite območje Zamenjaj od E2 do F8 . V tej tabeli so podatki, ki jih je treba zamenjati in kliknite OK.
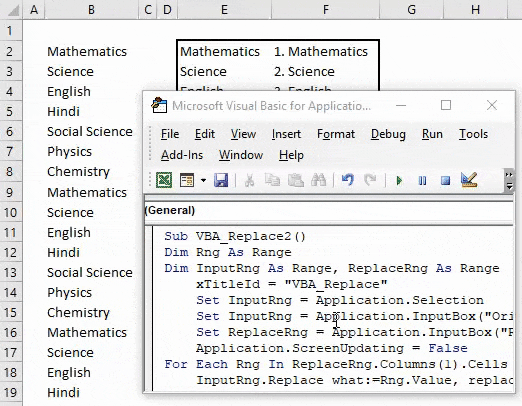
Dobili bomo podatke v stolpcu B, ki jih bomo nadomestili s podatki v stolpcu F s serijsko številko.
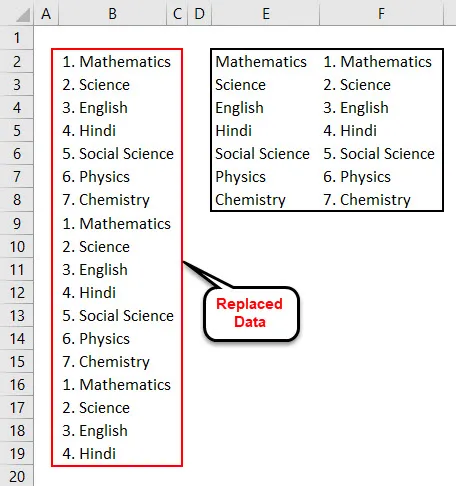
Za pregled, stolpec E ima edinstvena imena predmetov. In stolpec F ima imena predmetov s serijskimi številkami. Tako se s temi podatki v stolpcu B nadomesti s podatki v stolpcu F.
Prednosti funkcije VBA nadomestite
- V enem posnetku lahko nadomestimo več besed ali stavkov.
- Ni besed in besedil, s katerimi ne moremo nadomestiti.
- Sintaksa nadomestitve v VBA je enostavna kot uporaba funkcije SumIf v excelu.
- VBA Zamenjaj, kot je prikazano v primeru 1, je najpreprostejši način za prijavo.
Stvari, ki jih je treba zapomniti
- Shrani kot Marco Enabled Excel, da ne izgubiš zapisane kode v VBA.
- Vedno upoštevajte dimenzije tako, da bodo ustvarile dodano vrednost, medtem ko izbiramo tiste v kodi.
- Prepričajte se, da ste izbrali celoten obseg lista, kot je prikazano v primeru 2, če je le-ta omejen, da dobite rezultat. Lahko pa določite in izberete omejen obseg celic, ki bi bil uporabljen v funkciji Zamenjaj.
Priporočeni članki
To je vodnik za funkcijo VBA Zamenjaj. Tu smo razpravljali o VBA Replace in kako uporabljati Excel VBA funkcijo Zamenjati skupaj s praktičnimi primeri in naloženo predlogo Excela. Ogledate si lahko tudi druge naše predlagane članke -
- Izpolnite vadnice o zanki VBA
- Kako uporabljati VBA Do Loop?
- Kaj je format številke VBA?
- Kako ustvariti VBA MsgBox?