V tem Vodiču za Photoshop bomo izvedeli, kako spremeniti velikost, optimizirati in shraniti fotografije za nalaganje na spletno mesto ali pošiljanje e-pošte družini ali prijateljem s kombinacijo ukazov Velikost slike in Ustrezno za splet in naprave v programu Photoshop CS5! Ta vadnica je tudi popolnoma združljiva s programom Photoshop CS4.
Tukaj je na zaslonu odprta fotografija, ki jo moram optimizirati za splet:

Izvirna slika.
Če pogledamo na mojo ploščo Sloji, vidimo, da sem na tej sliki opravil malo retuširanja, pri čemer sem nad prvotno sliko na plasti ozadja dodal nekaj slojev in nastavitvenih slojev. :
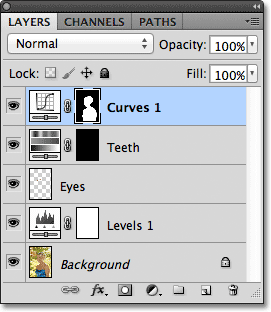
Plošča Sloji.
1. korak: Podvojite sliko
Za pripravo te fotografije za pošiljanje po e-pošti ali nalaganje na spletno mesto bom moral dokument sploščiti na eno plast in nato spremeniti velikost slike, da bo manjši, vendar najprej želim poskrbeti, da ne izgubim nobenega od delo, ki sem ga opravil, ali spreminjam velikost originalne fotografije. Preden naredim karkoli drugega, bom naredil podvojeno kopijo slike, tako da v zgornjem delu zaslona pridem do menija Slika v menijski vrstici in izberem Podvoji :
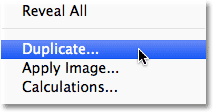
Pojdite na Slika> Podvoji.
Photoshop bo odprl pogovorno okno Podvojena slika in vas prosil, da poimenujete kopijo. Lahko samo sprejmete privzeto ime, ki ga je Photoshop že vnesel (v mojem primeru je to "blue_dress copy"), ker lahko sliko zlahka preimenujemo, ko jo kasneje shranimo. V zgornjem desnem kotu pogovornega okna kliknite V redu, če želite sprejeti privzeto ime in ga zapreti:
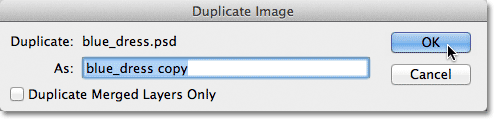
Kliknite V redu, da sprejmete privzeto ime.
Photoshop odpre identično kopijo slike, vključno z vsemi in vsemi sloji, ki ste jih dodali izvirni različici, v ločenem oknu dokumenta:

Kopija izvirnega dokumenta se prikaže v novem oknu.
2. korak: Poravnajte sliko
Nato spravimo kopijo slike na eno plast, kar nam lahko pomaga, da bomo dosegli boljše rezultate, ko jo bomo spremenili v velikost, kot bomo storili v trenutku. Odprite meni Layer na vrhu zaslona in izberite Flatten Image :
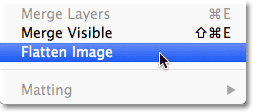
Pojdite na Layer> Flatten Image.
Če znova pogledamo na mojo ploščo Sloji, vidimo, da so zdaj vsi moji sloji sploščeni na eno samo ozadje:
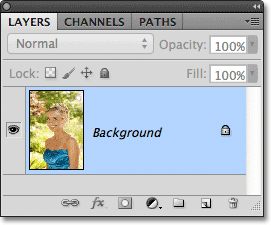
Plošča Sloji, ki prikazuje sploščeno sliko.
3. korak: Spremenite velikost slike
Zdaj, ko je bila naša slika sploščena, jo spremenimo v nekaj primernejšega za e-pošto ali za prikazovanje na spletnem mestu. Odprite meni Slika na vrhu zaslona in izberite Velikost slike :
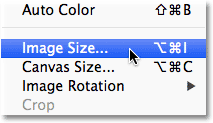
Pojdite na Slika> Velikost slike.
Odpre se pogovorno okno Velikost slike. Kot bomo videli kmalu, nam v Photoshopovem pogovornem oknu Shrani za splet in naprave tudi možnost spreminjanja velikosti slike, vendar boste dosegli boljše rezultate, če predhodno spremenite velikost slike s pomočjo ukaza Velikost slike.
Če pogledamo vrh pogovornega okna, v razdelku Razsežnosti pik, vidimo, da je moja fotografija trenutno 1571 pik, široka 2356 pik. To je preveliko, da bi lahko celotno sliko namestili na zaslon, če bi jim fotografijo poslal po e-pošti, zagotovo pa je prevelika, da bi jo lahko prikazali na večini spletnih mest:
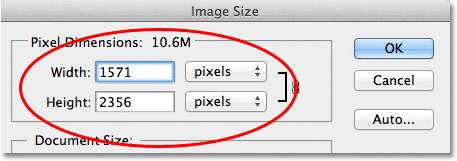
Trenutna širina in višina slike v slikovnih pikah.
Na splošno velja, da za e-poštni in spletni ogled želite omejiti dimenzije fotografije na največ 800 slikovnih pik za 600 pik, kar pomeni, da širina ne sme presegati 800 slikovnih pik in višina ne sme presegati 600 pikslov. Če fotografijo naložite na spletno mesto, ima lahko spletno mesto tudi druge, določene dimenzije, ki se jih morate držati, vendar običajno ohranitev velikosti v 800 px do 600 px omogoča večini ljudi, da si ogledajo sliko na zaslonu.
Preden vnesete nove dimenzije slikovnih pik, najprej preverite, ali so preverjene vse tri možnosti na dnu pogovornega okna - Lestvice slogov, omejitev razmerja in podoba slike . Tehnično, s sliko sploščeno, nam ni treba skrbeti za prvo možnost, Scale Styles, ker na sliko nimamo nobenih slojev slojev, vendar je lažje samo preveriti, ali so vse tri možnosti preverjene. Nato na dnu pogovornega okna nastavite možnost Interpolacija slike na Bicubic Sharper (najbolje za zmanjšanje). Nikjer ne piše "Interpolacija slik", ampak to je spodnja možnost in nadzoruje, kako Photoshop ravna s pikami med postopkom ponovnega vzorčenja. Če ga nastavite na Bicubic Sharper, bomo dosegli najboljše rezultate pri zmanjšanju slike za ogled na zaslonu:
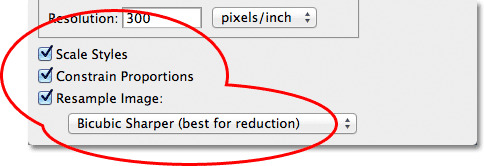
Prepričajte se, da so preverjene prve tri možnosti in da je spodnja možnost nastavljena na Bicubic Sharper.
Nato se vrnite nazaj na razseg Pixel Dimensions na vrhu pogovornega okna in vnesite nove razsežnosti. Ker je moja fotografija v pokončnem načinu, kar pomeni, da je višja, kot je široka, in ne želim, da višina presega 600 slikovnih pik, bom v možnost Višina vnesla 600 slikovnih pik. Z izbrano možnostjo omejena razmerja na dnu pogovornega okna bo Photoshop samodejno vnesel novo vrednost širine zame, da bo razmerje med širino in višino slike enako kot je bilo prvotno. V mojem primeru je Photoshop vnesel 400 pik za širino :

Z izbranimi omejitvenimi proporcijami moramo vnesti novo širino ali višino, Photoshop pa bo vnesel drugo.
Opazite, da v razdelku Velikost dokumenta v pogovornem oknu nisem spremenil vrednosti ločljivosti . To je zato, ker ločljivost določa, kako velika slika se bo natisnila na papir in nima nič skupnega z ogledom slike na računalniškem zaslonu. Vse, na kar se moramo osredotočiti pri spreminjanju velikosti slike za prikaz na zaslonu, so dejanske dimenzije slikovnih pik, ki jih najdemo v ustrezno imenovanem razdelku Dimenzije slikovnih pik na vrhu pogovornega okna.
Ko vnesete nove dimenzije, v zgornjem desnem kotu pogovornega okna kliknite V redu, da se iz njega izvleče, nato pa bo Photoshop snemal sliko do nove manjše velikosti.
Kratke kode, dejanja in vtičniki za filtre: Napaka v kratkem kodu (oglasi v bistvu-sredina)
4. korak: Shranite za splet
Podobo smo podvojili, poravnali in spremenili velikost. Zdaj je čas, da ga optimizirate in shranite. Odprite meni Datoteka na vrhu zaslona in izberite Shrani za splet in naprave :
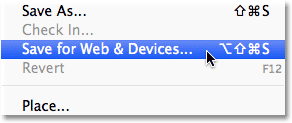
Pojdite na Datoteka> Shrani za splet in naprave.
To odpira zelo veliko Photoshopovo pogovorno okno Save for Web & Devices, kjer veliko prostora za predogled zavzame večino prostora. Če pogledate tik nad zgornjim levim vogalom območja za predogled, boste videli niz štirih zavihkov. Privzeto je izbran zavihek Optimiziran, kar pomeni, da ne vidite prvotne slike. Namesto tega vidite predogled v živo, kako izgleda slika s trenutnimi uporabljenimi nastavitvami optimizacije (ki jih bomo pogledali v trenutku):
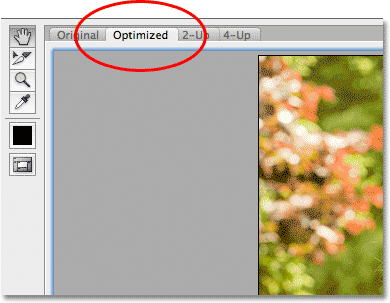
Območje predogleda je privzeto nastavljeno na način optimiziranega pogleda.
Način pogleda lahko pustite nastavljeno na Optimizirano ali, če si želite ogledati vzporedno primerjavo izvirnih in optimiziranih različic slike, preklopite v način pogleda 2-Up s klikom na zavihek:
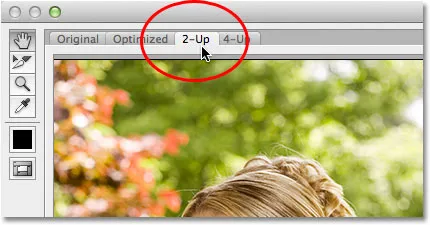
Preklop v način pogleda 2-Up.
Če je izbrana funkcija 2-Up, lahko na levi strani vidimo originalno različico slike in optimizirano različico na desni (če je slika v ležečem načinu, kar pomeni, da je širša, kot je visoka, boste videli navpični predogled z izvirno različico na vrhu in optimizirano različico pod njo):
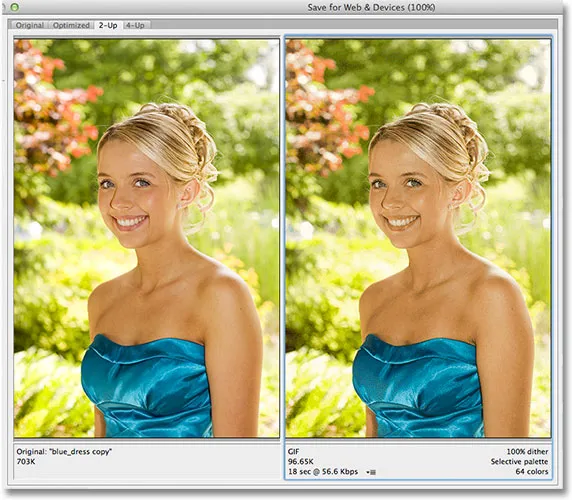
Izvirna različica je na levi, optimizirana različica na desni.
Oblika datoteke
Na desni strani pogovornega okna so različne možnosti za optimizacijo (če ne vidite nobene možnosti, preverite, ali je v območju za predogled izbrana optimizirana različica slike). Prva stvar, ki jo moramo tukaj narediti, je, da izberemo pravilno obliko datoteke za našo sliko. Če prvič uporabljate pogovorno okno Shrani za splet in naprave, boste na vrhu (neposredno pod besedo "Prednastavitev") izbrali obliko datoteke GIF . GIF je odličen format za shranjevanje spletne grafike, pri fotografijah pa želimo uporabiti format JPEG.webp, zato spremenite možnost iz GIF v JPEG.webp, če že ni nastavljena na JPEG.webp:
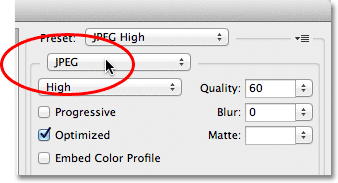
Nastavite obliko datoteke na JPEG.webp.
Kvaliteta slike
Neposredno pod možnostjo zapisa datoteke so možnosti kakovosti slike . Izbiramo lahko med prednastavljenimi nastavitvami kakovosti (nizka, srednja, visoka, zelo visoka in največja) na levi strani ali pa določimo vrednost v možnosti Kakovost na desni. Čeprav bomo morda izbrali najkakovostnejše nastavitve za naše fotografije, tako da bodo vsi videli, kako resnično so super, jih optimiziramo za e-pošto ali splet, kar pomeni, da moramo čim manj ohraniti velikost datoteke, kar pomeni, da najdemo sredino tla med kakovostjo slike in velikostjo datoteke. Prednastavitev visoke kakovosti je skoraj vedno najboljša izbira, saj nam omogoča najboljše iz obeh svetov - sprejemljivo kakovost slike in relativno majhne velikosti datotek. Če izberete visoko prednastavitev, bo samodejno nastavljena kakovost na 60 :

Izberite prednastavitev visoke kakovosti, ki vrednost kakovosti nastavi na 60.
Ko izberete nastavitev kakovosti, se prepričajte, da je izbrana možnost Optimizirana, kar lahko pomaga nekoliko zmanjšati velikost datoteke. Možnost Progressive pustite neključeno in tudi vdelani barvni profil pustite neoznačeno, saj večina spletnih brskalnikov tako ali tako ne podpira barvnih profilov:
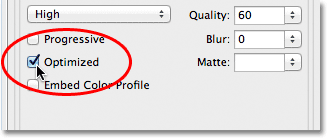
Izberite Optimizirano in pustite, da polje brez progresivne in vdelane barvne slike ne ostane potrjeno.
Barvni prostor
Na koncu izberite možnost Pretvori v sRGB, če ta že ni označena. Tako boste zagotovili, da bo fotografija shranjena v barvnem prostoru sRGB, kar na kratko pomeni, da bodo barve na fotografiji pravilno prikazane v spletu ali ko nekdo ogleda sliko v e-poštnem sporočilu:
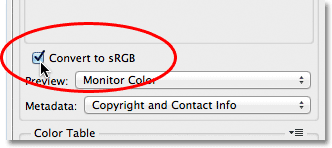
Možnost Pretvori v sRGB preprečuje, da bi se barve na fotografijah videle dolgočasne in vlekle na računalniške zaslone drugih ljudi.
Velikost slike
Že prej sem omenil, ko smo si ogledali, kako spremeniti velikost fotografije z ukazom Velikost slike, da nam pogovorno okno Shrani za splet in naprave tudi možnost, da spremenimo velikost slike. Možnosti velikosti slike najdete v spodnjem desnem kotu pogovornega okna. V mojem primeru je v pogovornem oknu prikazano, da je moja fotografija široka 400 slikovnih pik, visoka 600 slikovnih pik, saj sem to prej spremenila. Čeprav se morda zdi priročno, da lahko spremenite velikost slike, medtem ko nastavite vse druge možnosti za spletno optimizacijo, boste dosegli boljše spreminjanje velikosti rezultatov, če te možnosti tukaj prezrete in se držite dejanskega ukaza za velikost slike:
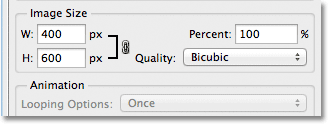
Možnosti velikosti slike v spodnjem desnem kotu pogovornega okna.
Primerjava velikosti datoteke
Na tej točki smo naredili vse, kar moramo storiti, vendar preden zapremo pogovorno okno Save For Web & Devices in dejansko shranimo sliko, si na območju predogleda oglejmo pod dvema različicama fotografije. za primerjavo velikosti datoteke izvirne različice z velikostjo optimizirane različice. V mojem primeru je bila prvotna fotografija (na levi) neverjetnih 703 Kb, veliko prevelika za splet, še posebej za ljudi s počasnejšimi hitrostmi interneta, medtem ko je bila optimizirana različica (na desni), ki je videti skoraj tako dobro kot izvirnik, je le 58, 41 Kb :
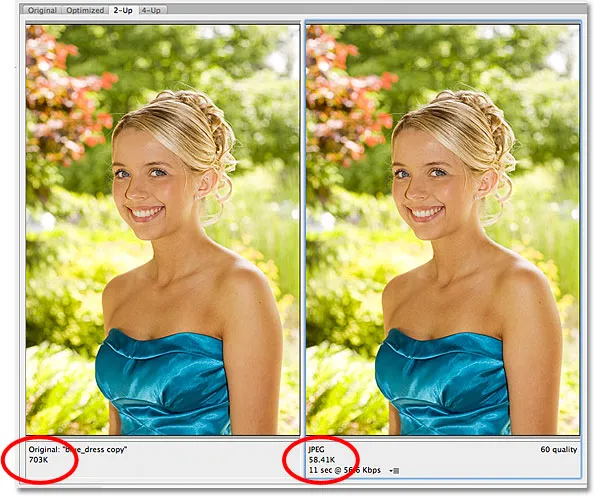
Pogled 2-Up nam omogoča primerjavo velikosti datotek med izvirno in optimizirano različico slike.
5. korak: shranite sliko
Če želite shraniti optimizirano različico fotografije, kliknite gumb Shrani na dnu pogovornega okna. Photoshop bo odprl pogovorno okno Save Optimized As, ki vam omogoča, da po potrebi preimenujete sliko, in se pomaknete do imenika na trdem disku, kamor ga želite shraniti. Svojo fotografijo bom preimenoval v "blue-dress.jpg.webp" in jo shranil v mapo "web photos" na namizju. Ko končate, kliknite Shrani, da shranite sliko in zaprete iz pogovornega okna:
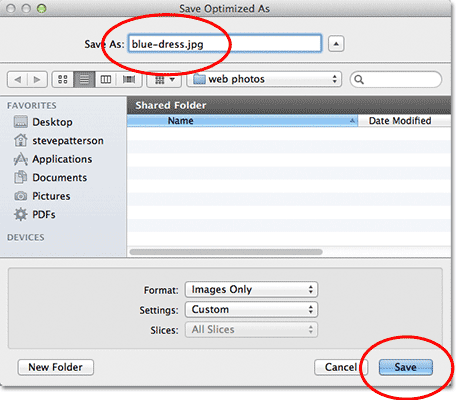
Pogovorno okno Shrani optimizirano kot.
In tam ga imamo! Fotografija je zdaj spremenjena v velikost in popolnoma optimizirana, pripravljena za e-poštno sporočilo prijateljem in družinskim članom ali nalaganje v splet, zahvaljujoč ukazoma Velikost slike in Shrani za splet in naprave v Photoshopu CS5!