
Uvod v animacijo v 3ds Max
3D Max je profesionalna programska oprema za oblikovanje 3D računalnikov, ki se uporablja za izdelavo 3D animacije, iger, modelov, slik itd. In ima glavno vlogo pri delu razvijalcev video iger, filmskih in televizijskih studiev. Animacija je osnovni del programske opreme 3D max. Animacija daje vašemu predmetu gibljiv videz in ga povezuje z resničnim svetom. Z ukazom Animacija lahko preverimo rezultat delovanja našega modela v resničnem svetu in lahko velikokrat spremenimo spremembe, dokler v projektu ne dosežemo najboljšega rezultata svojega modela ali glede na zahteve stranke.
Animirani predmeti v 3ds Max
Animacija daje realističen pogled na naš model. Tukaj boste izvedeli, kako animirati v svojem projektu z mano, korak za korakom. Začnimo našo vadnico na zelo zanimiv način.
1. korak: V programski opremi 3D max so prikazana štiri delovna območja z ogledi, ki so zgornji vidni, sprednji, levi, in zadnji, perspektivni. Za risanje našega modela lahko kadar koli izberemo katerega koli izmed njih.
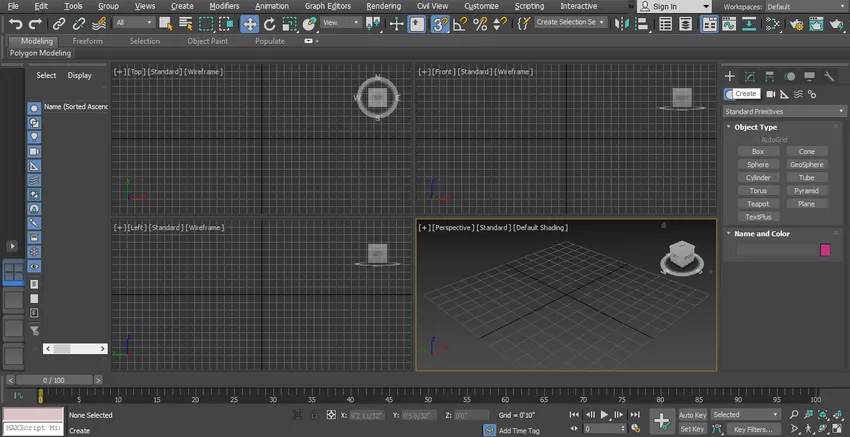
2. korak: Tu bomo videli naš učinek animacije na preprostem modelu Gate.

Korak 3: Če želite ustvariti preprosta vrata, sledite nekaj korakom kot jaz. Najprej bomo črpali iz skupne plošče.

4. korak: Kliknite na ustvarjanje zavihka.

5. korak: Kliknite standardno primitivno možnost skupne plošče.
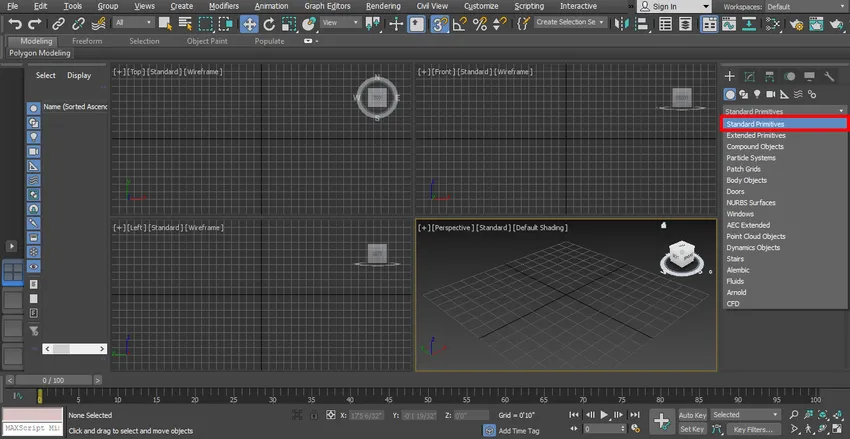
6. korak: Ukažite polje Box s klikom na zavihek Box skupne plošče.
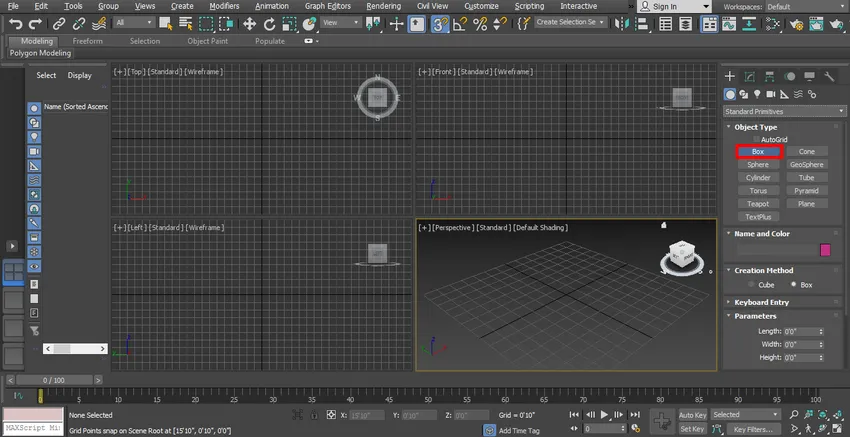
7. korak: Kliknil bom kamor koli v mreži zgornjega vidnega polja, lahko kliknete pas ali zunaj, da narišete svoj predmet in povlečete kazalec miške, da daste dolžino in širino v polje, levi klik zapustite in nato povlecite kazalec miške v smeri navzgor, da dodamo višino polja in z desno miškino tipko kliknite za izhod iz ukaza. S to škatlo bomo naredili steber v obliki oblike.

8. korak: Zdaj bom šel na skupno ploščo.

9. korak: Kliknite tukaj oblike.
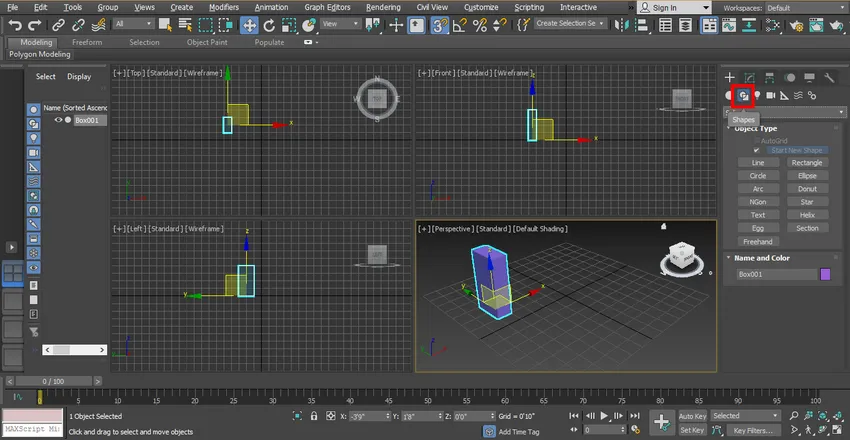
10. korak: Kliknite jeziček Pravokotnik skupne plošče.
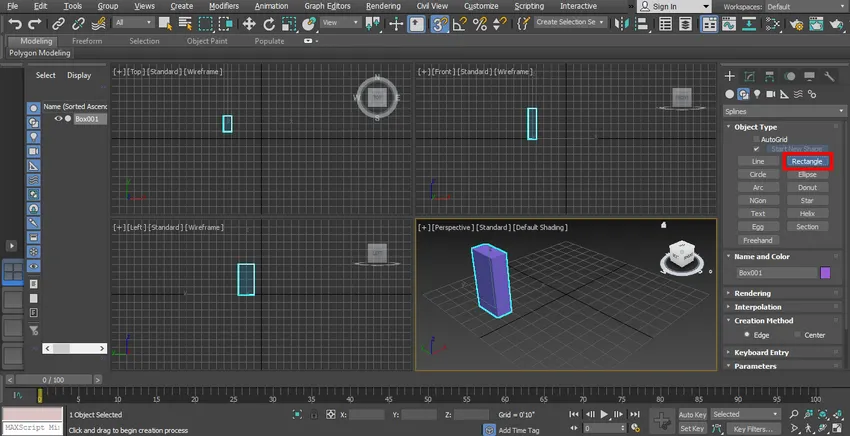
11. korak: Kliknil bom na prednji pogled, lahko narišete poljubno vidno polje glede na ustreznost in povlečete kazalec miške, da narišete pravokotnik.

12. korak: S klikom nanj izberite pravokotnik. Pojdite na točko seznama modifikatorjev.
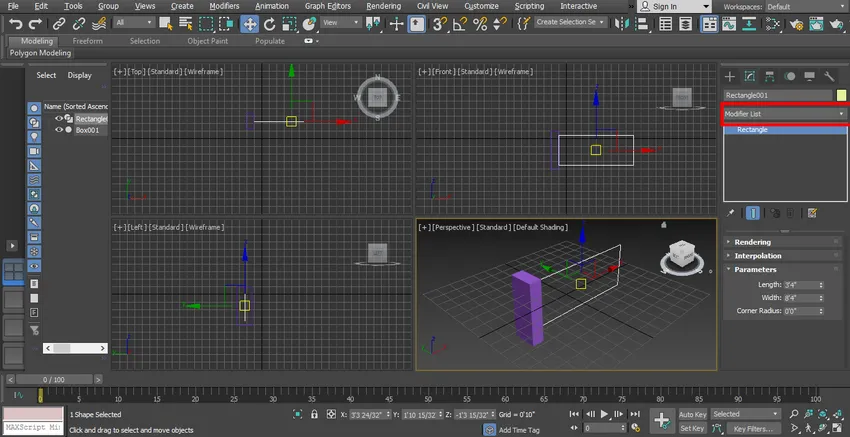
Korak 13: Kliknite možnost Uredi spline.
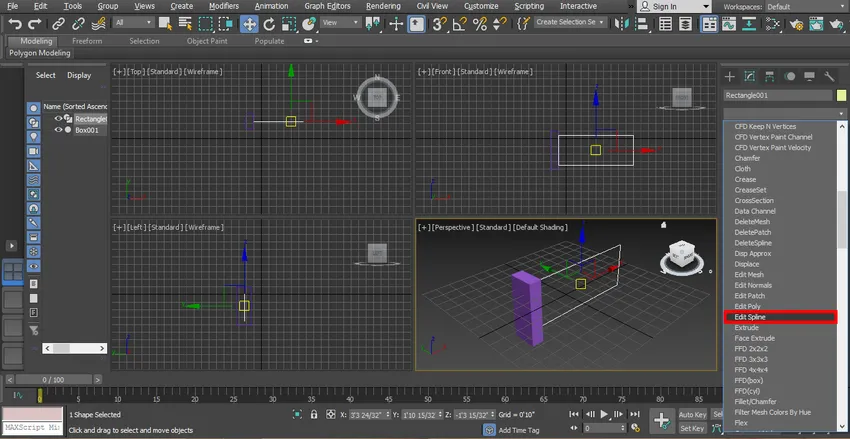
14. korak: Kliknite Segment, da daste segment v pravokotnik. V pravokotniku dajemo segment za ustvarjanje strukture v obliki vrat.
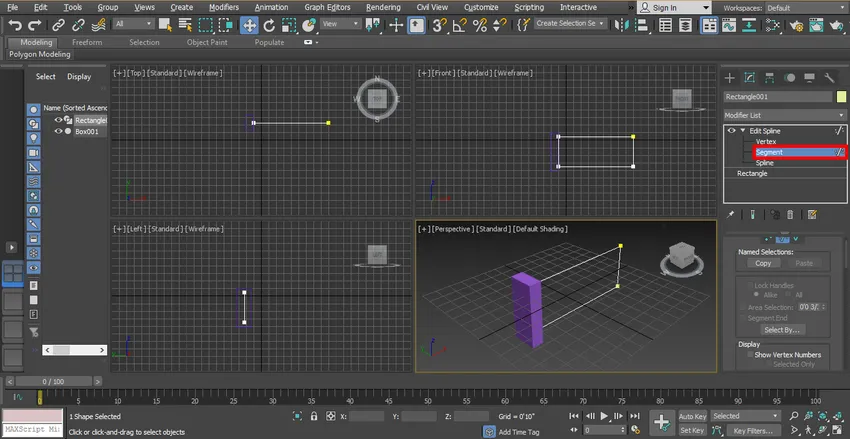
15. korak: Kliknil bom na širino pravokotnika in ga povlekel tako, da oba in istočasno držim tipko za klikanje in premikanje v vodoravni smeri, da jo kopiram in dodelam palico podobno strukturo med vrati. Ta korak bom šel štirikrat, da dam dve palici v vrata.

Korak 16: Spet bom kliknil dolžino pravokotnika in povlecil tako, da kliknem v navpični smeri, da dam palico v zapornici v tej smeri.

Korak 17: Zdaj bom prešel na zavihek upodabljanja, da bom videl render v vratih pred spreminjanjem seznama.

18. korak: Označite polje na dveh poljih, ki sta omogočena v polju Render in omogočite v polju za prikaz.
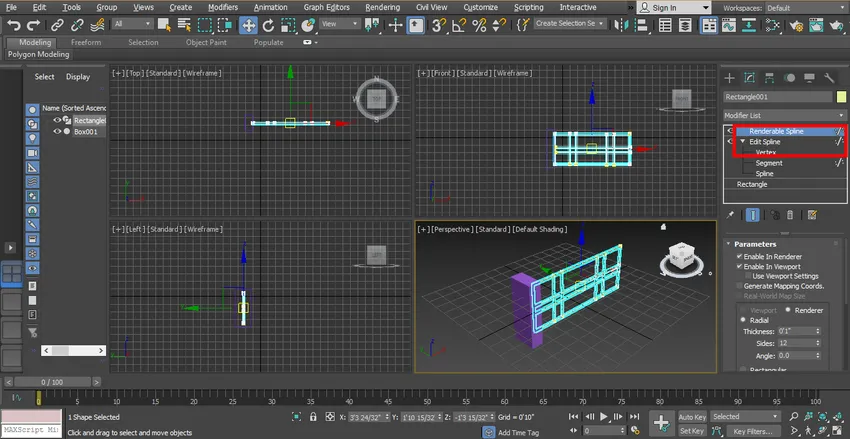
Korak 19: Zdaj bom določil dolžino in širino pravokotnika, da bi bil videti vrata.
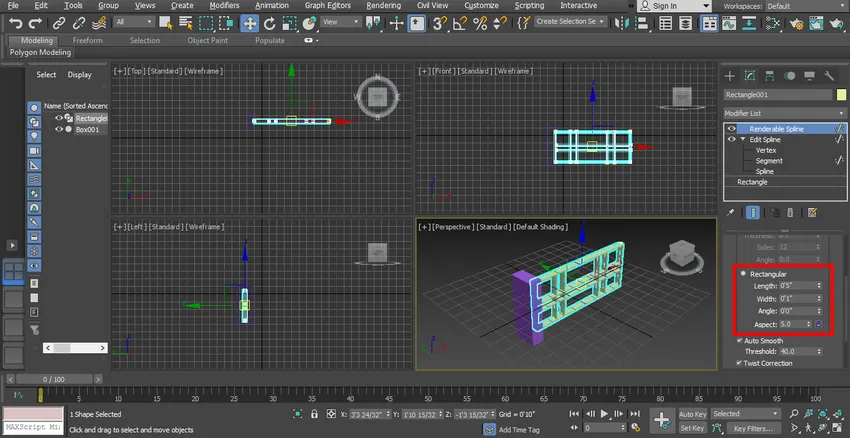
Korak 20: Zdaj bom spremenil barvo stebra in vrata enega za drugim za spreminjanje barve izbranega stebra s klikom nanj.

21. korak: Pojdite na barvno možnost na skupni plošči. Izberite pogovorno okno za barvno obliko in kliknite V redu.

22. korak: Znova za spremembo barve izberite vrata s klikom nanj. Pojdite na barvno možnost na skupni plošči, izberite barvno okno in odprite pogovorno okno in kliknite OK.
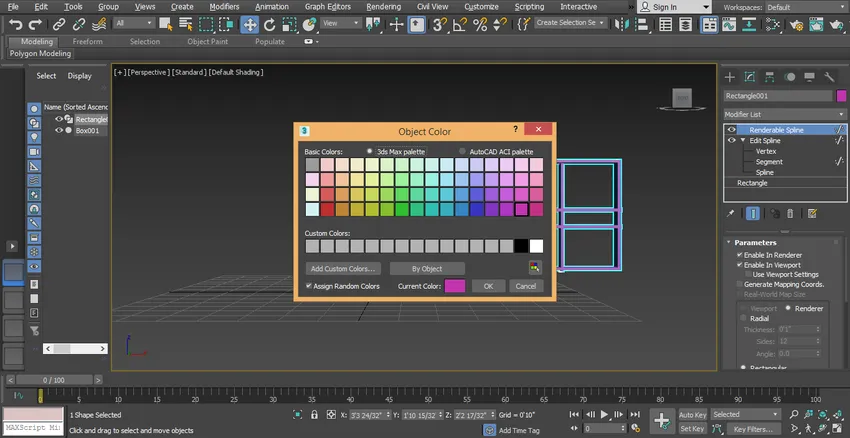
Korak 23: Barvo lahko nanesete na oba predmeta. Zdaj je en del vrat pripravljen.

24. korak: Za ustvarjanje drugega dela vrat si bom ogledala. Za zrcaljenje izberite vrata in steber.
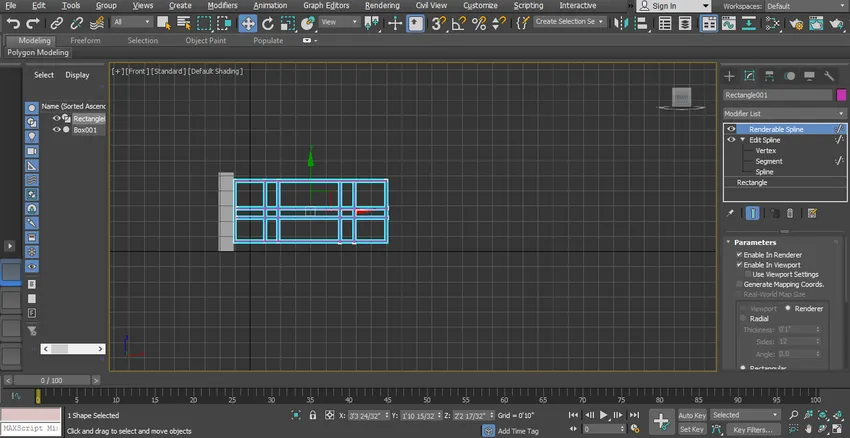
Korak 25: Izberite možnost ogledala s klikom nanj, ki je prisoten v zgornjem desnem kotu delovnega prostora.

26. korak: Odpre se pogovorno okno.

Korak 27: Kliknite izbirni gumb za kopiranje. Kliknite zavihek Ok.

28. korak: Kliknite kopirani predmet in ga povlecite v levo, tako da pridržite klik, ko ga vlečem.

Korak 29: Zdaj je videti kot preprosta vrata.
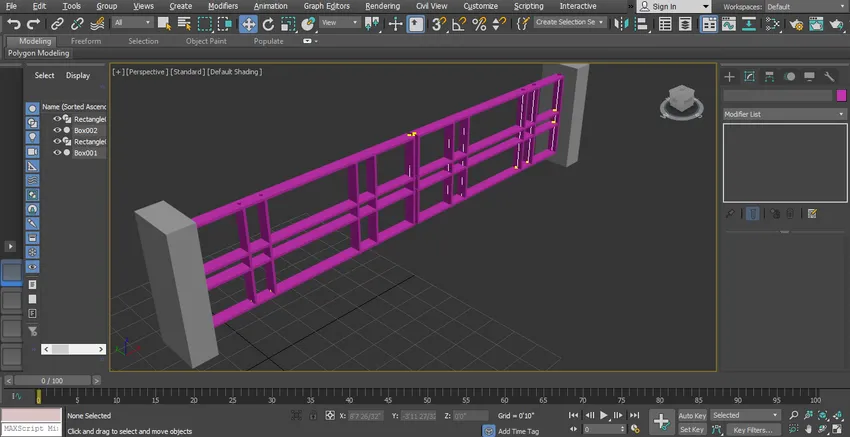
Korak 30: Zdaj bom spet narisal škatlico kot pot za realno podobo svojega modela. Za risanje ceste sledimo istim korakom risanja polja, kot sem te učil prej.

31. korak: Spremenil bom njegovo barvo na enak način kot prej.
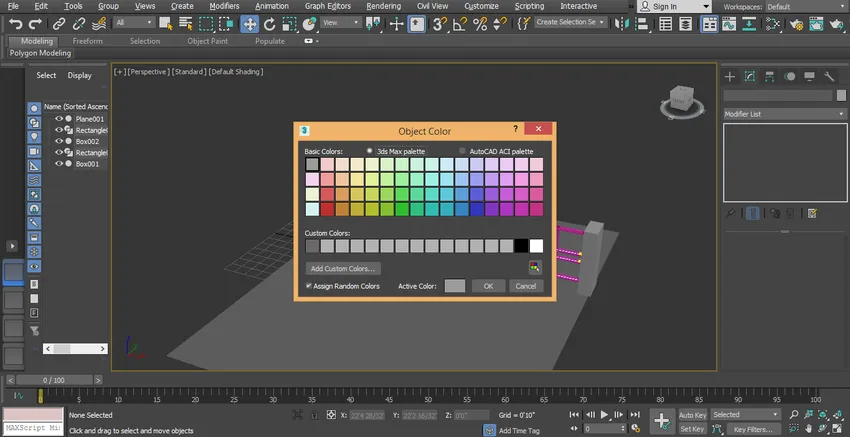
Korak 32: Zdaj bom postavil vrtišče vrat za animacijo. Za nastavitev vrtišča vrat kliknite to ikono.
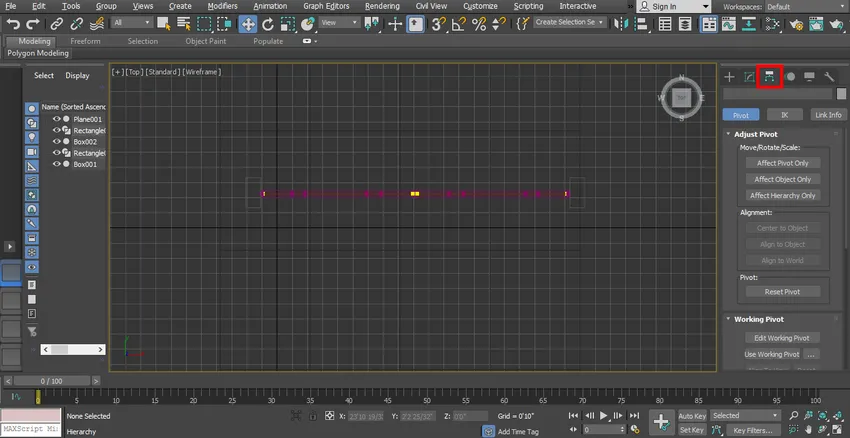
Korak 33: Kliknite na Učinek vrti edini zavihek.
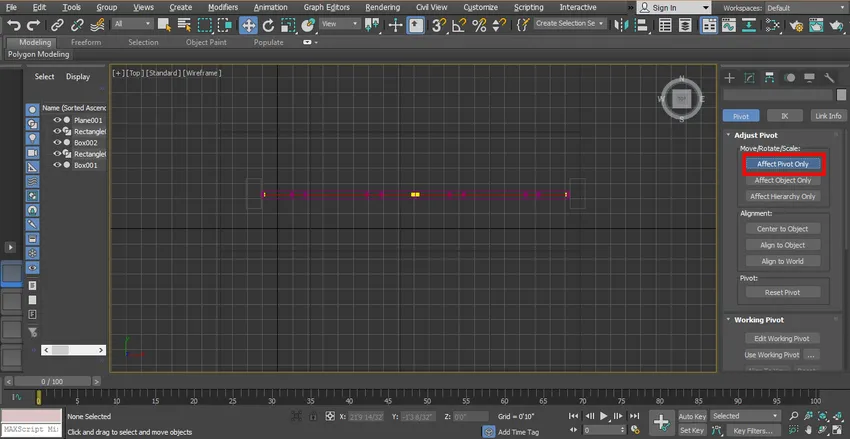
Korak 34: Zdaj kliknite na vrtilni simbol in ga povlecite do tiste točke, okoli katere želite zasukati vrata.
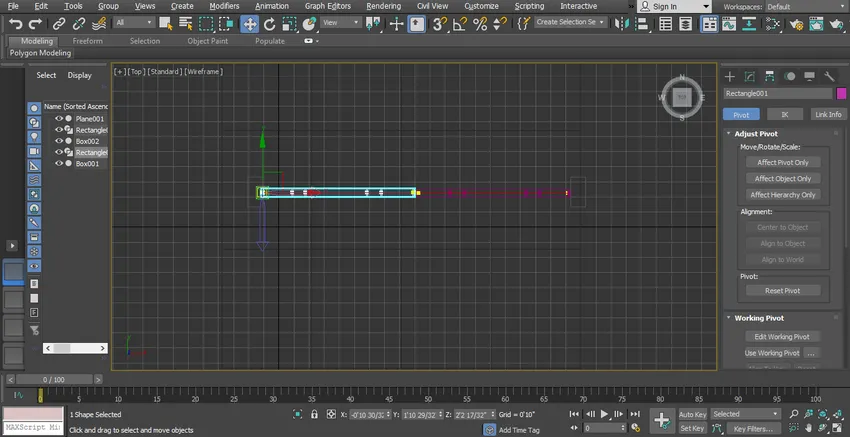
Korak 35: Znova kliknite zavihek Vpliv vrtišča samo za izhod in kliknite ukaz vrti.
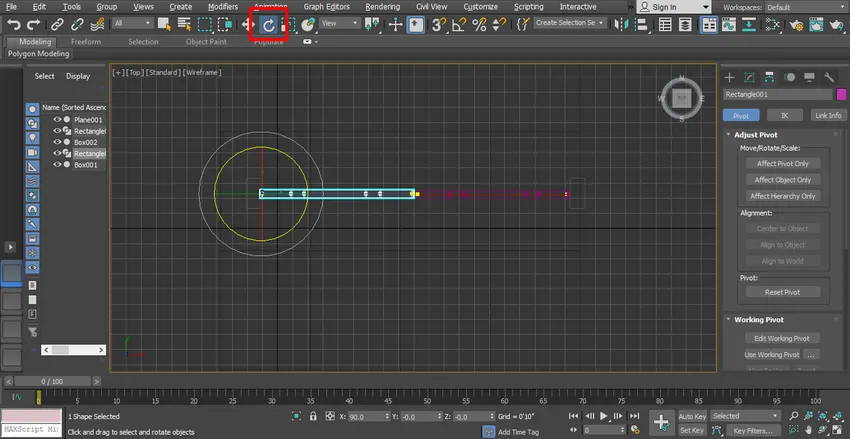
36. korak: Za snemanje naše animacije. Nastavite časovnik drsnika na 40, lahko ga nastavite 30 na 40.
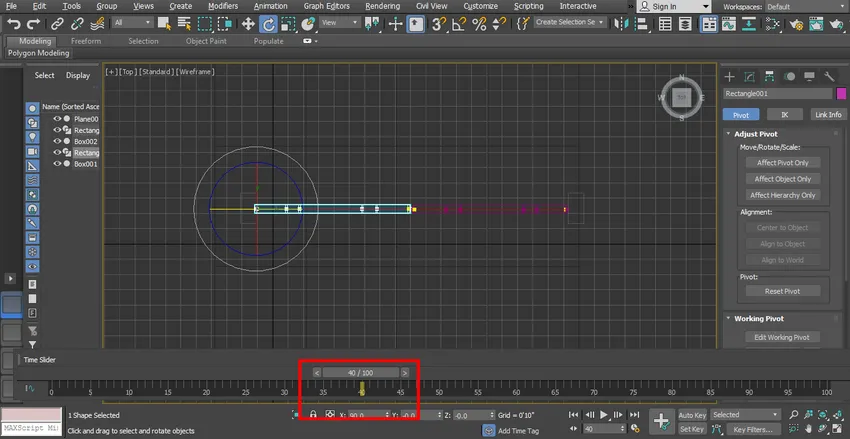
Korak 37: Kliknite zavihek Samodejna tipka za snemanje animacije, ki je prisotna v spodnjem desnem kotu lestvice.
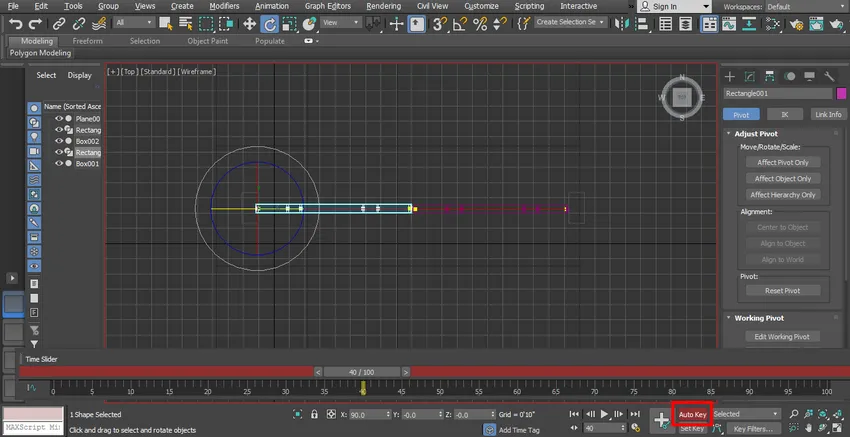
Korak 38: Zdaj zasukajte vrata pod nekim kotom, tako da ga kliknete in povlečete pod tem kotom.
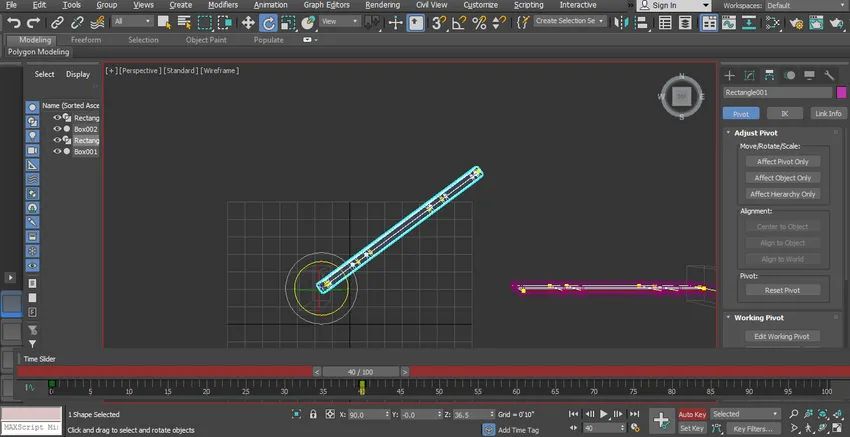
Korak 39: Spet bom posnel drugi korak vrtenja naših vrat. Okvir lestvice nastavite na 70.

Korak 40: Zdaj zasukajte vrata pod kotom več kot prejšnji, tako da kliknete in povlečete pod tem kotom.

Korak 41: Zdaj bomo sledili istemu koraku za snemanje naše animacije za drug del vrat.

Korak 42: Kliknite gumb Predvajaj, da si ogledate animacijo.

Korak 43: To je zadnja animacija naše oblike oblike vrat.
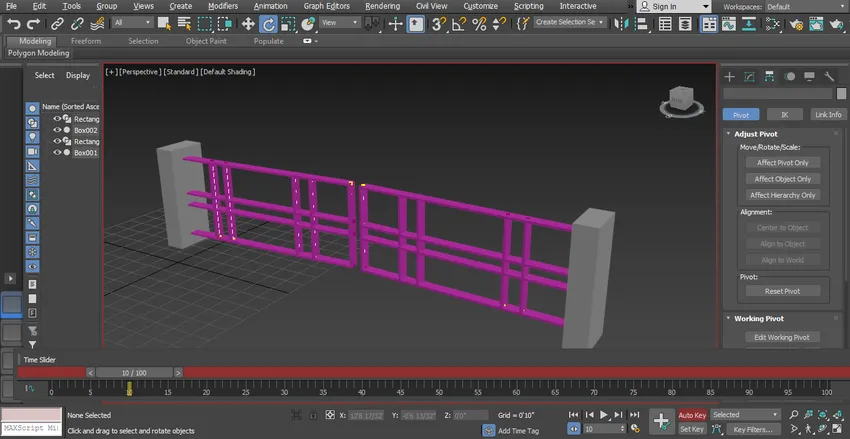
Korak 44: Učinek animacije si lahko ogledate v video vajah.

Zaključek
Na ta način lahko preprosto animirate svoj model za kakršne koli namene. Po ukazu nad animacijo boste postali več in svoj projekt boste lahko uporabili v učinkovitem in zanimivem pogledu za gledalca. Animacija v vašem projektu pritegne gledalca in jim da občutek vašega projekta v resničnem svetu.
Priporočeni članki
To je vodnik za animacijo v 3ds Max. Tukaj razpravljamo o tem, kako animirati predmete v 3ds max in korakih za uporabo animacije v projektu. Obiščite lahko tudi druge naše sorodne članke, če želite izvedeti več -
- 3ds Max Orodja
- 3ds Max alternative
- Oblike v Illustratorju
- Programska oprema za 3d animacijo
- Eraser Tool v Photoshopu
- Načela animacije
- Animacija v Flash-u
- 3ds Max arhitektura
- Koraki za upodabljanje predmetov s pomočjo programske opreme Maya