V tej učiteljici besedilnih učinkov o Photoshopu se bomo naučili, kako enostavno ustvariti kovinsko besedilo, priljubljen učinek, ki se pogosto uporablja v video igrah in filmskih plakatih! Morda se zdi, da je vključenih veliko korakov, vendar ko enkrat storite, vam ustvarjanje učinka od začetka do konca ne bo vzelo več kot nekaj minut. Če želite sami ustvariti kovinsko teksturo in jo uporabiti za besedilo, bomo uporabili nekaj slojev slojev, nekaj filtrov, načine mešanja slojev in izrezano masko! Za to vadbo bom uporabljal Photoshop CS5, vendar bo vsa zadnja različica Photoshopa delovala.
Tu je končni rezultat, ki ga bomo ustvarili:

Končni učinek "kovinskega besedila".
Začnimo!
1. korak: Ustvarite nov dokument
Ustvarite nov dokument Photoshop, tako da odprete meni Datoteka v menijski vrstici na vrhu zaslona in izberete Novo ali za hitrejšo bližnjico pritisnite Ctrl + N (Win) / Command + N (Mac) na tipkovnici:
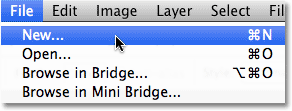
Pojdite v Datoteka> Novo.
Ustvariti boste želeli dokument, ki je malo večji, kot ga potrebujete, zaradi razlogov, ki jih bomo videli čez trenutek. Dokument bom 1200 pik širok za 600 slikovnih pik, ločljivost pa bom pustil pri privzetih 72 slikovnih pik / palec. Te iste nastavitve lahko uporabite za sledenje ali vnašanje lastnih vrednosti. Zaenkrat nastavite možnost Vsebina ozadja na Belo, čeprav jo bomo v naslednjem koraku spremenili. Ko končate, kliknite V redu. Na zaslonu se bo prikazal vaš nov dokument:
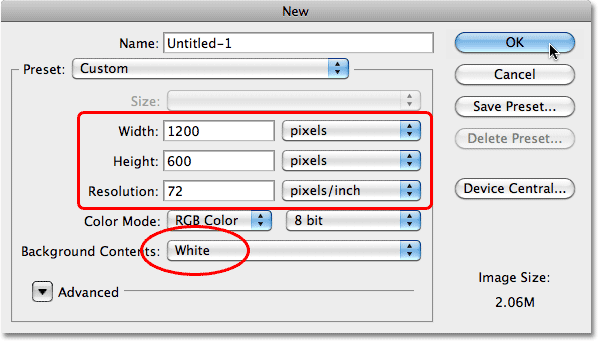
Pogovorno okno Nov dokument.
2. korak: Ozadje napolnite s črno
Pritisnite črko D na tipkovnici za hitro ponastavitev barv ospredja in ozadja Photoshopa na privzete nastavitve, ki bodo postavile vašo barvo spredaj v črno . Nato pritisnite Alt + Backspace (Win) / Option + Delete (Mac), da dokument hitro napolnite s trenutno barvo prednjega spredaj (črna):

Dokument je zdaj napolnjen s črno barvo.
3. korak: Dodajte nov prazen sloj
Kliknite ikono New Layer na dnu plošče Sloji:
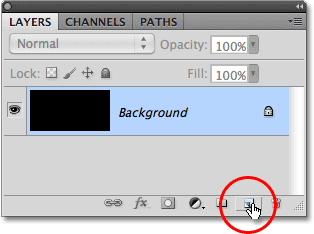
Kliknite ikono New Layer (druga ikona na desni).
Photoshop nad novo plastjo ozadja doda novo prazno plast z imenom "Layer 1":
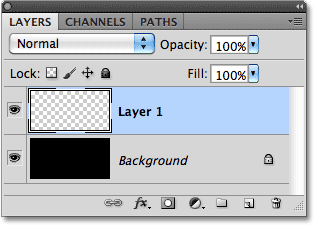
Nova plast se pojavi nad plastjo Ozadje.
4. korak: Nov sloj napolnite s svetlo sivo
Odprite meni Urejanje na vrhu zaslona in izberite Izpolni :
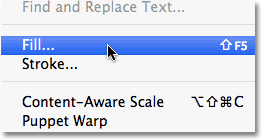
Pojdite na Uredi> Izpolni.
Ko se prikaže pogovorno okno Izpolni, kliknite spustni okenček desno od besede Uporabi in na seznamu možnosti izberite Barva :
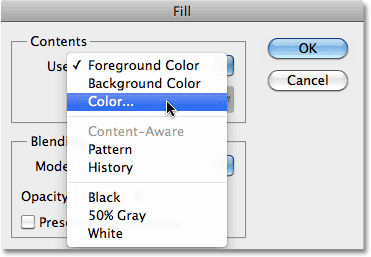
Izberite Barva za možnost Uporaba na vrhu pogovornega okna Izpolni.
Takoj, ko izberete Barvo, bo Photoshop odprl Barvni nabiralnik, tako da lahko izberete barvo, s katero želite napolniti sloj. Izberite svetlo sivo. Če želite uporabiti točno odtenek sive barve, ki ga uporabljam, vnesite 195 za možnosti R, G in B :

Izberite svetlo sivo barvno izbiro.
Ko končate, da zapustite barvni nabiralnik, kliknite V redu, nato pa kliknite V redu, da zapustite pogovorno okno Izpolni. Photoshop napolni plast s sivo in začasno skrije napolnjeno črno plast pred pogledom:
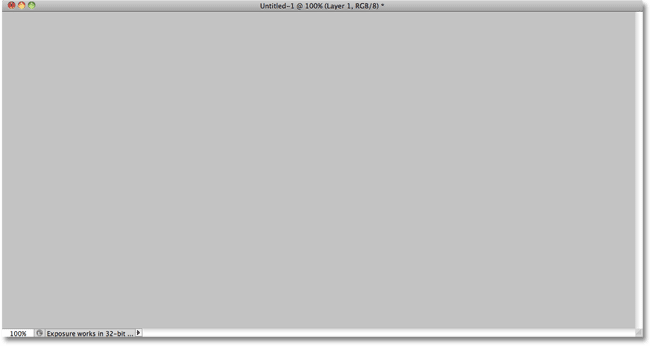
Zdaj je dokument napolnjen s sivo.
5. korak: Dodajte hrup
Pojdite do menija Filter na vrhu zaslona, izberite Hrup in izberite Dodaj hrup :

Pojdite na Filter> Hrup> Dodaj hrup.
Ko se prikaže pogovorno okno Add Noise, dodajte veliko hrupa v sliko, tako da količino nastavite na približno 150% . Prepričajte se, da sta na dnu pogovornega okna izbrani Gaussovi in enobarvni možnosti:
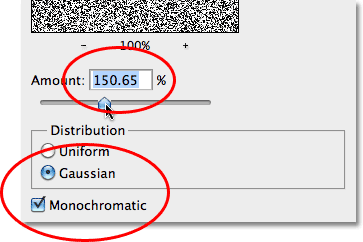
Možnosti filtra Add Noise.
Ko končate, zapustite pogovorno okno. Dokument naj bi bil zdaj napolnjen s hrupom:
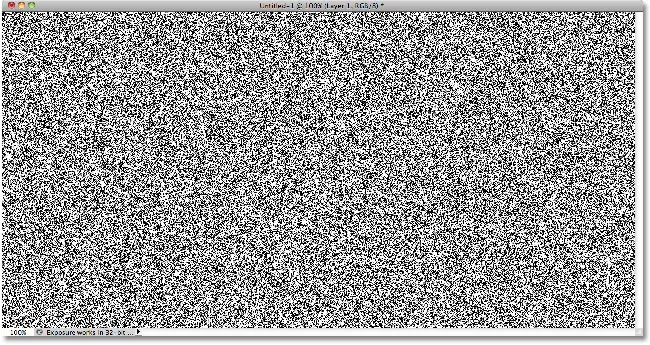
Dokument po uporabi filtra Add Noise.
6. korak: Uporabite filter zamegljenosti gibanja
Ves ta hrup bomo uporabili za ustvarjanje prvega dela naše kovinske teksture. Vrnite se nazaj na meni Filter, izberite Blur in nato Motion Blur :

Pojdite na Filter> Blur> Motion Blur.
Ko se prikaže pogovorno okno Motion Blur, nastavite kot zamegljenega na približno -10 °, nato pa povečajte razdaljo na približno 200 slikovnih pik :

Nastavite kot na -10 ° in povečajte razdaljo na približno 200 pik.
Ko končate, zapustite pogovorno okno in kliknite V redu. Zamegljenost hrupa je ustvarila učinek brušenega kovine:
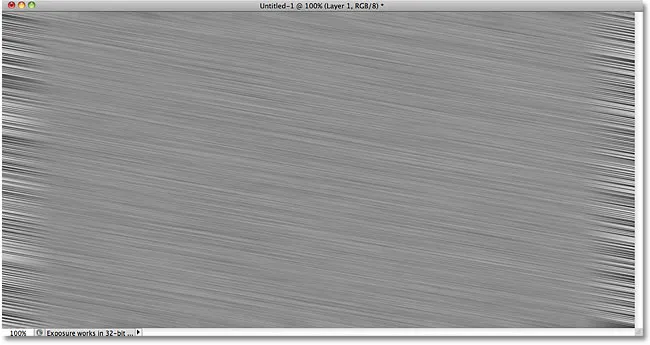
Slika po nanosu Motion Blur na hrup.
7. korak: obrezovanje robov
Nazaj v koraku 1 sem omenil, da bi morali svoj dokument narediti nekoliko večji, kot ga potrebujete. Razlog je v tem, da ima filter Motion Blur težave z zamegljenjem pikslov okoli robov dokumenta, kar lahko zdaj jasno vidimo v svojem lastnem dokumentu. Odrežemo tista nezaželena območja. Na plošči Orodja izberite Photoshop's Crop Tool ali pritisnite črko C, da jo izberete s tipkovnico:
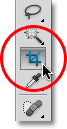
Izberite orodje za obrezovanje.
Z izbranim orodjem za obrezovanje kliknite v zgornjem levem kotu območja z dobro teksturo, nato pa držite gumb miške pritisnjen in povlecite do spodnjega desnega kota območja z dobro teksturo. Sprostite gumb miške in si oglejte predogled območja, ki ga boste hranili (temno območje okoli robov bo odrezano):
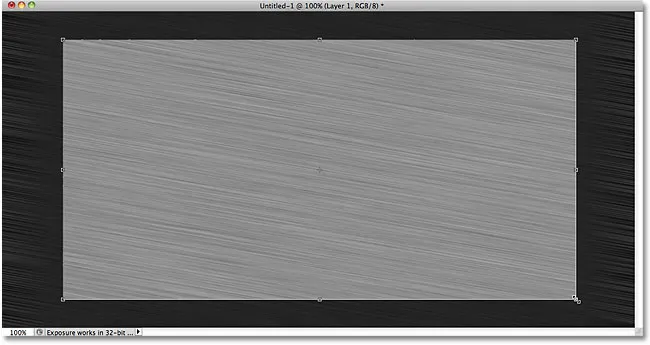
Izbor pridelka povlecite po območju, ki ga želite obdržati.
Pritisnite Enter (Win) / Return (Mac), da Photoshop obreže neželene robove. Zdaj ostane le dobra tekstura:
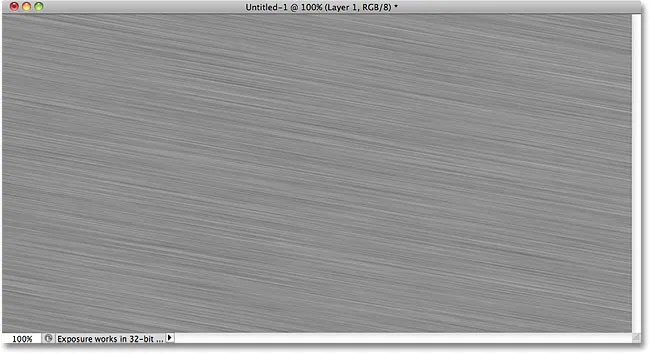
Slika po obrezovanju robov.
8. korak: Dodajte svoje besedilo
Izberite orodje Type na plošči Tools (Orodja) ali pritisnite črko T, da jo izberete s bližnjico na tipkovnici:
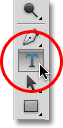
Izberite orodje za vrsto.
Z izbranim orodjem Type izberite pisavo v vrstici z možnostmi na vrhu zaslona. Za najboljše rezultate s tem učinkom uporabite pisavo z debelimi črkami. Uporabil bom Arial Black:

Možnosti pisave v vrstici z možnostmi.
Ko izberete pisavo, kliknite znotraj dokumenta in dodajte svoje besedilo. Vtipkal bom besedo "METAL":
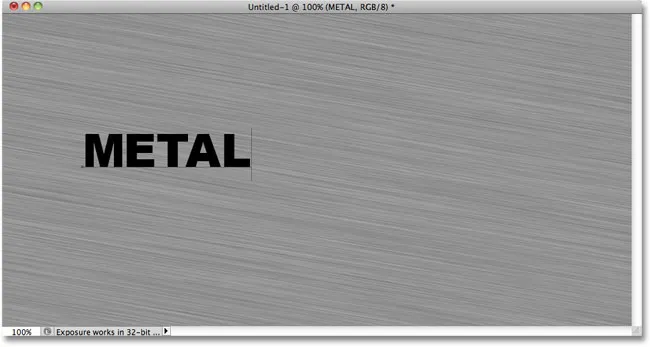
Dodajte svoje besedilo.
Ko končate, kliknite potrditveno polje v vrstici z možnostmi, če želite sprejeti besedilo:
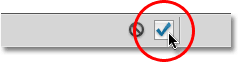
Kliknite kljukico, da zapustite način urejanja besedila.
9. korak: Spremenite velikost besedila s prostim preoblikovanjem
Vaše besedilo bo na tej točki najverjetneje premajhno (kot je moje), zato pojdite na meni Urejanje in izberite Brezplačno preoblikovanje ali pritisnite Ctrl + T (Win) / Command + T (Mac), da izberete Free Transform with the Free Transform with the bližnjica na tipkovnici:
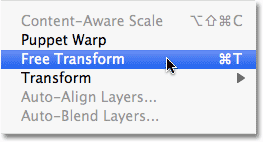
Pojdite na Edit> Free Transform.
Tako je postavljeno polje Prosti preoblikovanje in obravnava okoli besedila. Če želite spremeniti velikost besedila, pridržite tipko Shift in povlecite katerega od štirih vogalov (majhnih kvadratov). Če držite tipko Shift, ko povlečete, omejuje razmerje stranic besedila, tako da ne izkrivite celotne oblike le-tega. Če želite besedilo premakniti, kliknite kjer koli v omejevalnem polju in ga preprosto povlecite z miško. Ko končate, pritisnite Enter (Win) / Return (Mac), da sprejmete spremembe in zapustite program Free Transform:
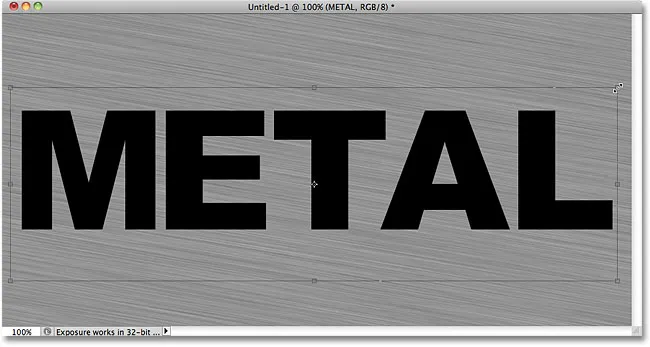
Po potrebi premaknite in spremenite velikost besedila.
Korak 10: Premaknite besedilno plast pod sloj teksture
Kliknite na besedilno plast na plošči Sloji in s pritisnjeno tipko miške povlecite plast med plastjo sive teksture (Layer 1) in plastjo Ozadje. Ko se med tema dvema plastema prikaže osvetlitvena vrstica, spustite gumb miške in Photoshop bo besedilno plast zaskočil na svoje mesto:

Povlecite besedilno plast med plastjo Ozadje in 1.
11. korak: Ustvarite izrezno masko
Kliknite na Layer 1 na plošči Sloji, da jo izberete. Nato pojdite na meni Layer in izberite Create Clipping Mask :
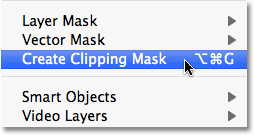
Pojdite na Layer> Create Clipping Mask.
Layer 1 postane vdrt v desno na plošči Sloji, kar pomeni, da je zdaj "pripet" na besedilno plast pod njim:
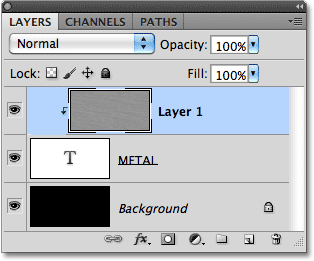
Plošča Sloji zdaj prikazuje sloj 1, prirezan na besedilno plast.
Če pogledamo v okno dokumenta, vidimo, da se siva tekstura zdaj pojavlja samo znotraj besedila:
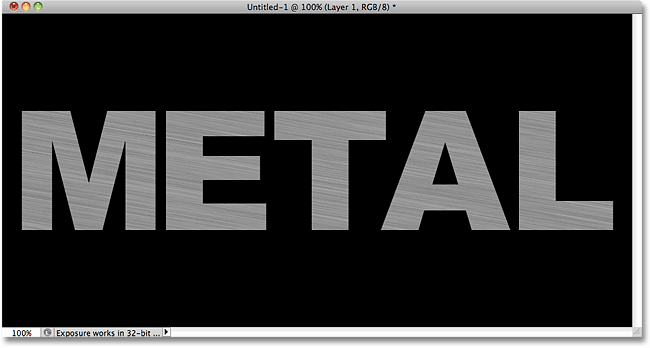
Črna iz plasti ozadja je zdaj vidna okoli besedila.
12. korak: Dodajte sloj sloja s stožčastim in vtisnjenim slojem
Kliknite na besedilno plast na plošči Sloji, da ga izberete. Nato kliknite ikono slojev slojev na dnu plošče plasti:
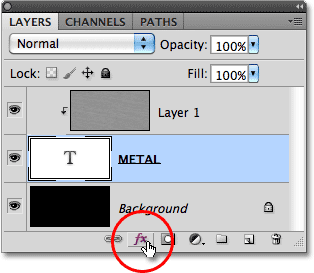
Kliknite ikono slojev slojev.
Na seznamu slogov slojev, ki se prikaže, izberite Bevel in Emboss :
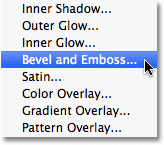
Izberite Bevel in Emboss.
Odpre se pogovorno okno Sloga sloja Photoshopa, ki je v srednjem stolpcu nastavljeno na možnosti Bevel and Emboss. Najprej spremenite tehniko v Chisel Hard, nato pa povečajte velikost na približno 7 px . Povlecite drsnik Globina proti desni, da ga povečate na približno 500% :
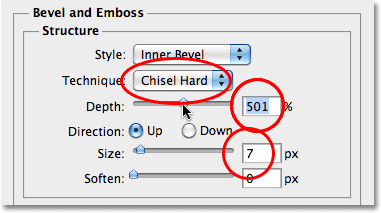
Možnosti Bevel in Emboss.
V razdelku Zasenčenje možnosti kliknite na sličico Gloss Contour :
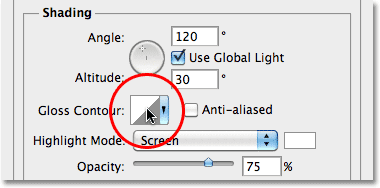
Kliknite na sličico Gloss Contour.
Odpre se urejevalnik kontur . Kliknite na spustni seznam Prednastavljena na vrhu pogovornega okna in na seznamu izberite Zvoni :
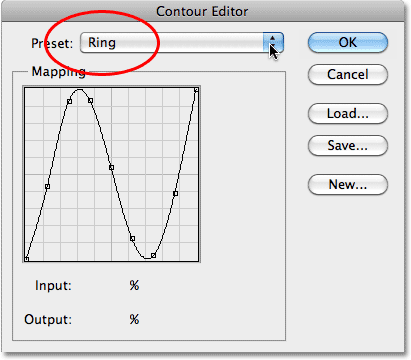
Izberite prednastavitev zvonjenja.
Kliknite V redu za izhod iz urejevalnika kontur. Nato v glavnem pogovornem oknu Slog sloja izberite možnost Anti-aliase, ki je desno od sličice Gloss Contour:
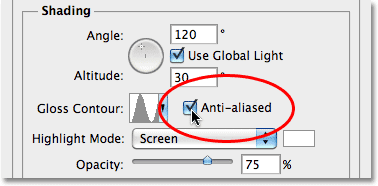
Izberite možnost Anti-aliase.
V pogovornem oknu Layer Style še ne zapirajte. Še vedno moramo dodati še eno, vendar mora biti vaše besedilo zdaj podobno temu:
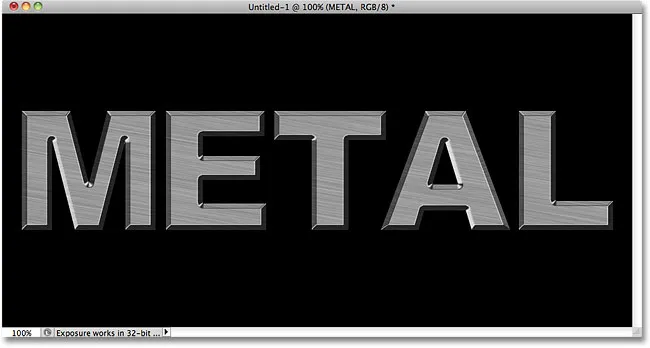
Besedilo po uporabi sloja slojev Bevel in Emboss.
Korak 13: Dodajte sloj sloja prekrivnega sloja
Kliknite neposredno na besede Gradient Overlay v levem stolpcu pogovornega okna Sloj sloja. Če želite prikazati možnosti Gradient Overlay, kliknite neposredno na besede, ne le v potrditvenem polju:
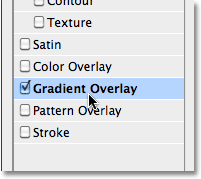
Kliknite na besede Gradient Overlay.
Srednji stolpec pogovornega okna Sloga sloja se bo spremenil, da se prikažejo možnosti prekrivanja s prelivom. Photoshop privzeto izbere gradient, ki temelji na trenutni barvi ospredja in ozadja (črno-beli), če pa je izbran kakšen drug gradient, kliknite na predogled gradiva gradienta :
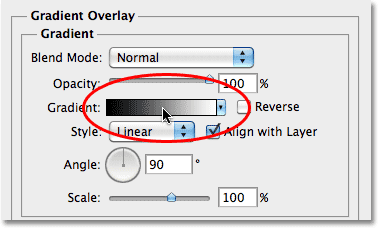
Kliknite vrstico za predogled gradienta samo, če je izbrano nekaj drugega kot gradient črno-bele.
Nato kliknite na sličico gradienta Prednost do ozadja (zgoraj levo) v urejevalniku Gradient, da ga izberete:
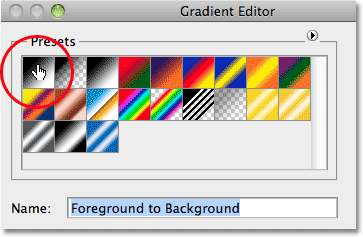
Izberite gradient prednjega in ozadja.
Kliknite V redu, da zaprete urejevalnik Gradient. Nazaj v glavnem pogovornem oknu Slog sloja spremenite način mešanja v Prekrivanje in nato znižajte Opacity na približno 70% . To bo kovini dodalo začetni svetlobni učinek:
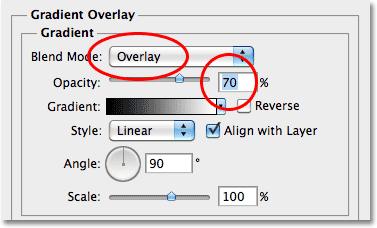
Možnosti Gradient Overlay.
Kliknite V redu, da zapustite pogovorno okno Slog sloja. Tu je učinek z dodanimi sloji slojev:
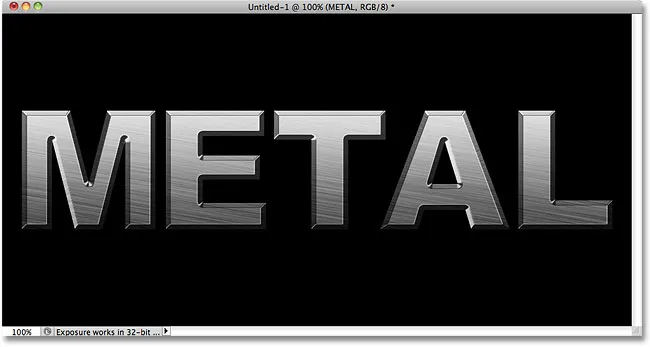
Učinek po nanosu slojev slojev.
14. korak: Dodajte nov niz slojev v način prekrivanja mešanice
Kliknite na Layer 1 na plošči Sloji, da jo izberete. Pridržite tipko Alt (Win) / Option (Mac) in kliknite ikono New Layer na dnu plošče Sloji:
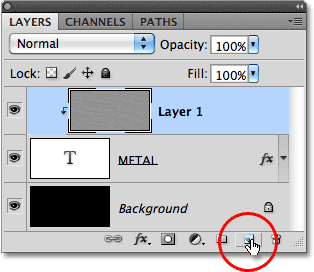
Pridržite Alt (Win) / Option (Mac) in kliknite ikono New Layer.
To pove Photoshopu, da odpre okno New Layer, kjer lahko nastavimo nekaj možnosti, preden dodamo novo plast. Kliknite znotraj potrditvenega polja na levi strani, kjer piše Uporabite prejšnji sloj za ustvarjanje izrezne maske, da izberete možnost, nato spremenite način (kratko za Blend način) v Prekrivanje . Ko končate, zapustite pogovorno okno in kliknite V redu. Nov prazen sloj z imenom "Layer 2", ki je nastavljen na način prekrivanja mešanice, se bo pojavil nad nivojem 1 na plošči Sloji. Tako kot Layer 1 bo tudi prilepljen na sloj besedila pod njim:
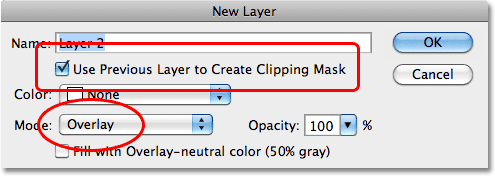
Pogovorno okno Nov sloj.
15. korak: Uporabite filter oblakov
Kovinskemu učinku dodamo nekaj naključnih poudarkov in senc. Za to bomo uporabili Photoshop-ov filter oblakov, skupaj z načinom prekrivanja mešanice, ki smo mu plast že nastavili. Pojdite do menija Filter na vrhu zaslona, izberite Render in nato Oblaki :
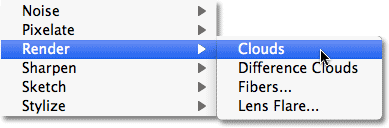
Pojdite na Filter> Render> Clouds.
"Oblaki" ustvarjajo veliko svetlih in temnih področij:
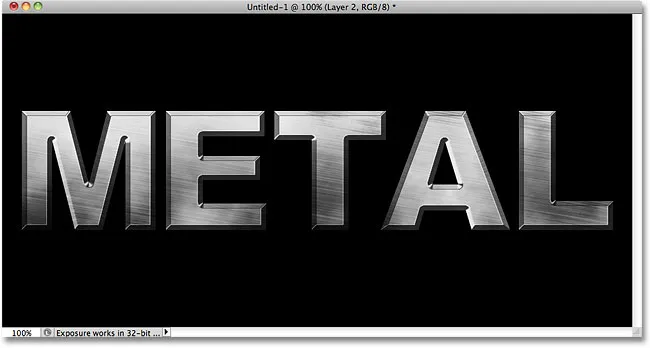
Slika po uporabi filtra Clouds.
Korak 16: Uporabite Gaussov filter zamegljenosti
Oblake je treba nekoliko zgladiti, da bi bili bolj podobni vrhuncem in sencam. To bomo storili tako, da jih zabristimo. Odprite meni Filter, izberite Blur in nato Gaussian Blur :
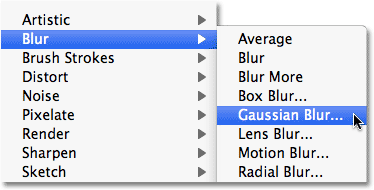
Pojdite na Filter> Blur> Gaussian Blur.
Ko se prikaže pogovorno okno Gaussian Blur, povlecite drsnik po dnu proti desni, da povečate vrednost radiusa na približno 10 slikovnih pik :
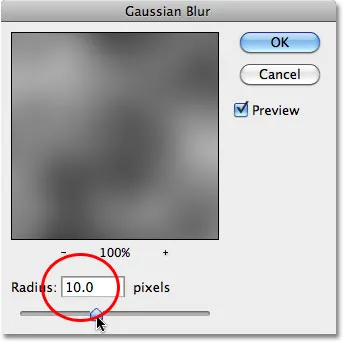
Radius nastavite na približno 10 pik.
Tu je slika po zamegljevanju oblakov:
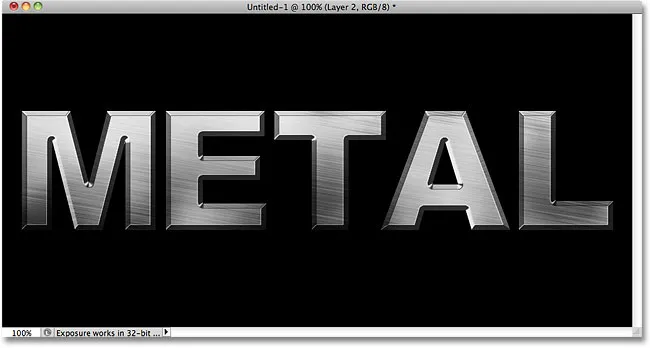
Učinek oblakov zdaj izgleda bolj kot subtilni svetlobni učinek.
Korak 17: Dodajte nov niz slojev v način množenja mešanice
Znova držite Alt (Win) / Option (Mac) in kliknite ikono New Layer na dnu plošče Sloji, da se prikaže pogovorno okno New Layer. Izberite možnost Uporabi prejšnji sloj za ustvarjanje izrezne maske s klikom v potrditveno polje, nato pa spremenite način pomnoževanja . Na koncu izberite možnost Izpolni z večkratno nevtralno barvo (belo) na dnu pogovornega okna. Ko končate, kliknite V redu, da ga zaprete in dodate novo plast:
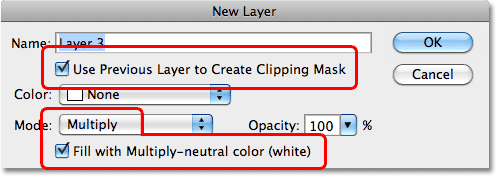
Dodajte novo plast, tokrat nastavljeno na Pomnoži.
18. korak: Dodajte hrup
Razkrojimo naš kovinski učinek, tako da mu dodamo nekaj umazanije in prask. Pojdite do menija Filter, izberite Hrup in izberite Dodaj hrup . Pojavi se pogovorno okno Add Noise z enakimi nastavitvami kot prej. Ni treba, da jih spreminjate, zato kliknite OK, da zapustite pogovorno okno. Besedilo je zdaj napolnjeno s hrupom in ker je način mešanja plasti nastavljen na Multiply, so vidne le temne pike:
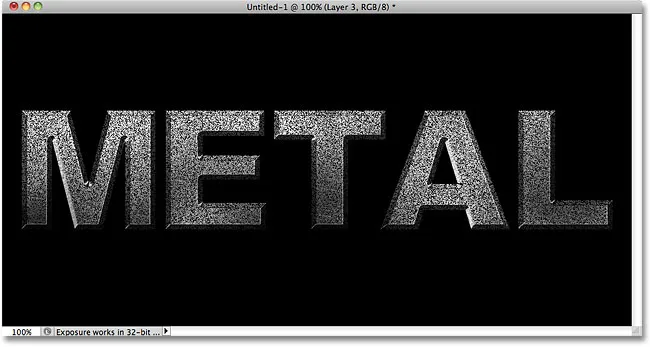
Način Multiple blend skriva območja belega pred vidom, tako da so vidne le temne pike.
19. korak: Uporabite srednji filter
Če želite šum spremeniti v umazanijo ali praske, se vrnite nazaj na meni Filter, še enkrat izberite Noise in nato izberite Median :
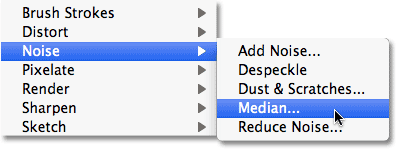
Pojdite na Filter> Hrup> Mediana.
Mediani filter je zasnovan za odstranjevanje hrupa s slike. Kliknite znotraj vhodnega polja Radius in uporabite puščico navzgor na tipkovnici, da počasi povečate vrednost, hkrati pa pazite na svojo sliko v oknu dokumenta. Ko zvišujete vrednost Radiusa, bo hrup začel izginjati, puščajoč "grudo" za seboj, da ustvari naš učinek umazanije in prask. Vrednost okoli 9 pik bi morala delovati. Ko končate za izhod iz pogovornega okna, kliknite V redu:
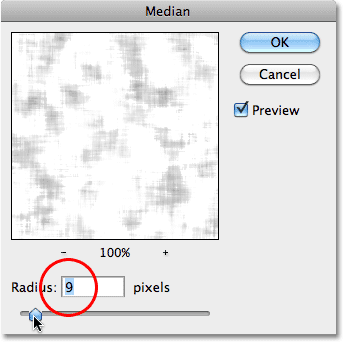
Povečajte vrednost Radiusa, da zmanjšate hrup.
Korak 20: Spustite nepreglednost plasti
Če je učinek umazanije in prask videti preveč temen, znižajte motnost plasti. Možnost Neprozornosti najdete v zgornjem desnem kotu plošče Sloji. Spuščal bom mineralo na približno 70%:
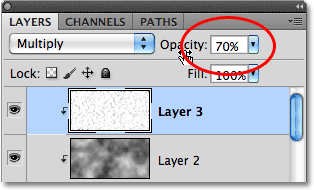
Možnost neprozornosti plasti.
In s tem smo končali! Tu je končni učinek "kovinskega besedila":

Končni rezultat "kovinskega besedila".
Besedilo ostane mogoče urejati
Ena izmed lepih stvari pri ustvarjanju tega kovinskega učinka, kot ga imamo, je, da besedilo ostane povsem ureljivo, lahko pa celo spremenimo pisavo, ki jo uporabljamo, če nam ni všeč tista, s katero smo začeli! Če želite spremeniti pisavo, preprosto izberite orodje Type na plošči Orodja, kliknite besedilno plast na plošči Sloji, da jo izberete, nato pa v vrstici z možnostmi izberite drugo pisavo (morda boste morali znova spremeniti velikost besedila s prostim preoblikovanjem - glej korak 9). Na primer, tukaj nisem naredil nič drugega kot spremembo pisave v Trajan Pro Bold:
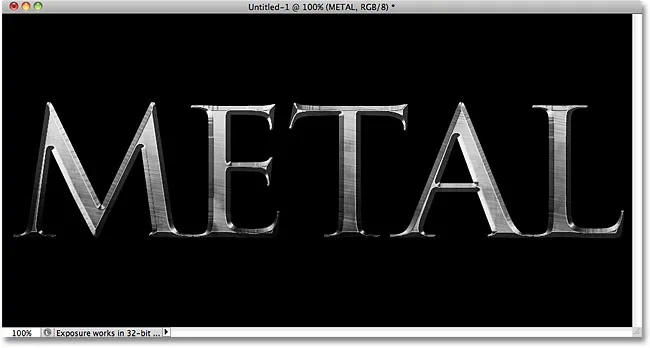
Enak učinek, drugačna pisava.
Tu sem uredil besedilo in besedo spremenil iz "METAL" v "STEEL". Če shranite dokument kot datoteko Photoshop .PSD, ga lahko znova odprete kadar koli in uredite besedilo, ne da bi vam bilo treba ponovno ustvariti kovinsko teksturo:
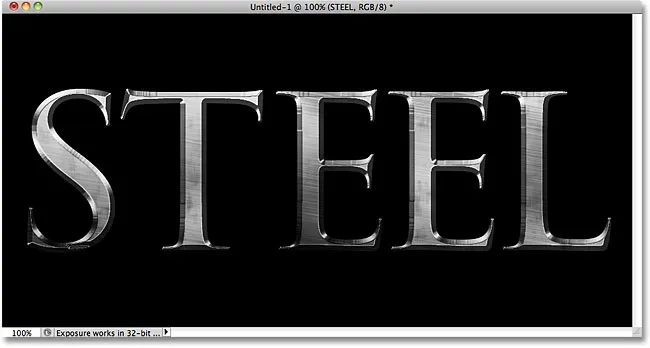
Isti učinek, drugačno besedilo.
(oglasi-boottom-float-left)
Kam naprej …
In tam ga imamo! Obiščite naše besedilne učinke ali foto učinke za več učilnic o učinkih Photoshop!