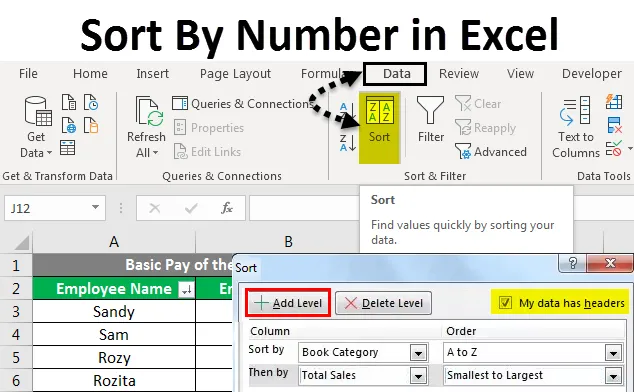
Razvrsti v Excelu po številu (kazalo)
- Razvrsti po številu v Excelu
- Kako implementirati razvrstitev po številu v Excelu?
- Razvrstite po številu v Excelovih primerih
Razvrsti po številu v Excelu
Shranjevanje podrobnosti v obliki seznama ali odstavkov s črkami negativno vpliva na jasnost podatkov. Pravokotni niz vrstic in stolpcev zagotavlja učinkovito strukturo za shranjevanje in upravljanje podatkov. Poleg tega omogoča učinkovito analizo. Zato je treba podatke urediti v tabeli.
Struktura delovnega zvezka je taka, da omogoča podatke v tabeli. Poleg tega vam omogoča ogled podatkov na različne načine z uporabo naslednjih funkcij:
- Razvrsti
- Filter
- Skupina
Danes bomo v Excelu razpravljali o razvrstitvi po številu.
Razvrščanje je metoda, ki uporabniku omogoča naročanje podatkov. Besedilni podatki so lahko razporejeni po abecednem vrstnem redu ali v abecednem vrstnem redu. Numerični podatki so lahko razporejeni po naraščajočem ali padajočem vrstnem redu. Podatki o datumih se lahko razporedijo v najstarejši do najnovejši vrstni red ali v najnovejši do najstarejši vrstni red. Poleg tega lahko podatke razvrstimo po enem kriteriju ali po več kriterijih.
Danes bomo delali razvrstitev po številu v Excelu.
Kako implementirati razvrstitev po številu v Excelu?
Razvrsti po številu v Excelu je zelo preprosta in enostavna za uporabo. To je vodnik za razvrščanje po številu Excela s podrobnimi primeri. V Excelu najdemo možnost Razvrsti na dveh mestih:
- V zavihku Datoteka - pod Skupino za urejanje - Kliknite na Razvrsti in filtriraj spustni meni.
- Nato razvrstite od A do Z ali Z do A za besedilne podatke.
- Nato za podatke o datumu razvrstite najstarejše do najnovejše ali najnovejše do najstarejše
- Nato razvrstite največje do najmanjše in najmanjše do največje za numerične podatke.
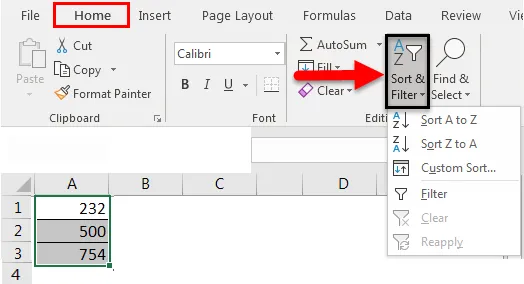
- V zavihku Podatki - pod Razvrsti in filtriraj skupino
- Nato razvrstite od A do Z ali Z do A za besedilne podatke.
- Nato za podatke o datumu razvrstite najstarejše do najnovejše ali najnovejše do najstarejše.
- Nato razvrstite največje do najmanjše in najmanjše do največje za numerične podatke.
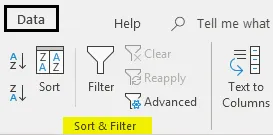
Za podatke, razvrščene po več kriterijih, lahko uporabimo tudi možnost Razvrsti po meri. V Excelu lahko najdemo možnost razvrstitve na dveh mestih:
- V zavihku Datoteka - pod Skupino za urejanje - Kliknite na Razvrsti in filtriraj spustni meni - Kliknite na Razvrsti po meri.
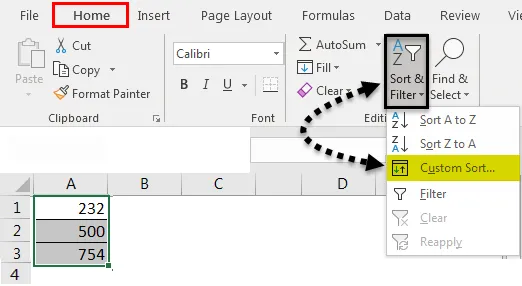
- Na zavihku Podatki - pod Razvrsti in filtriraj skupino - kliknite Razvrsti.

Po tem se odpre pogovorno okno Razvrsti po meri kot naslednja slika:

Našli bomo tri naslove:
- Stolpci: našli bomo vse naslove stolpcev tabele ali razpona.
- Razvrsti na: Podali nam bodo opis podatkov o vrednostih, barvi celice, barvi pisave in ikoni celice.
- Vrstni red: Izberemo lahko tudi vrstni red od najmanjšega do največjega ali največjega do najmanjšega.
Uporabimo lahko tudi naslednje zavihke:
- Dodaj raven: Če želite dodati eno ali več meril.
- Raven izbrisa: Izbrišete izbrani kriterij ali kriterije.
- Stopnja kopiranja: kopiranje obstoječega merila ali meril.
Primeri razvrščanja po številu v Excelu
Obstajata dve vrsti razvrščanja:
- Razvrstitev na eno ali eno stolpce
- Razvrstitev na več ravneh ali dveh ali več stolpcev
Razumejmo delovanje Razvrsti po številu v Excelu z nekaj primeri.
Tu lahko razvrstite po številki predloge Excela tukaj - Razvrstite po številki predloge ExcelaRazvrstite po številu v Excelu - Primer 1
Razvrstitev na enem ali enem stolpcu je razvrščanje podatkov s pomočjo enega stolpca.
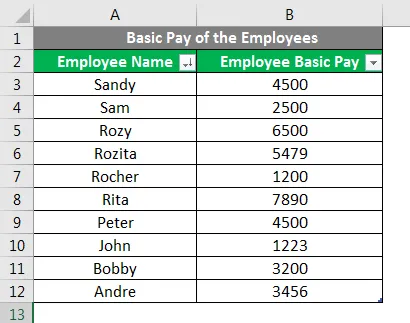
Na zgornji sliki je razvrščanje podatkov z uporabo zaposlenega osnovno plačilo razvrstitev na eno raven.
- 1. korak: izberite območje podatkov od A2 do B12
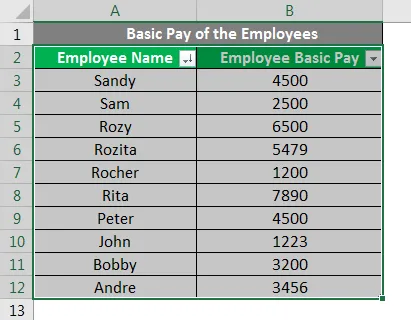
- 2. korak: Odprite zavihek File - pod skupino Urejanje - Kliknite na Razvrsti in Filtriraj spustni meni - Kliknite Razvrsti po meri.
Or
- Pojdite na zavihek Podatki - pod Razvrsti in filtriraj skupino - Kliknite Razvrsti .

- Korak 3: Zdaj potrdite potrditveno polje Moji podatki imajo glave, tako da se prva vrstica izbranih podatkov A2: B12 vzame kot glava in ne kot podatek.
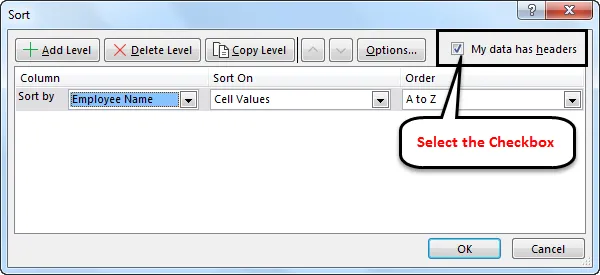
- 4. korak: Zdaj kliknite na spustni meni Razvrsti, da izberete naslov stolpca Zaposlitev osnovne plače.
- 5. korak: Nato v spustnem meniju Naročilo izberite Najmanjši do največji .
- 6. korak: Kliknite V redu .

Po vseh nastavitvah za razvrščanje po številu v Excelu se rezultat prikaže na naslednji način:
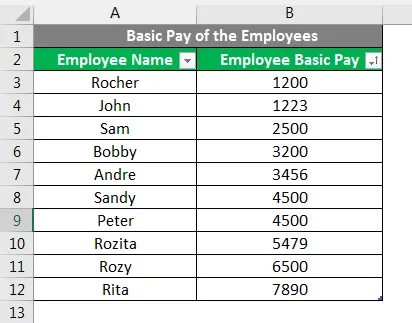
Razvrsti po številu v Excelu - primer # 2

- 1. korak: izberite območje podatkov od A1 do G16
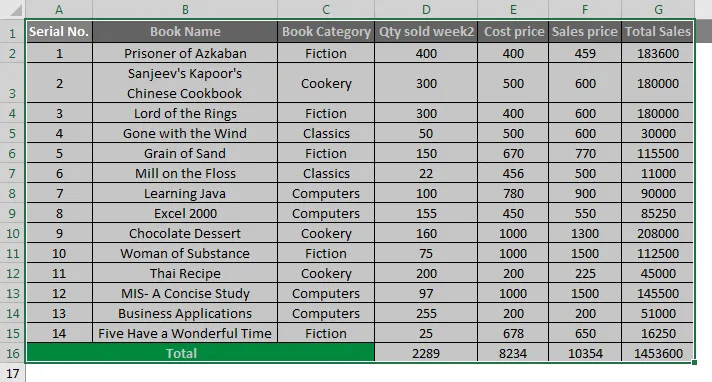
- 2. korak: Odprite zavihek File - pod skupino Urejanje - Kliknite na Razvrsti in Filtriraj spustni meni - Kliknite Razvrsti po meri .
Or
- Pojdite na zavihek Podatki - Pod Razvrsti in Filter skupine - Kliknite Razvrsti.

- Korak 3: Zdaj potrdite potrditveno polje Moji podatki imajo glave, tako da se prva vrstica izbranih podatkov A1: G13 vzame kot glava in ne kot podatek.
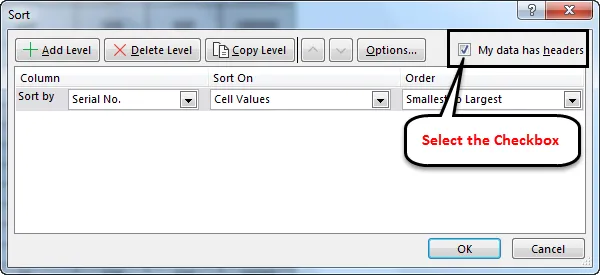
- 4. korak: Zdaj kliknite na spustni meni Razvrsti, da izberete naslov stolpca Kategorija knjige.
- 5. korak: Nato v spustnem meniju za naročilo izberite od A do Z ali Z do A.

- 6. korak: Nato kliknite Dodaj nivo za dodajanje drugih meril.
- 7. korak: Zdaj kliknite spustni meni Razvrsti, da izberete naslov stolpca Skupna prodaja.
- 8. korak: Nato v spustnem meniju za naročilo izberite S najmanjši do največji ali Največji do najmanjši .
- 9. korak: Kliknite V redu .

Ko dodate vse nastavitve za razvrstitev po številu v Excelu, se rezultat prikaže na naslednji način:
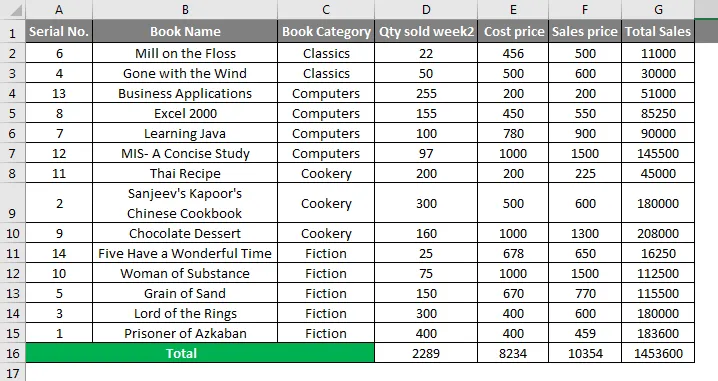
Stvari, ki jih je treba zapomniti
- Naši podatki se bodo zmešali, poročila pa bodo napačna, če ne bomo razvrstili celotne podatkovne tabele ali obsega.
- Potrditi moramo potrditveno polje, moji podatki imajo glave, tako da lahko Excel prvo vrstico razume kot naslov stolpca in ne kot Data.
- Številske vrednosti lahko razvrstimo po številu v Excelu kot najmanjše do največje in največje do najmanjše.
- Besedilne vrednosti lahko razvrstimo kot A do Z ali Z do A.
- Datume lahko razvrstimo po najstarejšem do najnovejšem, najnovejšem do najstarejšem.
- Lahko dodamo veliko ravni, kot sta enostopenjska ali večstopenjska, da lahko datum spremenimo ali spremenimo v skladu z našo zahtevo.
- Naenkrat lahko razvrstimo le eno barvo glede na razvrščanje glede na barvo celice ali barvo pisave.
Priporočeni članki
To je vodnik za razvrščanje po številu v excelu. Tu smo razpravljali o tem, kako razvrstiti po številu v excelu in kako implementirati razvrstitev po številu v Excelu, skupaj s praktičnimi primeri in naloženo predlogo excela. Ogledate si lahko tudi druge naše predlagane članke -
- Kako razvrstiti po barvi v Excelu?
- Kako implementirati Razvrsti po datumu v Excelu?
- Kako razvrstiti stolpce v Excelu?
- Bližnjice za Filter v Excelu