
Uvod v učinke v Illustratorju
Adobe Illustrator je vektorska programska oprema za urejanje grafike, ki jo je razvil in podprl Adobe Systems. Aplikacijo uporabljajo številni grafični umetniki, oblikovalci spletnih strani, 2D in 3D umetniki in še mnogo več za svoje dnevne potrebe po projektih. To je mogoče uporabljati tako v operacijskem sistemu Mac kot Windows in razvojna skupina je posodobila aplikacijo za potrebe uporabnikov in povratne informacije, zbrane od več odjemalcev aplikacije, ki uporabljajo za več projektov in področje uporabe. To je najboljše orodje za urejanje vektorskih slik za emoji, logotip, spletno stran in še veliko več. Na aplikacijo obstaja več učinkov za izboljšanje uporabniške izkušnje njihovih vizualnih standardov.
Kako uporabiti učinke v Illustratorju?
Ker imajo vsa programska orodja pametne delovne procese in bližnjice za ustvarjanje učinkov, jih bomo podrobno videli enkrat za drugim.
1. Učinek rezanja papirja
1. korak: Odprite Adobe Illustrator in odprite novo datoteko. Izberite Bližnjica orodja za pisalo na tipkovnici je črka "P". Začnite risati najbolj zunanjo obliko in po potrebi zaprite zanko. Znotraj narisane strukture ponovite isto kot dvakrat, kot je prikazano na spodnji sliki.

2. korak: Ustvarite pravokotno zunanjo ali kvadratno zunanjo za celotno sliko. Za boljši vizualni videz učinka lahko uporabite tudi celotno velikost umetniške plošče ali datoteke. "M" je hitra tipka ali izberite oblike v orodni vrstici na levem podoknu aplikacije.

3. korak: Zavrtite krmilno ploščo na barvni plošči, tako da bomo lahko jasno videli izbrano območje za nadaljnji postopek učinka. Za izbiro natančnega območja izberite orodje za oblikovanje oblike "Shift + M".
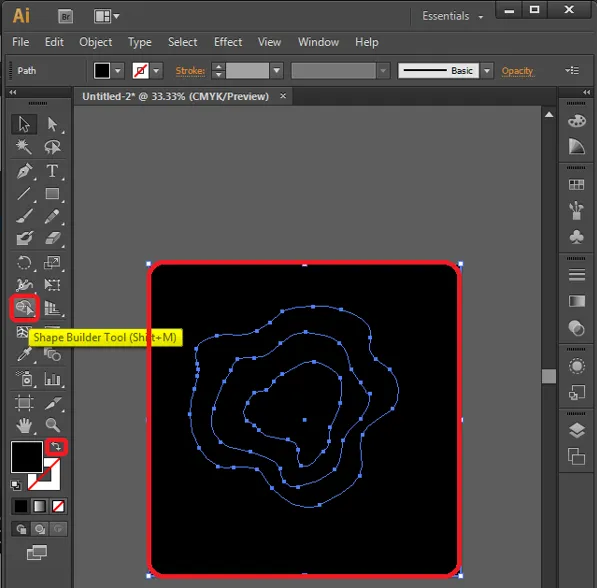
Ko izberemo orodje, izberemo kateri koli del umetniške plošče, vidimo, da je določeno območje izbrano točno in tako odstrani druge, kot je prikazano spodaj.

Korak 4: Zdaj izberite barve, ki jih je treba zapolniti znotraj odsekov, zasnovanih kot redno opaženi, najboljša praksa pa je, da izberete isto barvo z drugačno vrednostjo RGB, ki se poglobi, kot je izbrana na sliki, da bi dobili bolj realističen vid.
Po potrebi lahko gremo tudi z več različnimi vrednostmi barv.
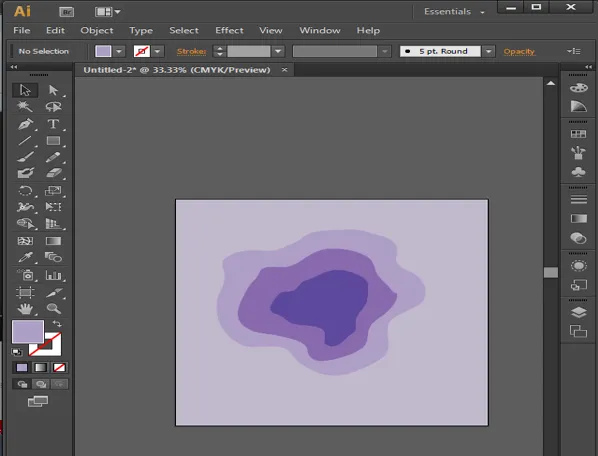
5. korak: To je nekaj nastavitev za doseganje učinka globokega rezanja papirja, tako da umetniške dele postavite v različne urejenosti. Izberite najnižjo plast in pojdite na Predmeti v menijski vrstici in pojdite na Razporedi in izberite Pošlji nazaj.
Predmeti -> Razporedi -> Pošlji nazaj

6. korak : Izberite eno od preostalih komponent za drugo in nastavite njihovo razporeditev, da se spredaj prikažejo spredaj.
Izberite predmet -> Razporedi -> Pripelji spredaj

7. korak: Glavna poteza, ki prinaša življenje delu, je dodajanje sence komponentam. Izberite vse 3 komponente zasnove in kliknite Effects, pojdite na Styling in izberite Drop Shadow. Odpre se okno s podrobnostmi v senci.
Učinki -> Styling -> Spustite senco
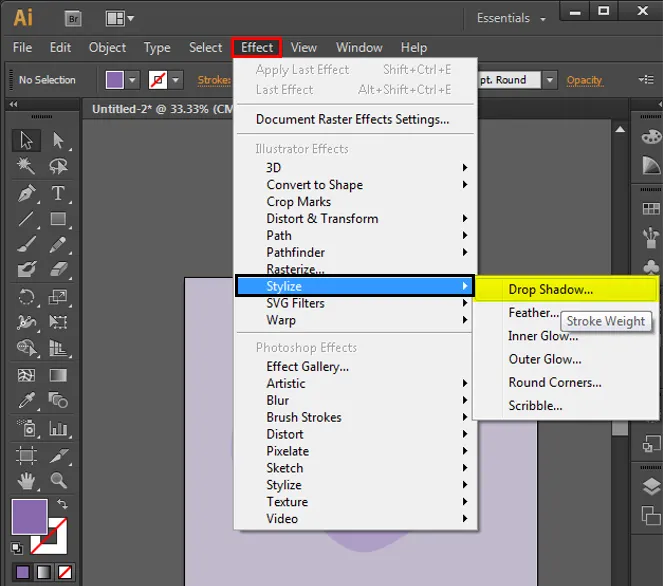
Korak 8: Konfigurirajte podrobnosti o senčenju, kot so spodaj, ki so standardne, lahko po potrebi spremenimo tudi vrednosti glede na videz, občutek in zahtevo.

9. korak: Podokno postavite na sredino aplikacije ali na zaslon in preverite, ali so potrebne dodatne ponovitve ali spremembe. Če je vse v redu, lahko datoteko izvozimo v formate slik in jo shranimo.
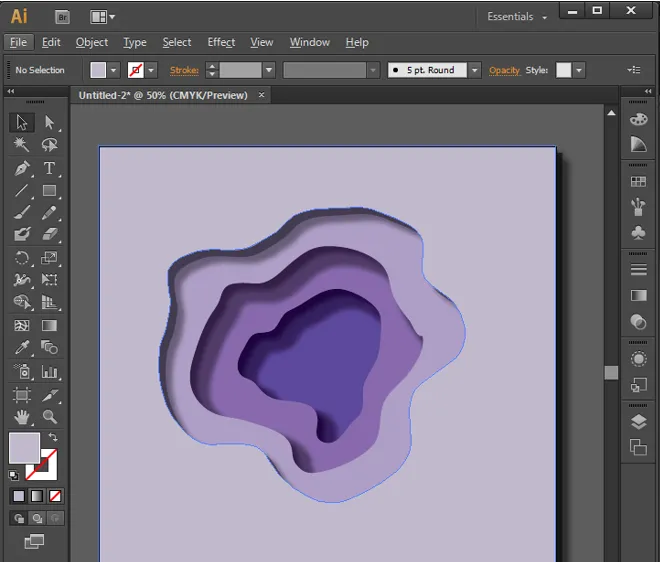
2. Učinek odbojnosti vode
1. korak: Odprite novo umetniško ploščo s pravokotno obliko in ustvarite predmete, ki jih je treba odsevati, za odboj lahko uporabimo različne oblike in predmete. Ustvarite besedilo s pomočjo oblik, pisala, čopiča in drugih orodij.
Opomba: Besedilo se lahko odrazi, saj so sidrne točke nične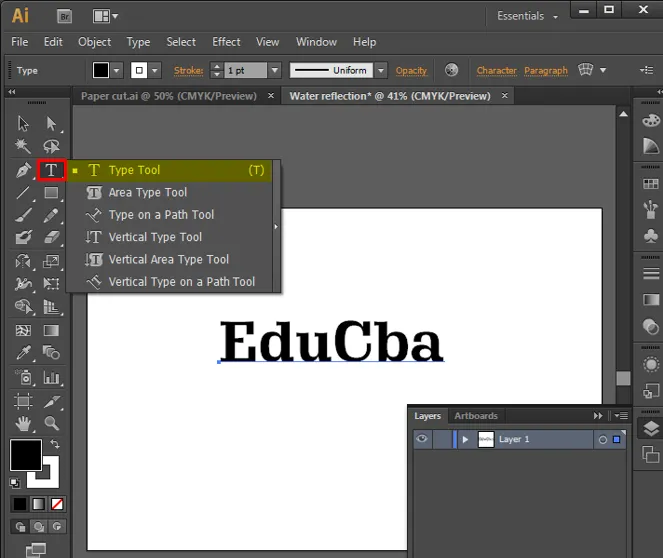
2. korak: Izberite ustvarjeno zasnovo in na tipkovnici kliknite »O«, da omogočite odboj, držite tipko Alt in izberite sidrno točko, ki bo predmet odsevala v ustrezni smeri. Dvokliknite spodnje orodje za odsev, da odprete okna za nastavitev vrednosti. Ker odsev vode opazimo naravno na spodnji strani, zato v oknu izberite Vodoravno in kliknite kopijo, da ustvarite odsevno kopijo.
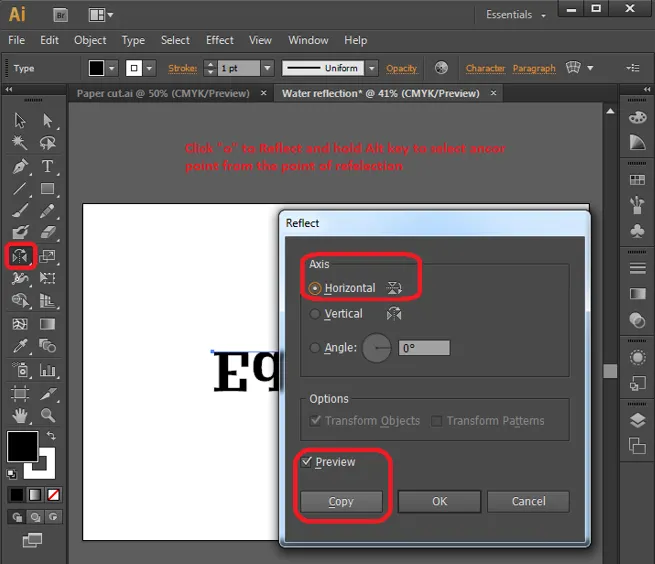
Korak 3: Ustvarjajo se kopije odsevnih kopij, izberite odsevno kopijo in kliknite puščico, da ustvarite vrzel med izvirnimi in odsevnimi predmeti.
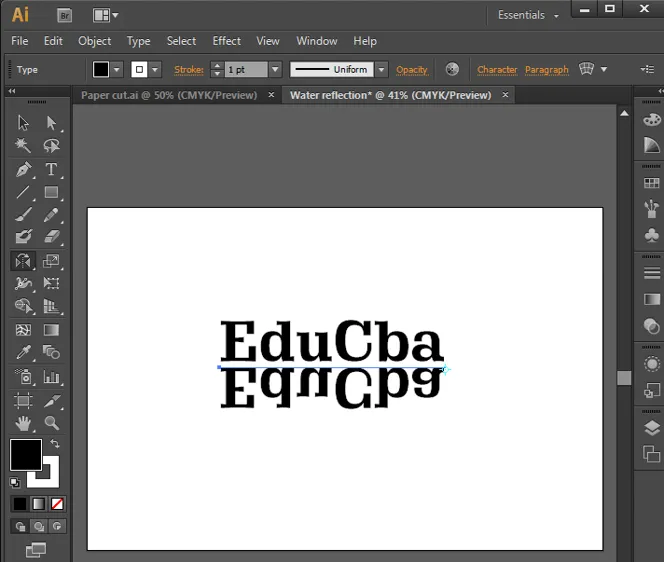
4. korak: Izberite vse in pritisnite Ctrl + G, da združite vse v eni datoteki. Pritisnite Shift + F7 ali okna -> Poravnaj, da odprete možnosti Poravnaj.

Kliknite Poravnaj z Artboardom, ki poravna vsebino v vodoravno središče Poravnaj in Vodoravno poravnavo, da se sestavni okvir nahaja točno na sredino okvira.
5. korak: Izberite orodje za izbiro in povlecite in izberite vse komponente in kliknite z desno miškino tipko in izberite možnosti razvrščanja. To loči predmete za izbiro.
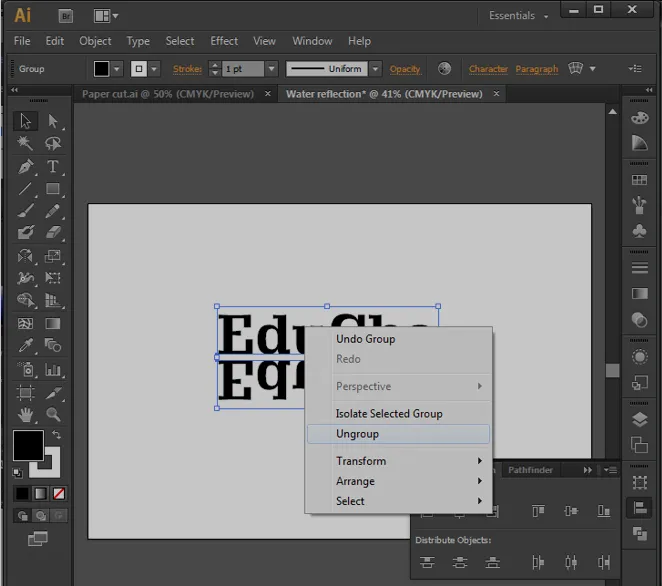
6. korak: Dvakrat kliknite orodje za osnove v orodni vrstici. Odpre se okno s konfiguracijo zavijanja in konfigurira nastavitev ovoja kot danih vrednosti, tako da ustvari diagonalno orodje osnove.
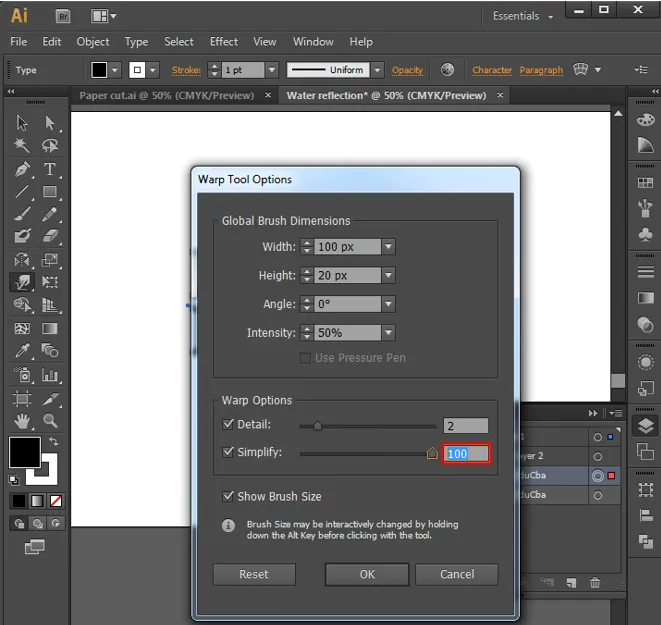
7. korak: Izberite predmet, ki ga morate ustvariti kot valove, in premaknite orodje warp po njih, da ustvarite učinek valov, kot je prikazano na sliki. To ponovite za vsak predmet.
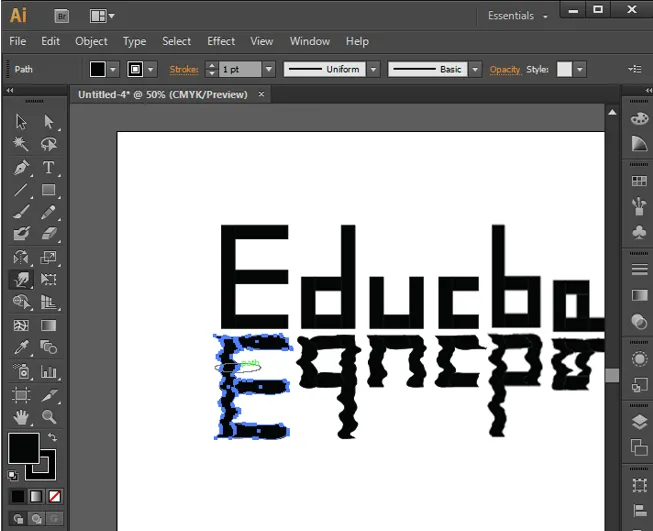
Korak 8: Po končanih potezah osnove na zasnovi lahko dodamo in izbrišemo še nekaj sidrišč, če je to potrebno za detajlno oblikovanje in oblikovanje krivulj in ponovimo premik osnove z orodjem, da dobimo obliko. Na koncu jih dobimo, kot je prikazano spodaj ali še bolje na podlagi prakse. S tem lahko dizajnerskim vsebinam dodamo učinek refleksije vode.
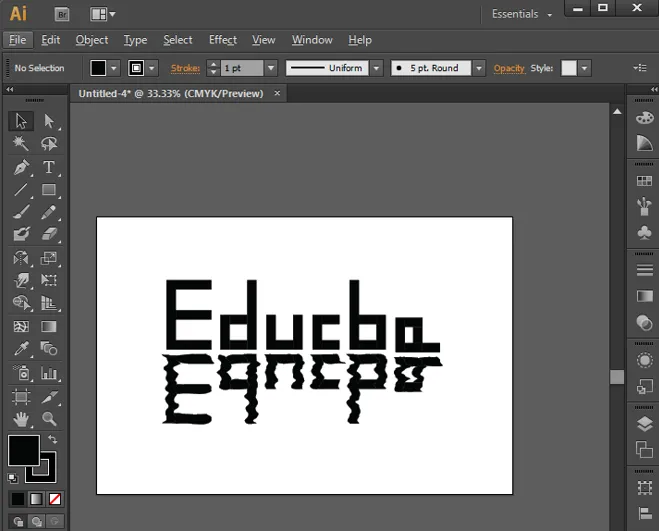
3. Line Art Effect
To je drugi najbolj preprost in enostaven učinek.
1. korak: Uvozite ali ustvarite obliko, ki jo je treba ustvariti v vrstice in ustvarite novo plast z imenom vrstic.
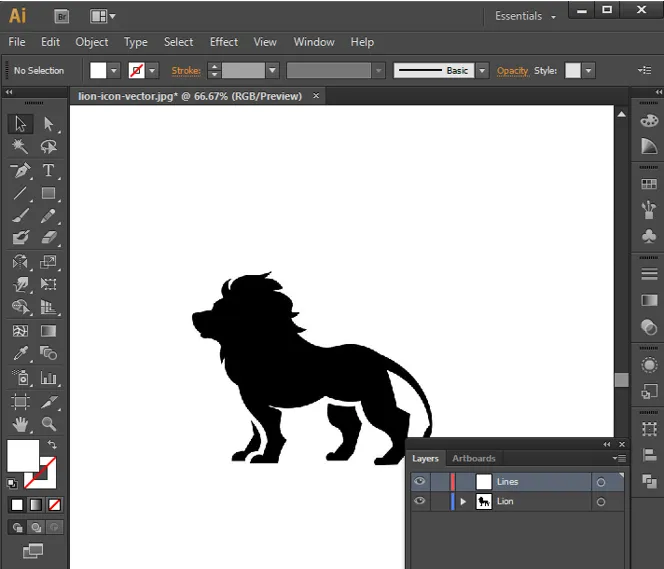
2. korak: V orodni vrstici izberite črte in po potrebi narišite 2 vrstici s potezo in konfiguracijami. Postavite oba na začetek in konec zasnove, kot je prikazano spodaj.
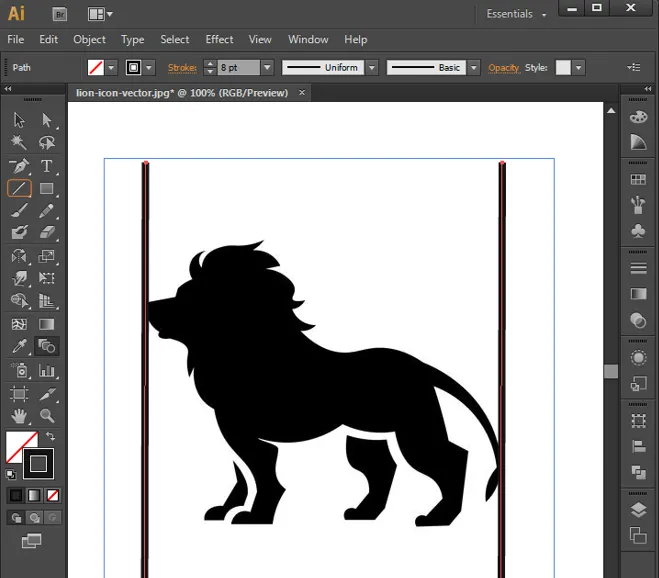
3. korak: Izberite orodje za mešanje in izberite obe vrstici in kliknite Enter, da zapolnite vrzel s črtami vmes.
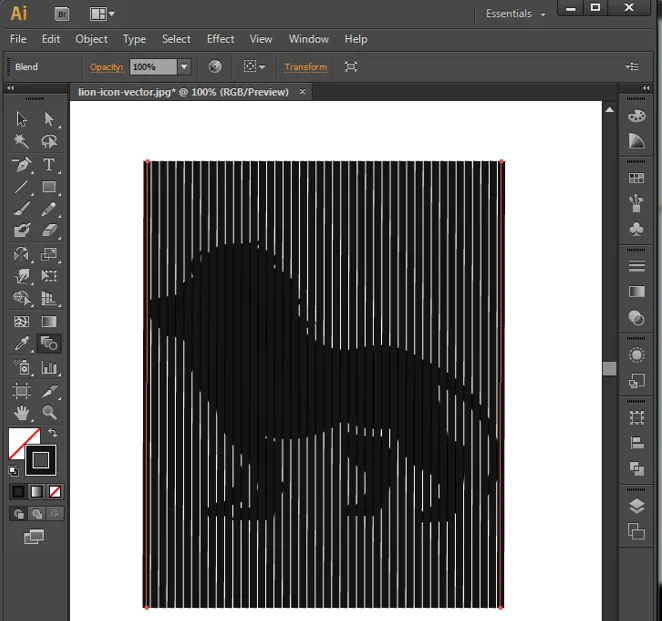
4. korak: Dvokliknite Blend Tool, da odprete možnosti okna Blend, konfigurirajte možnost, da se ohrani enakomerno.

5. korak: Izberite sloj vrstic in v menijski vrstici pojdite na Predmeti in izberite razširitev.
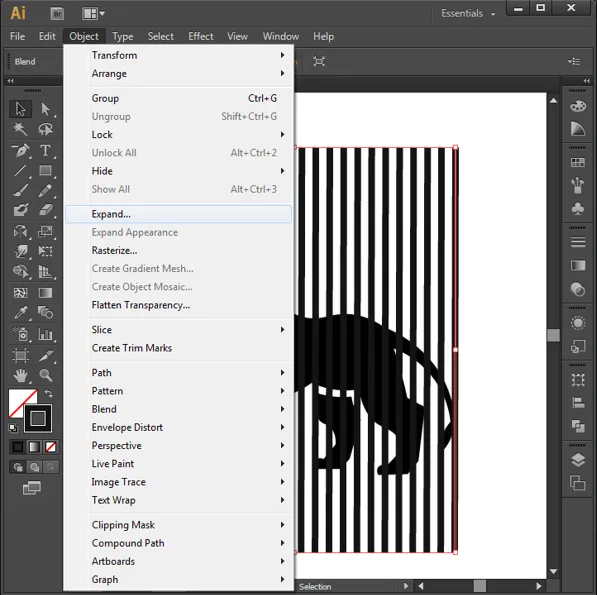
6. korak: Odpre se okno za razširitev, konfigurirajte možnosti okna in kliknite V redu.
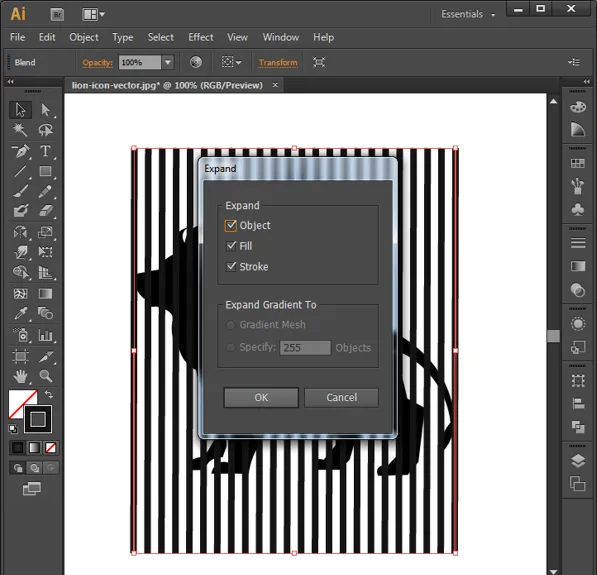
7. korak: Obe črti in objekti morajo biti v različnih plasteh, ki delijo isto območje.
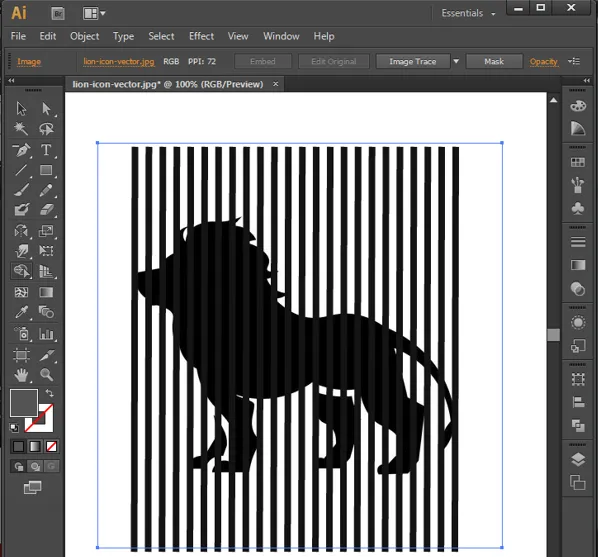
Korak 8: Kliknite predmetno plast (lev) in izberite plast vrstic ter izberite Orodje ostrega graditelja držite Shift + Alt in povlecite vogal na črte, ki niso na objektu (levu), ki se samodejno izbriše.

9. korak: Odstranite predmetni sloj tudi zdaj lahko vidimo vrstico v obliki predmeta, ki se uporablja kot referenca. Tako od Illustratorja dobimo likovni učinek linij.

Zaključek
Videli smo, kako ustvariti nekaj zanimivih učinkov s pomočjo Illustratorja. To je orodje, zasnovano za hitre umetnine, učinke in zanimive stvari za grafične oblikovalce različnih vlog, kot so VFX, spletno oblikovanje, umetnost, uredniki papirja, izdelovalci revij, izdelovalci logotipov, izdelovalci brošur in še mnogo drugih. Orodje je treba razumeti in ga začetniki dovolj vaditi, da se navadijo na vmesnik. To orodje se uporablja v številnih studiih, ki študentom umetnosti nudijo priložnost za zaposlitev. Illustrator je vrhunsko gladko vektorsko orodje za ustvarjanje predmetov, ki so s pomočjo tega orodja razvili številne prihajajoče ikone in emojije.
Priporočeni članki
To je vodnik za učinke v Illustratorju. Tukaj razpravljamo, kako ustvariti različne učinke s pomočjo plasti in različnih možnosti v Illustratorju. Če želite izvedeti več, si oglejte tudi naslednji članek -
- Orodja Adobe Photoshop
- Orodje zameglitve v programu Photoshop
- Orodje za svinčnike v Photoshopu
- Namestite Adobe Photoshop
- Najboljši vtičniki ilustratorja
- 3D učinki v After Effects
- Vrste 3D učinkov v Illustratorju
- Namestite Adobe Creative Cloud
- Najboljša 4 programska oprema za urejanje videov v industriji
- VFX podjetja in funkcije