V tej vadnici Photoshop Effects bomo izvedeli, kako ustvariti barvno zasnovo mreže ! Za nastavitev začetnega razmika bomo uporabili Photoshopove vodnike in ravnila, nato pa nekaj redko uporabljenih izbirnih orodij za pretvorbo vodnikov v dejansko mrežo. Naučili se bomo, kako enostavno izbrati naključne kvadratke v mreži in jih obarvati s prilagodljivimi plastmi in načini mešanja ter na koncu, kako barvati in prilagoditi videz same mreže!
Uporabljal bom Photoshop CS5 v celotni vadnici, vendar bo vsa zadnja različica delovala.
Tu je končni učinek, za katerega si bomo prizadevali:

Končna zasnova barvne mreže.
Kako ustvariti zasnovo barvne mreže
1. korak: Ustvarite nov dokument Photoshop
Začnimo z ustvarjanjem novega dokumenta za mrežo. Pojdite do menija Datoteka v menijski vrstici na vrhu zaslona in izberite Novo :
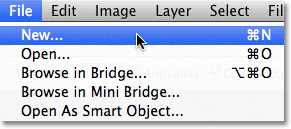
Pojdite v Datoteka> Novo.
S tem se odpre pogovorno okno Novi dokument Photoshopa. Ustvaril bom dokument v kvadratni obliki, tako da vnesem 1000 slikovnih pik za širino in višino . Seveda lahko vnesete poljubne dimenzije, vendar učinek ponavadi najbolje, če se držite kvadratne oblike. Za to vadbo bom pustil vrednost Resolucija na 72 slikovnih pik / palca, kar je v redu, če ta učinek ustvarjate v spletu. Če načrtujete tiskanje končnega rezultata, boste želeli ustvariti večji dokument in nastaviti ločljivost na 240 slikovnih pik / palec ali več. Ko končate, zapustite pogovorno okno in kliknite V redu. Na zaslonu se bo prikazal nov dokument:
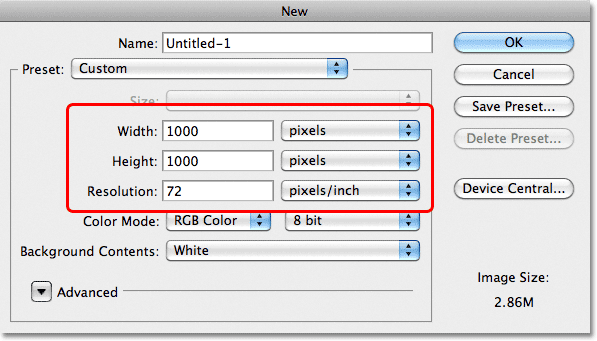
Pogovorno okno Nov dokument.
2. korak: Prikaži ravnila
Pojdite do menija Pogled na vrhu zaslona in izberite Ravnala ali pritisnite Ctrl + R (Win) / Command + R (Mac), da hitro vključite ravnila s bližnjico na tipkovnici:
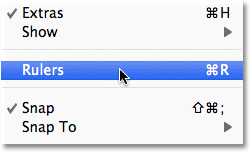
Pojdite na Pogled> Ravnila.
3. korak: Spremenite vrsto merjenja ravnila v odstotek
To prikaže Photoshosove ravnile zgoraj in na levi strani dokumenta. Odvisno od vrste merjenja, ki jo imajo vaši vladarji v nastavitvah Photoshopa, verjetno prikazujejo pike ali palce. Premaknite miškin kazalec v ravnila bodisi vzdolž zgornjega ali levega, nato z desno tipko miške kliknite (Win) / Control-kliknite (Mac) znotraj ravnilov in na seznamu izberite Odstotek . Videli boste, da se bodo vladarji spreminjali v korake v odstotkih:

Z desno miškino tipko kliknite (Win) / Control kliknite (Mac) znotraj ravnilov in na seznamu izberite Percent.
4. korak: Povlecite vodoravna in navpična vodila z 10-odstotno stopnjo
Razlog, da smo usmerili vladarje, je bil, da smo lahko svojemu dokumentu zlahka dodali enakomerno razporejene vodnike, ki bodo nato postali naše omrežne črte. Najprej dodamo navpična vodila. Kliknite znotraj ravnila na levi strani dokumenta in s pritisnjeno tipko miške povlecite prvo vodilo. Z zgornjim ravnilom postavite vodnik na oznako 10% (spustite gumb miške, da postavite vodnik):
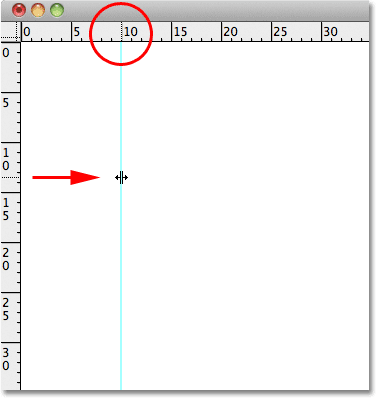
Kliknite znotraj levega ravnila in povlecite navpični vodnik do oznake 10%.
Naredite isto, da dodate vodnik pri vsakem koraku 10% (20%, 30%, 40% in tako naprej), vse do oznake 90%. Vaš dokument mora biti zdaj razdeljen na 10 enako razporejenih navpičnih stolpcev:
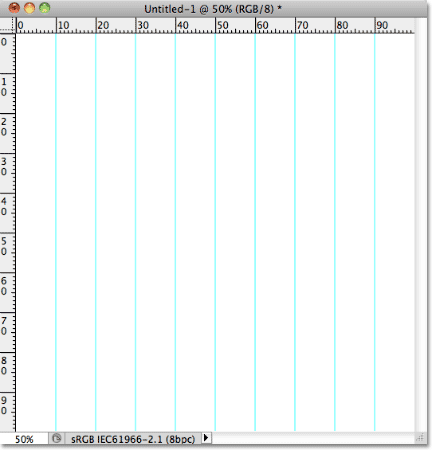
Vodniki delijo dokument v 10 navpičnih stolpcev.
Nato z istimi koraki dodajte vodoravne vodnike. Kliknite znotraj zgornjega ravnila in s pritisnjeno tipko miške povlecite vodoravni vodnik. Z levim ravnilom vodnik postavite na oznako 10%. Nadaljujte z vlečenjem vodoravnih vodil po korakih 10% (20%, 30%, 40%, tako kot prej) vse do oznake 90%. Ko končate, bi morali imeti isto število vodoravnih in navpičnih vodnikov, ki dokument razdelijo v mrežo kvadratkov:
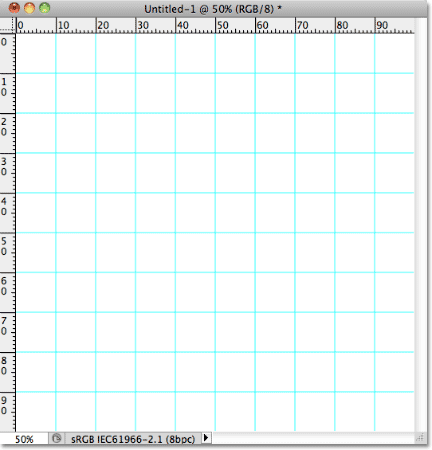
Vodniki delijo dokument v mrežo kvadratov.
Z nameščenimi vodniki pritisnite Ctrl + R (Win) / Command + R (Mac) na tipkovnici, da skrijete ravnila, saj jih ne potrebujemo več.
5. korak: Dodajte nov prazen sloj in ga poimenujte "Grid"
Pridržite tipko Alt (Win) / Option (Mac) in kliknite ikono New Layer na dnu plošče Sloji:
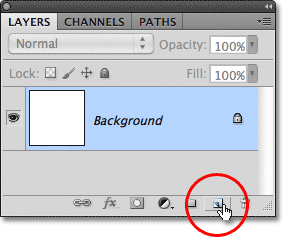
Pridržite Alt (Win) / Option (Mac) in kliknite ikono New Layer.
Običajno bi Photoshop šel naprej in dodal novo prazno plast, vendar s pritiskom na Alt (Win) / Option (Mac), ko kliknemo ikono New Layer, povemo, da najprej odpremo pogovorno okno New Layer, ki nam daje možnost poimenovati novi sloj, preden je dodan. Poimenujte plast "Grid" in kliknite OK:
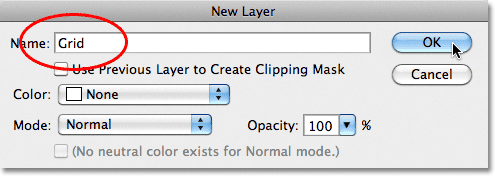
Poimenujte novo plast "Grid".
Nova prazna plast se prikaže na plošči Sloji nad plastjo Ozadje:
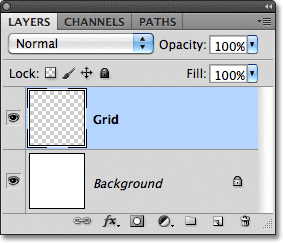
Photoshop doda nov sloj in ga poimenuje "Grid".
6. korak: Ustvarite izbiro iz vodnikov
Naš dokument smo razdelili na mrežo s pomočjo Photoshopovih vodnikov, vendar so vodniki zgolj za vizualno uporabo. Za nas nam ne bodo koristile, če jih nekako ne pretvorimo v dejansko mrežo, ki temelji na sliki pik, in to zlahka uporabimo z nekaj redko uporabljenimi izbirnimi orodji Photoshopa - orodji za enotno vrstico in eno stolpcem za markiranje.
Kliknite na Pravokotno orodje Oznaka pri vrhu plošče Orodja in držite gumb miške pritisnjeno sekundo ali dve, dokler se ne prikaže majhen izstopni meni, ki vam pokaže ostala orodja, ugnezdena zadaj, nato pa izberite Orodje za označevanje z eno vrstico iz seznam:
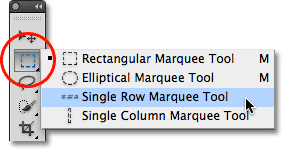
Kliknite in zadržite ikono Pravokotno orodje Oznaka, nato pa izberite Orodje za označevanje z eno vrstico.
Kot pove že ime, bo orodje Single Roque Marquee v dokumentu izbralo eno samo vodoravno vrstico slikovnih pik. Za uporabo orodja moramo samo klikniti kjer koli v dokumentu in Photoshop bo samodejno izbral pikco, na katero smo kliknili, in vsak drugi piksel v tej vrstici od leve proti desni. Uporabili bomo orodje za pretvorbo vodoravnih linij v niz izbirnih orisov. Najprej premaknite kazalec neposredno čez zgornjo vodoravno črto mreže (tisto, ki ste jo postavili pri oznaki 10%) in kliknite. Ob vodiču se bo prikazal obris izbranega debeline v 1 piki:
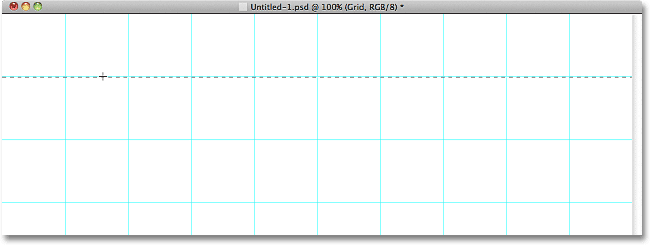
Kliknite kjer koli na prvi vodoravni vodnik, da okoli njega dodate izbirni oris.
Držite tipko Shift in kliknite naslednji vodoravni vodnik pod njo. To bo dokumentu dodalo drugo izbiro. Še naprej držite tipko Shift in kliknite na vse vodoravne vodnike, dokler se ob vsaki od njih ne prikaže izbirni oris. Skupaj bi morali videti 9 izbirnih vrstic. Ko kliknete vsak nov vodnik, držite pritisnjeno tipko Shift, sicer boste prejšnji izbirni oris le zamenjali z novim:
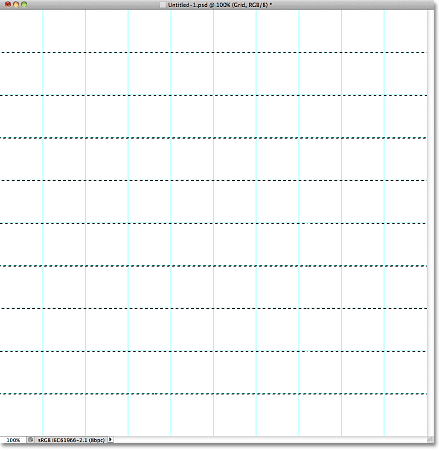
Držite Shift in kliknite vsak vodoravni vodnik, da dodate izbirni oris okoli vsakega.
Enako moramo storiti zdaj z navpičnimi vodili, kar pomeni, da moramo preiti na orodje za označevanje enoličnih stolpcev. Na plošči Orodja kliknite orodje Oznaka za eno vrsto vrstic (prikazalo se bo, kjer se je prej prikazala ikona Pravokotne oznake orodja) in držite gumb miške, dokler se ne prikaže izstopni meni, nato na seznamu izberite Orodje za označevanje stolpcev z enim stolpcem :
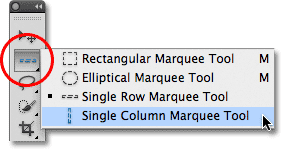
Kliknite in pridržite ikono Orodja za označevanje enotnih vrst, nato izberite Orodje za označevanje enega stolpca.
Želimo, da se naši obrisi vertikalne izbire dodajo k že obstoječim vodoravnim izrisnim obrisom, zato še enkrat držite tipko Shift in nato kliknite na vsa navpična vodila v dokumentu, dokler niso vsi izbrani. Ko končate, morate imeti vodnike, vodoravno in navpično, izbirne orise:
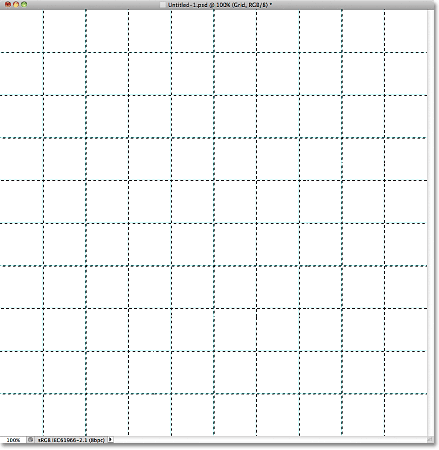
Mreža vodoravnih in vertikalnih izbirnih obrisov.
7. korak: Izbiro napolnite s črno
Odprite meni Urejanje na vrhu zaslona in izberite Izpolni :
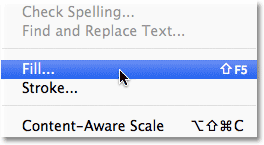
Pojdite na Uredi> Izpolni.
Ko se prikaže pogovorno okno Izpolni, na vrhu nastavite možnost Uporabi na Črno in nato kliknite V redu, da zaprete pogovorno okno:
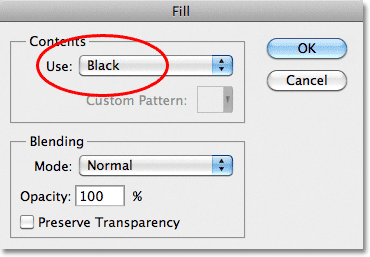
Spremenite možnost Uporaba v črno in kliknite V redu.
Izbira je napolnjena s črno barvo, čeprav je na vodih in izbirnih konturah na poti morda težko videti, zato pojdite do menija Select na vrhu zaslona in izberite Prekliči izbiro, ki bo odstranila obrise izbire:
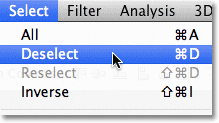
Pojdite na Izberi> Prekliči.
Nato za izklop vodnikov pojdite na meni Pogled, izberite Prikaži in nato izberite Vodniki . Sprva boste na levi strani besede Vodniki videli kljukico, ki nam pove, da so vodniki trenutno vidni. S klikom na vodnike boste odstranili kljukico in vodnike izklopili:
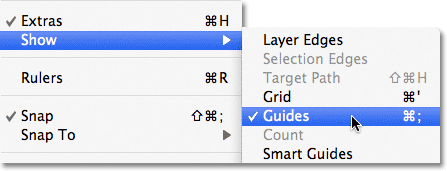
Pojdite na Pogled> Prikaži> Vodniki.
Če odstranimo izrisne orise in vodnike, lahko na plasti Grid vidimo svojo črno mrežo:
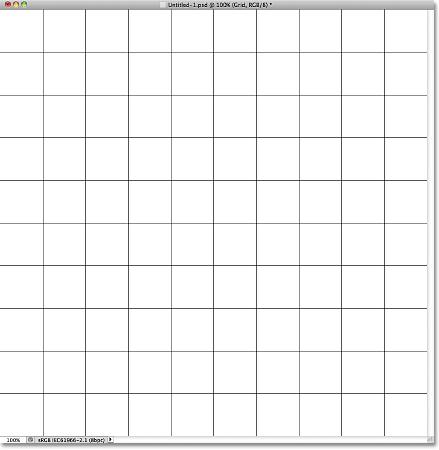
Zdaj se prikažejo črne mreže.
8. korak: Odprite fotografijo, ki jo želite uporabiti z učinkom
Odprite fotografijo, ki jo uporabljate z učinkom mreže. Tu je moja slika:

Odprite fotografijo.
Če uporabljate Photoshop CS3 ali starejšo različico, se bo fotografija samodejno odprla v lastnem plavajočem oknu dokumenta. Če uporabljate Photoshop CS4 ali CS5, se lahko fotografija odpre v dokumentu z zavihki, odvisno od tega, kako imate nastavljene stvari v Photoshopovih nastavitvah. Če je tako, za lažji naslednji korak pojdite na meni Window na vrhu zaslona, izberite Uredi in nato izberite Float All v sistemu Windows (samo CS4 in CS5):
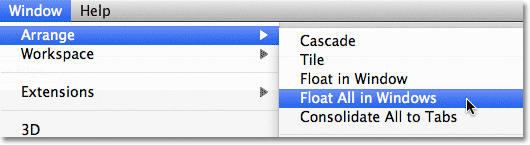
Pojdite v okno> Razporedi> Float All v Windows (samo Photoshop CS4 in CS5).
9. korak: Povlecite fotografijo v dokument Grid
Kliknite kjer koli v oknu dokumenta mreže, da ga aktivirate, nato pa kliknite sloj Ozadje na plošči Sloji, da ga izberete. Ko bomo fotografijo povlekli v dokument, bo to v trenutku storjeno, da se bo fotografija prikazala v lastnem sloju med plastmi Ozadje in Grid:
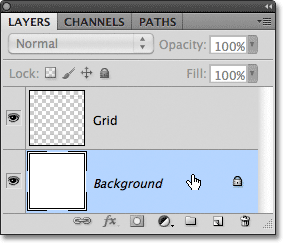
Ko je izbrano okno dokumentov v mreži, kliknite ploščo Ozadje na plošči Sloji.
Zdaj kliknite kjer koli v oknu dokumenta fotografije, da se aktivira, in izberite Orodje za premikanje na plošči Orodja:

Primite orodje za premikanje na vrhu plošče z orodji.
Pridržite tipko Shift in nato z orodjem za premikanje kliknite v oknu dokumenta fotografije in jo povlecite v okno dokumenta mreže:

Ko je izbrano orodje Move, pridržite Shift in povlecite fotografijo v mrežni dokument.
Sprostite gumb miške in nato spustite tipko Shift in fotografija bo prikazana v sredini v oknu dokumenta mreže. Dokument fotografije trenutno lahko zaprete, ker ga ne potrebujemo več:
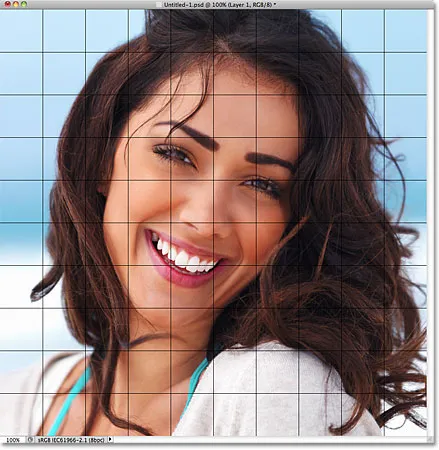
Držite tipko Shift, je tisto, kar fotografijo centrira znotraj dokumenta, ko ga povlečete.
Opazite, da je rešetka pred fotografijo. To je zato, ker če pogledamo ploščo Sloji, vidimo, da je bila fotografija postavljena na svoj sloj pod slojem Grid, tako kot smo želeli:
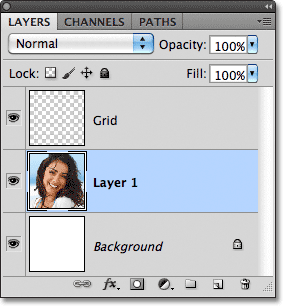
Photoshop je fotografijo postavil na novo plast neposredno nad aktivno plast, zato smo najprej izbrali plast ozadja.
Korak 10: Če želite, spremenite velikost fotografije s prostim preoblikovanjem
Če želite spremeniti velikost svoje fotografije znotraj mrežnega dokumenta, pojdite na meni Urejanje na vrhu zaslona in izberite Brezplačno preoblikovanje :
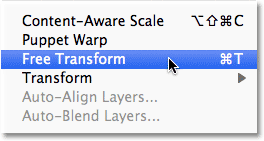
Pojdite na Edit> Free Transform.
Tako je postavljeno omejevalno polje Prosti preoblikovanje in ročaji okoli slike. Če ročajev ne vidite, ker se robovi fotografije segajo čez vidno območje v oknu dokumenta, pojdite do menija Pogled in izberite Prilagodi na zaslonu :
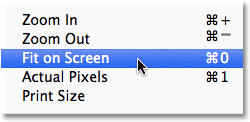
Pojdite na Pogled> Fit on Screen.
Photoshop bo takoj pomanjšal sliko dovolj daleč, da se vse, vključno z ročicami Free Transform, prilega notranjosti okna dokumenta. Če želite spremeniti velikost fotografije, pridržite tipko Shift, nato kliknite katerega koli od štirih vogalov in povlecite. Če tipko Shift držite navzdol, ko povlečete, bo ohranilo prvotno razmerje slike, tako da ne bo slučajno izkrivilo videza slike. Če želite spremeniti velikost fotografije iz njenega središča in ne iz kota, pridržite Shift + Alt (Win) / Shift + Option (Mac), ko povlečete katerega koli vogala. Če morate sliko premakniti znotraj dokumenta, preprosto kliknite kamor koli v omejevalnem polju Prosti preoblikovanje in ga povlecite na svoje mesto. Ko končate, pritisnite Enter (Win) / Return (Mac), da sprejmete spremembo in izstopite iz ukaza Free Transform:
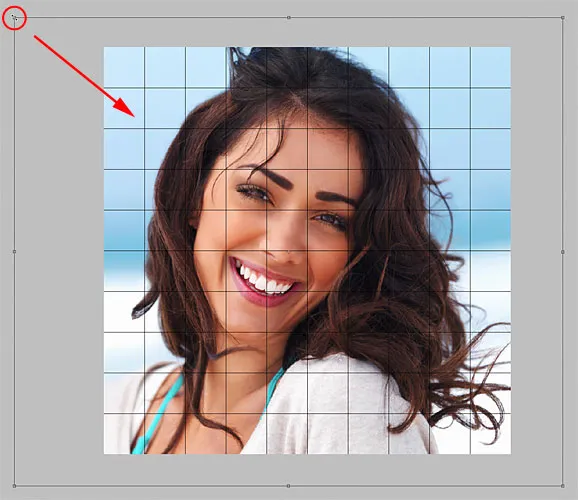
Povlecite katerega koli vogala, da spremenite velikost slike s prostim preoblikovanjem.
Če ste pred časom pomanjšali sliko z ukazom Fit on Screen in želite, da povečate velikost slike, se vrnite nazaj v meni Pogled in izberite dejanske slikovne pike (glejte naše povečavo in pomikanje v Photoshopu vadnica za več informacij o povečanju in pomanjšanju dokumentov):

Pojdite na Pogled> Dejanske slikovne pike.
11. korak: Izberite Grid Layer
Na tej točki je opravljeno vse začetno trdo delo. Ustvarili smo mrežo, povlekli svojo fotografijo v dokument mreže in spremenili velikost fotografije in jo prestavili na svoje mesto. Pripravljeni smo, da se obarvamo z mrežo! Najprej moramo izbrati sloj mreže, zato na plošči Sloji kliknite nanjo:
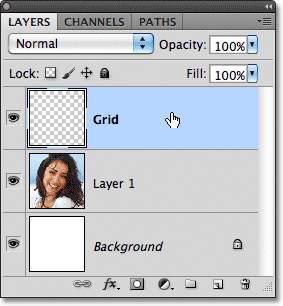
Kliknite na Grid plast, da jo aktivirate.
12. korak: Izberite orodje Magic Wand
Za barvanje mreže potrebujemo način izbire posameznih kvadratov in to lahko storimo s pomočjo Photoshopovega orodja Magic Wand . Izberite ga na plošči Orodja. Če uporabljate Photoshop CS2 ali starejši, lahko preprosto kliknete ikono Magic Wand. Za Photoshop CS3 ali novejšo različico kliknite orodje za hitri izbor, nato pa držite gumb miške, dokler se ne prikaže izstopni meni, in v meniju izberite čarobno palico:
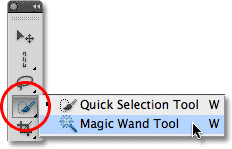
V Photoshopu CS3 in novejših se čarobna palica skriva za orodjem za hitro izbiranje.
Korak 13: Izberite kvadrat zunanjih robov
Če želite izbrati kvadrat v mreži, se prepričajte, da imate na plošči Sloji izbran sloj mreže in preprosto kliknite znotraj kvadrata s čarobno palico. Izbran obris se bo pojavil okoli zunanjih robov kvadrata. Če želite nato dodati več kvadratov v izbiro, pridržite tipko Shift in kliknite znotraj želenih kvadratov. Vsak nov kvadrat, ki ga kliknete znotraj, bo izbran in dodan predhodno izbranim kvadratom. Začnimo z izbiro vseh kvadratov okoli zunanjega roba mreže. Najprej kliknite znotraj kvadrata v zgornjem levem kotu rešetke. Okrog nje se bo prikazal izbirni oris:
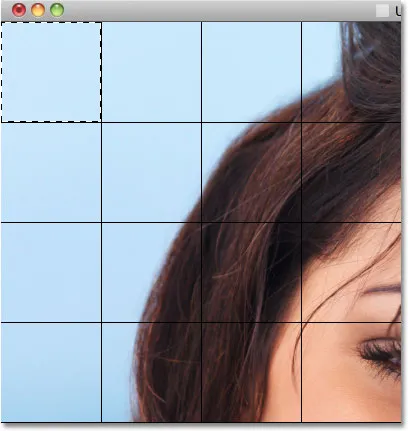
Kliknite na zgornji levi kvadrat v mreži z orodjem Magic Wand, da ga izberete.
Pridržite tipko Shift in nadaljujte s klikom znotraj vsakega od kvadratov okoli zunanjih robov mreže, da jih dodate v izbiro:
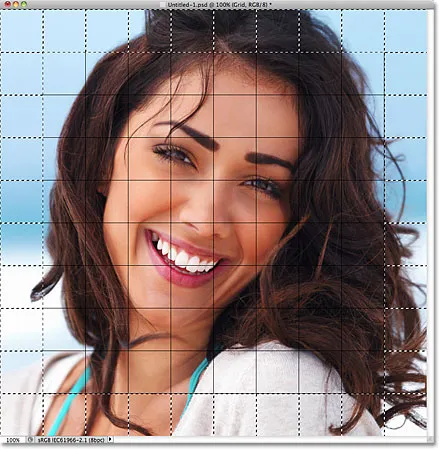
Vsi kvadratki zunanjih robov imajo zdaj okoli njih izbiro.
Svojemu izboru bom dodal še nekaj kvadratov, tako da bom spet držal tipko Shift in kliknil znotraj njih, da jih dodam k prej izbranim kvadratom. Da bi lažje videli, katere kvadratke sem izbral, sem jih obarval v rumeno (to ni del učinka, temveč je preprosto, da bi lažje videli kvadratke, ki sem jih izbral na posnetku zaslona):
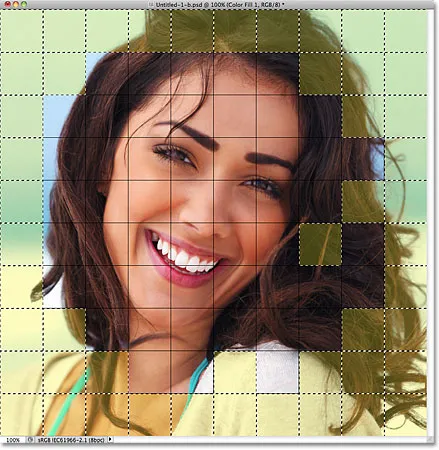
Moji prvotno izbrani kvadratki.
14. korak: Dodajte nov sloj pod sloj mreže
Te začetne kvadratke bomo napolnili z belo, kar bo ustvarilo obrobo za učinek. Pridržite tipko Ctrl (Win) / Command (Mac) in kliknite ikono New Layer na dnu plošče Sloji:
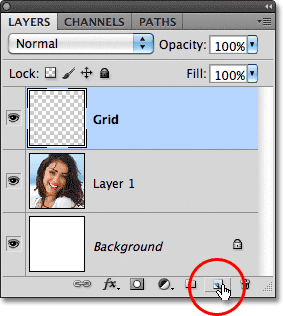
Pridržite Ctrl (Win) / Command (Mac) in kliknite ikono New Layer.
Običajno Photoshop doda nove plasti neposredno nad trenutno izbrano plast, vendar s pritiskom na tipko Ctrl (Win) / Command (Mac), ko kliknete ikono New Layer, se plast doda pod trenutno izbrano plast. Na plošči Sloji lahko vidimo, da imamo zdaj novo prazno plast med fotografijo na plasti 1 in rešetko:

Nova plast se pojavi spodaj, ne zgoraj, plast Grid.
15. korak: Izbrane kvadratke napolnite z belo barvo
Odprite meni Urejanje na vrhu zaslona in še enkrat izberite ukaz Izpolni . Tokrat, ko se prikaže pogovorno okno Fill, spremenite možnost Use v White . Ko končate, kliknite V redu:

Nastavite možnost Uporaba na belo.
Photoshop napolni izbrane kvadratke z belo barvo. Počistite kvadrat, tako da odprete meni Select in izberete Deselect ali pa preprosto pritisnite Ctrl + D (Win) / Command + D (Mac), da jih prekličete s tipkovnico:
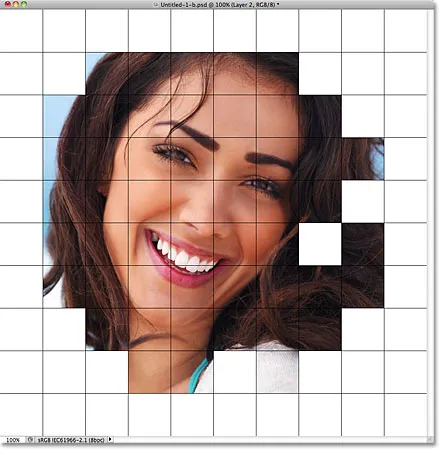
Okrog slike se pojavi meja belih kvadratov.
16. korak: Izberite Grid Layer
Izberemo nekaj različnih kvadratov, ki jih bomo obarvali. Najprej moramo imeti na plošči Sloji aktiven sloj Grid, zato ga kliknite, da ga izberemo. Ne pozabite, da morate vedno izbrati sloj mreže, preden lahko izberete poljubne kvadratke:
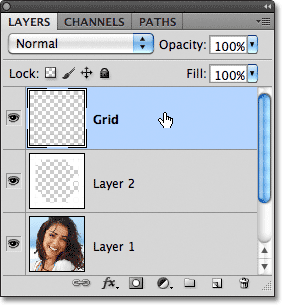
Kliknite na Grid plast, da ga izberete.
Korak 17: Izberite različne kvadratke
Ko je Grid sloj zdaj aktiven, kliknite znotraj začetnega kvadrata, da ga izberete, nato pa držite tipko Shift in kliknite znotraj drugih kvadratov, da jih dodate k prej izbranim kvadratom. Če se premislite in želite izločiti kvadrat iz izbire, pridržite tipko Alt (Win) / Option (Mac) in kliknite znotraj kvadrata, da ga prekličete. Tu sem še enkrat poudaril kvadratke, ki sem jih izbral v rumeni barvi, da jih lažje vidimo na posnetku zaslona:

Držite Shift in kliknite nekaj različnih kvadratov, da jih izberete.
18. korak: Izberite Photo Layer
Kliknite na plast fotografije (Layer 1) na plošči Sloji, da jo izberete:
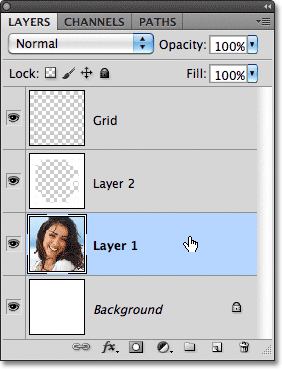
Na plošči Sloji izberite sloj fotografij.
19. korak: Barvanje kvadratov s slojem prilagoditve odtenka / nasičenosti
Kliknite ikono New Adjustment Layer na dnu plošče Sloji:
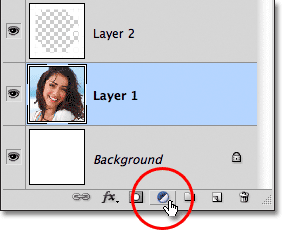
Kliknite ikono New Adjustment Layer.
Izberite Hue / Saturation s seznama prilagoditvenih slojev:
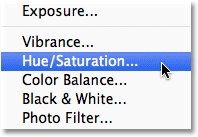
S seznama izberite Hue / Saturation.
Če uporabljate Photoshop CS4 ali CS5, se v nadzorni plošči prikažejo kontrole in možnosti za prilagoditveni sloj odtenka / nasičenosti. V CS3 in starejših se bo odprlo ločeno pogovorno okno Hue / Saturation. Najprej izberite možnost Barvanje, tako da kliknete znotraj potrditvenega polja. Nato z vlečenjem drsnika Hue izberite barvo, s katero želite barvati izbrane kvadratke. Za te kvadrate bom pustil drsnik Hue nastavljen do konca levo (privzeti položaj), ki izbere rdečo barvo . Seveda lahko izberete, katero barvo vam je všeč. Če želite povečati nasičenost barve, povlecite drsnik Saturation proti desni. Nastavil bom svojo vrednost Saturation na 55 . Pazite na svoj dokument, ko povlečete drsnike za predogled rezultatov. Za Photoshop CS3 in starejše uporabnike kliknite OK, ko končate, da zaprete pogovorno okno:
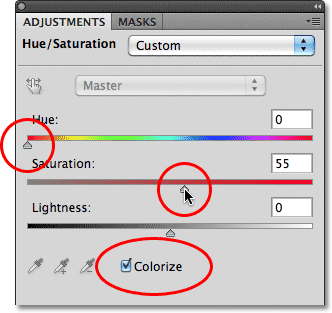
Kliknite možnost Colorize, nato izberite barvo z drsniki Hue in Saturation.
Korak 20: Spremenite način mešanja za prilagoditveni sloj barve
Če pogledamo v ploščo Sloji, opazimo nastavitveni sloj neposredno nad fotoplastjo. Prepričajte se, da je izbran (označen z modro barvo), nato pa pojdite na možnost Blend Mode na vrhu plošče Sloji in spremenite način mešanja iz Normal (privzeti način) v Color . Tako zagotovimo, da spreminjamo samo barve na sliki, ne pa tudi vrednosti svetlosti:
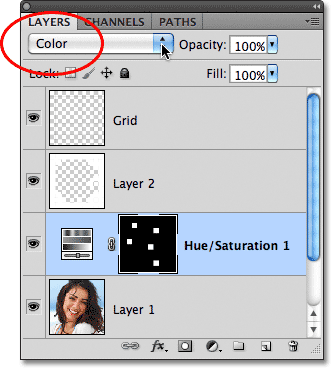
Spremenite način mešanja sloja za prilagoditev odtenka / nasičenosti v Barva.
Tukaj je moj dokument, ko nekaj barv obarvamo v rdeče:
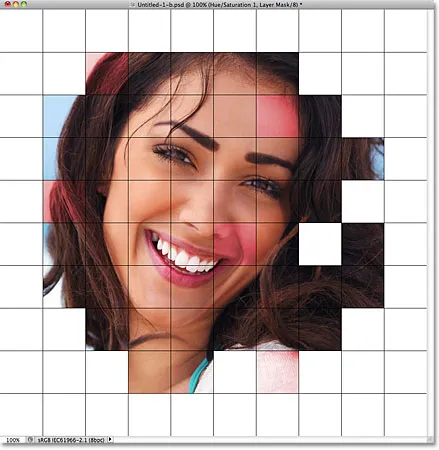
Za učinek je bilo dodanih nekaj rdečih kvadratov.
21. korak: Izberite in obarvajte več kvadratov
Ponovite korake 16–20, da izberete in obarvate več kvadratov. Najprej izberite Grid plast na plošči Sloji, nato kliknite znotraj kvadrata, da ga izberete s čarobno palico. Pridržite Shift in kliknite znotraj več kvadratov, da jih dodate k izbiri. Kliknite na sloj fotografij na plošči Sloji, da ga izberete, nato pa kliknite ikono New Adjustment Layer in izberite Hue / Saturation . Izberite možnost Colorize, nato izberite barvo z drsnikom Hue in stopnjo nasičenosti z drsnikom Saturation . Kliknite V redu, da zaprete pogovorno okno (CS3 in starejši). Končno spremenite način mešanja novega nastavitvenega sloja v Barva .
Uporabite lahko tudi prilagoditveni sloj odtenka / nasičenosti, da nekatere kvadratke popolnoma izčrpate in jih pustite črno-bele. To naredite tako, da izberete nekaj kvadratov in nato dodate prilagoditveni sloj odtenka / nasičenosti, kot običajno, vendar namesto da izberete barvo z drsnikom Hue, preprosto povlecite drsnik Saturation vse do leve strani, kar bo odstranilo vse barve (tudi ni treba izbrati možnosti Colorize):
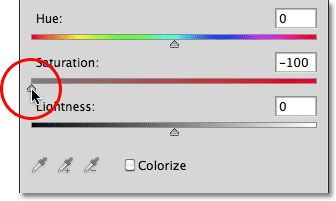
Iz nekaterih kvadratov odstranite vso barvo tako, da drsnik Saturation povlečete vse levo.
Tukaj je moj učinek doslej po barvanju več kvadratov z dodatnimi sloji za nastavitev odtenka / nasičenosti. V primeru, da želite uporabiti iste barve kot jaz, za modro nastavim Hue na 200, nasičenost na 30. Za zeleno je bil Hue nastavljen na 120, nasičenost 25. Za vijolično, odtenek 289, nasičenost 35. In kot sem ravnokar omenjeno, za črno-bele kvadrate je bilo nasičenost nastavljena na -100, tako da povlecite drsnik vse v levo:
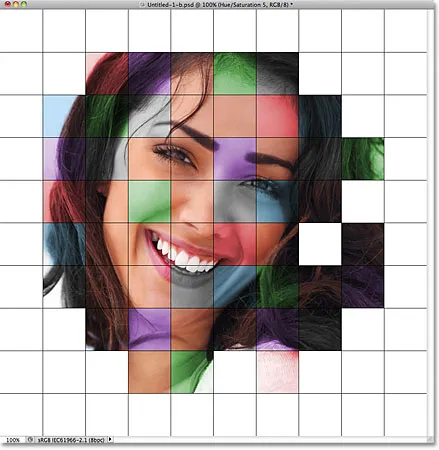
Doslej barvan učinek mreže.
22. korak: Poskusite drugačen barvni način za nekatere sloje prilagoditve
Edina težava, ki jo imam dosedanji rezultat, je ta, da v resnici ni videti tako svetel in barvit, kot sem si upal. Eden od načinov za spremembo je sprememba načina mešanja za nekatere prilagoditvene sloje. Če pogledamo ploščo Sloji, lahko vidimo vse nastavitvene sloje, ki sem jih uporabil za barvanje kvadratov. Skupaj jih je pet, vključno s tistim, ki sem ga uporabil za črno-beli učinek:
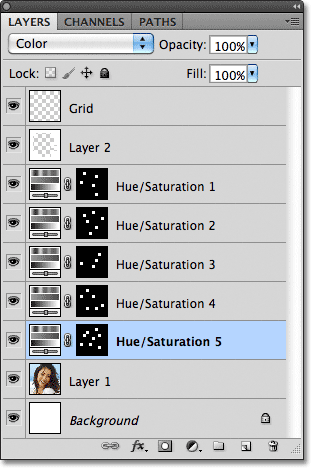
Za učinek je bilo uporabljenih pet nastavitvenih slojev.
Če želite sliko dodati več zanimanja, poskusite spremeniti način mešanja nekaterih prilagoditvenih slojev v nekaj drugega kot Barva. Če želite to narediti, samo kliknite na prilagoditveni sloj na plošči Sloji, da ga izberete, nato spremenite način mešanja na vrhu plošče Sloji. Na primer, mislim, da je rdeča barva na moji sliki videti nekoliko dolgočasna, zato bom na zgornji plošči Sloji kliknil zgornji sloj za prilagoditev odtenka / nasičenosti, da ga izberem (saj je tisti, ki sem ga uporabil za dodajanje rdeče barve), nato pa Spremenil bom način mešanja iz Barve v Zaslon :
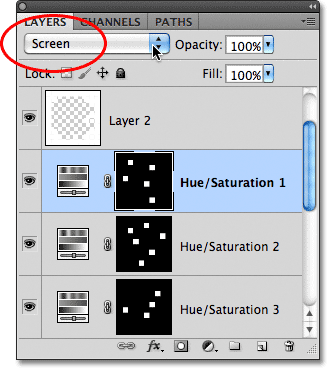
Izbira rdečega sloja za prilagoditev odtenka / nasičenosti in nato spremembo načina mešanja v zaslon.
Način mešanja zaslona naredi stvari svetlejše, hkrati pa nagiba k zmanjšanju nasičenosti barv, zato se bom z izbranim slojem za nastavitev rdečega odtenka / nasičenosti povrnil na ploščo za prilagoditve in povečal vrednost nasičenosti za rdečo na 70 (za Photoshop CS3 in starejši uporabniki kliknite sličico nastavitvenega sloja na plošči Sloji, da znova odprete pogovorno okno Hue / Saturation za spremembe, nato kliknite OK, da zaprete pogovorno okno):
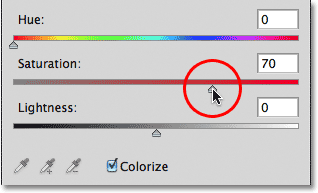
Če spremenite način mešanja, boste morda morali prilagoditi stopnjo nasičenosti barve.
Tu je moja slika po spremembi načina mešanja za rdečo v zaslon in povečanja njegove barvne nasičenosti. Opazite, da so zdaj rdeči kvadratki svetlejši:
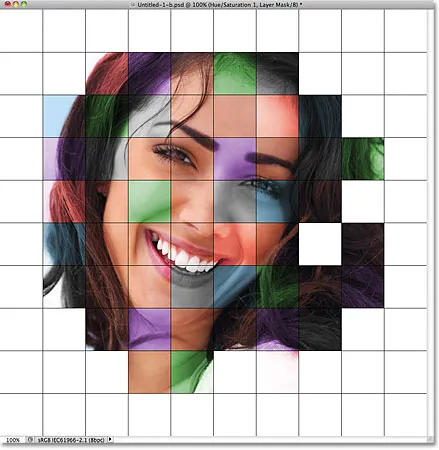
Zaslon je priljubljen način mešanja, ki se običajno uporablja za hitro posvetlitev slik.
Enako bom storil s plastjo za nastavitev vijoličnega odtenka / nasičenosti, najprej kliknem nanj, da ga izberete na plošči Sloji, nato pa spremenim način mešanja v Zaslon in poveča barvno nasičenost na 55 na plošči za prilagoditve (ali pogovornem oknu v CS3 in starejših). Drugi načini mešanja, ki lahko dajo dobre rezultate, vključujejo Multiply (za temnejšo barvo), pa tudi Overlay, ki vam bo dal večji učinek kontrasta, lahko pa tudi spremeni videz same barve. Zdaj je moj učinek z rdečimi in vijoličnimi kvadratki nastavljen na način mešanja zaslona:

Različni načini mešanja bodo imeli različne učinke. Zaslon, množenje in prekrivanje so dobri za poskus.
Korak 23: Spremenite barvo mrežnih linij v belo
Kot zadnji korak k učinku omogočimo spreminjanje videza mrežic, najprej s spreminjanjem njihove barve iz črne v belo. Kliknite na Grid plast na plošči Sloji, da jo izberete, nato pa kliknite ikono Zakleni prozorne slikovne pike tik pod možnostjo načina mešanja (je prva od štirih ikon zapored):
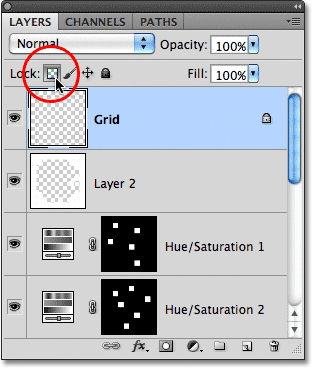
Kliknite ikono za zaklepanje prozornih pik.
24. korak: Napolnite mreže mreže z belo barvo
Z možnostjo Lock Transparent Pixels, izbrano na sloju Grid, bo vse, kar naredimo za sloj, vplivalo samo na pike. Na prozorna območja ne bo vplivalo. Na ta način, če napolnimo plast z, recimo, belo (kot bomo kmalu), bodo le bele črte napolnjene z belo. Prozorna območja na plasti bodo ostala prozorna.
Pojdite do menija Uredi in še enkrat izberite Izpolni . Ko se prikaže pogovorno okno Izpolni, bi morala biti možnost Uporabi že nastavljena na Belo, saj smo to nastavili zadnjič, zato kliknite OK, da zaprete pogovorno okno. Photoshop bo mrežne črte napolnil z belo:
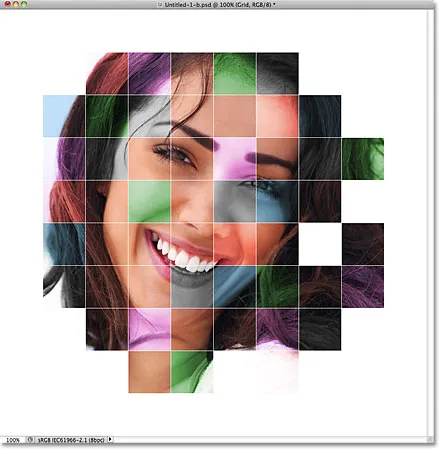
Photoshop napolni plast z belo barvo, vendar so prizadete samo linije mrežice.
Korak 25: Dodajte slog stroka Layer
Če želite povečati debelino linij mreže, kliknite ikono slojev slojev na dnu plošče Sloji:
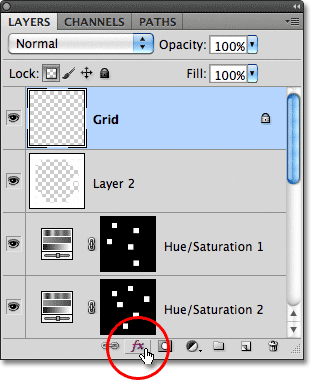
Kliknite ikono slojev slojev.
Na seznamu slogov slojev, ki se prikaže, izberite Stroke :
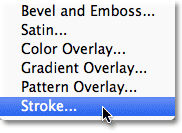
S seznama izberite Stroke.
To odpre Photoshopovo pogovorno okno Slog sloja, nastavljeno na možnosti Stroke v srednjem stolpcu. Kliknite na barvno črto poleg besede Color, ki odpre barvni nabiralnik . Izberite belo barvo izbirnika barv, nato kliknite V redu, da jo zaprete. Z belo črto kot barvo poteze pustite nastavljeno pozicijo na zunanji strani in prilagodite širino poteze tako, da povlečete drsnik velikosti, pri čemer pazite na dokument, da presodite rezultat. Nastavil bom velikost svojega giba na 2 px (slikovnih pik):
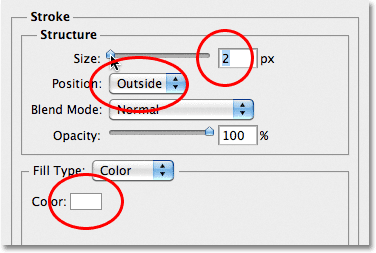
Barvo poteze spremenite v belo, nato pa prilagodite njegovo širino z drsnikom Velikost.
Kliknite V redu, da zaprete pogovorno okno Slog sloja in končali smo! Tu je moj končni učinek barvne mreže:

Končni rezultat.