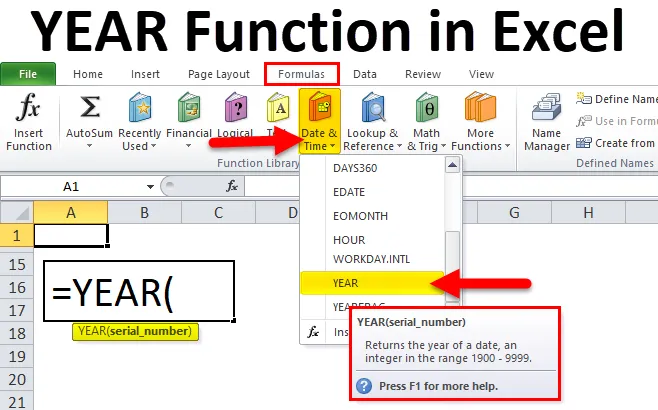
LETO Funkcija v Excelu (kazalo)
- LETO v Excelu
- LETNA Formula v Excelu
- Kako uporabljati YEAR funkcijo v Excelu?
LETO v Excelu
LETNA funkcija v excelu vam lahko prinese vrednost leta od dobavljenega datuma. LETO je ena od funkcij Date & Time v excelu. To je zelo koristno, ko leto izvlečemo iz datumov ali dodamo vrednost leta v drugo formulo.
LETO je vgrajena funkcija v excelu, ki jo lahko uporabljamo kot funkcijo delovnega lista in funkcijo VBA v excelu.
Na primer = = LETO (2018-11-25) bi rezultat vrnil kot leto 2018.
Ni važno, ali je datum v obliki datuma ali v datumu in v času. LETO lahko iz ponujene vrednosti izvleče vrednost leta.
LETNA Formula v Excelu
Spodaj je Formula LET v Excelu:
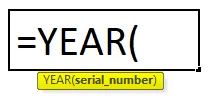
Sintaksa funkcije YEAR v Excelu ima samo en parameter, tj. Serijsko številko.
- Serijska številka: To je vrednost, ki jo damo izvleči leto iz datuma ali serijske številke. Povratna vrednost je vedno med 1900 in 9999.
Kako uporabljati YEAR funkcijo v Excelu?
LETNA funkcija v Excelu je zelo preprosta in enostavna za uporabo. Dovolite nam, da razumete delovanje funkcije LET v Excelu z nekim primerom formule LET. LETNA funkcija se lahko uporablja kot funkcija delovnega lista in kot funkcija VBA.
Predlogo programa YEAR Excel Template lahko prenesete tukaj - LETNA predloga programa ExcelPrimer # 1
Iz spodnjih datumov izluščite letne vrednosti.
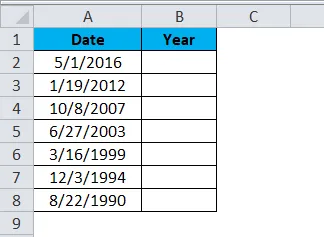
Uporabite YEAR formulo, da dobite YEAR vrednosti iz teh datumov.
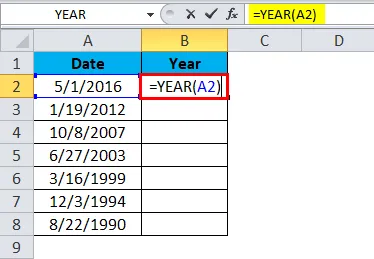
Rezultat je:
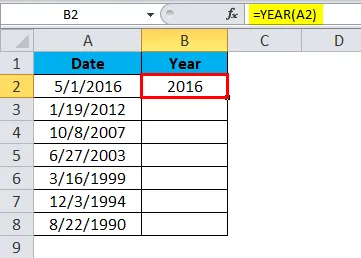
Formulo lahko povlečemo z uporabo Ctrl + D ali dvojnim klikom na desni vogal B2 celice. Rezultat bi bil:

Primer # 2
Funkcijo LET v Excelu lahko uporabljamo z drugimi številnimi funkcijami. V tem primeru bom ponazoril uporabo IF-ja z LETOM.
Spodaj so podatki o prodaji, ki jih imamo že nekaj let. V določenem letu imamo 2 meseca, določeno leto imamo 3 mesece, v določenih mesecih 5 mesecev.
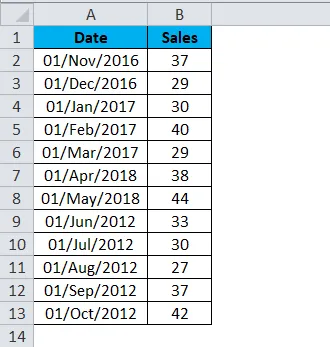
Iz zgornje tabele potrebujem samo leta za prikaz brez podvojenih let. Na primer po spodnjem.
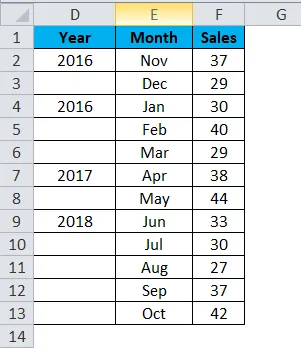
Lepo izgleda? Podatke, kot so zgornji, lahko preuredimo z uporabo funkcij IF in YEAR skupaj. Sledite spodnjim korakom za raziskovanje te čudovite tehnike.
1. korak: Najprej ustvarite predlogo, kot je spodnja.

2. korak: Uporabite formulo LETO za prvo celico in oblikujte obliko Splošno.

Rezultat je:
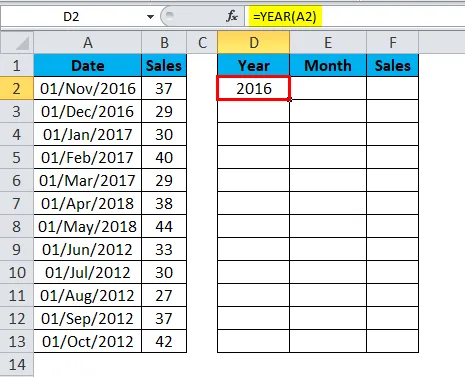
Korak 3: Uporabite IF s formulo LETO za preostale celice, kot sem prikazal na spodnji sliki.
= ČE (LET (A3) = LET (A2), ””, LET (A2))
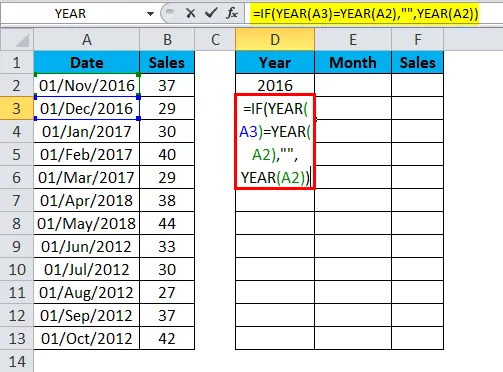
Če je LETO celice A3 enaka YEAR vrednosti celice A2, vrnite "" (nič).
Če LETO celice A3 ni enaka vrednosti LETO celice A2, vrnite vrednost leta celice A2.
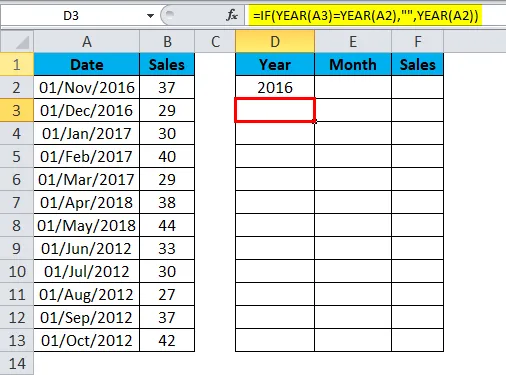
Formulo lahko povlečemo z uporabo Ctrl + D ali dvojnim klikom na desni vogal celice D3. Rezultat bi bil:
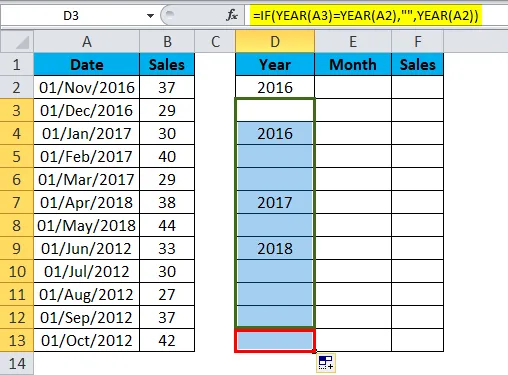
4. korak: Povežite datumski stolpec in v preurejeni tabeli naredite obliko „mmm“ za stolpec za mesec.
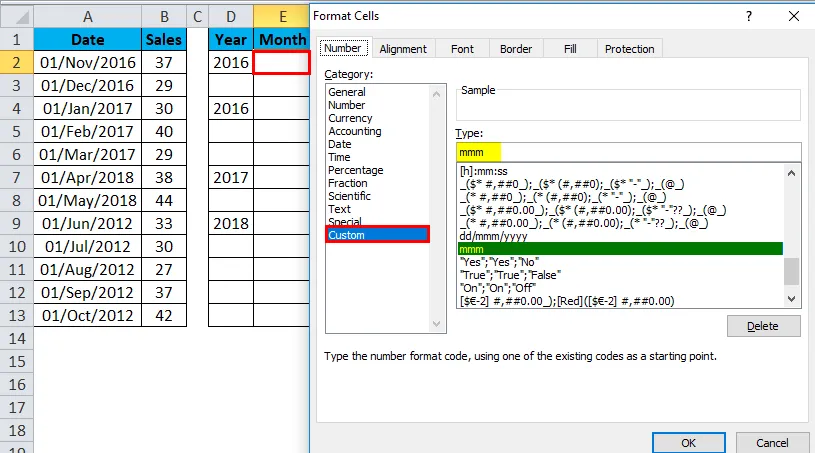
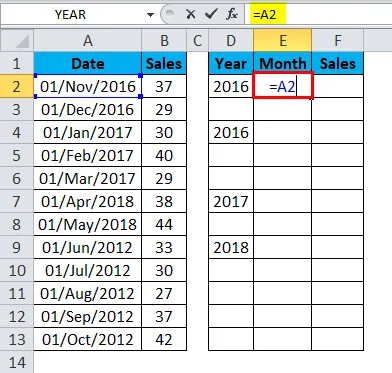
Rezultat je:
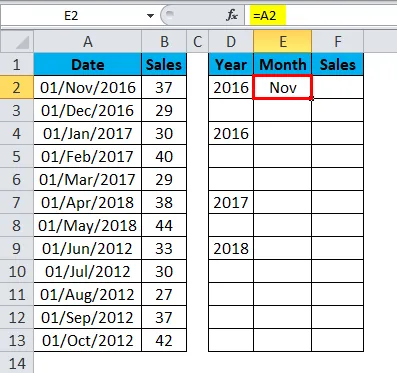
Formulo lahko povlečemo z uporabo Ctrl + D ali dvojnim klikom na desni vogal celice E2. Rezultat bi bil:
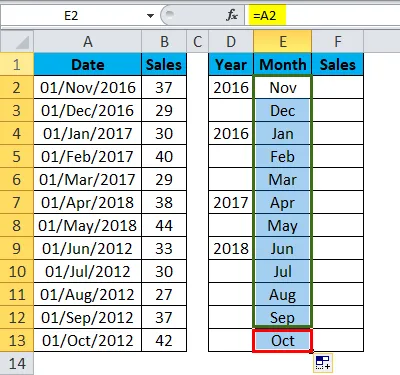
5. korak: Zdaj podajte tudi povezavo do prodajnega stolpca.
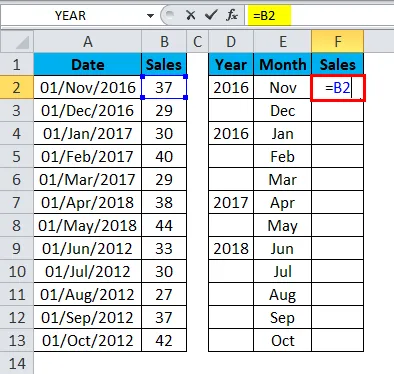
Rezultat je:
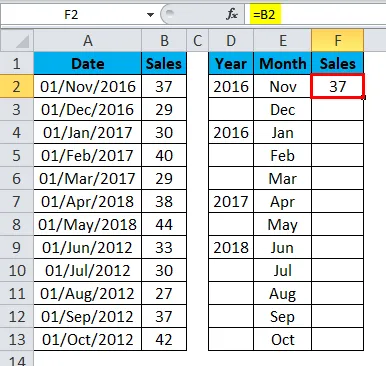
Formulo lahko povlečemo z uporabo Ctrl + D ali dvojnim klikom na desni vogal celice F2. Rezultat bi bil:
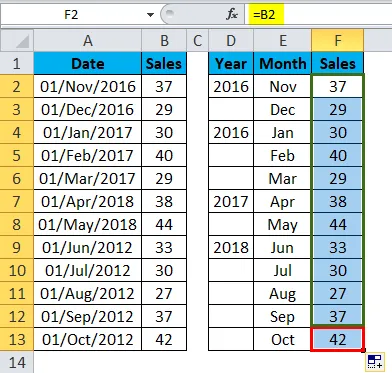
Zdaj mi povejte, katera je videti lepotica. Vaš vodja ali šef mora biti pripravljen, da vam pošlje zahvalno e-poštno sporočilo.
Primer # 3
Funkcijo TEXT lahko uporabimo kot alternativo YEAR funkciji, da dobimo vrednost Year od dobavljenega datuma.
Pridobite vrednosti LET od spodnjih datumov s pomočjo funkcije TEXT.
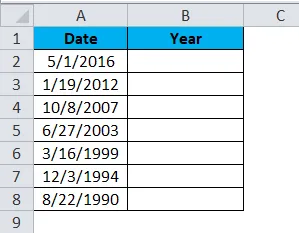
Uporabite TEXT funkcijo, da dobite vrednost leta.
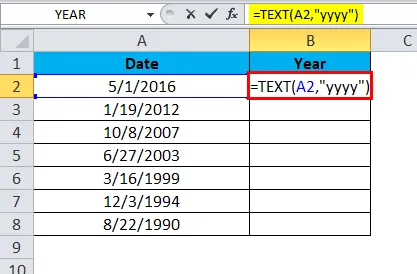
Izhod bo:
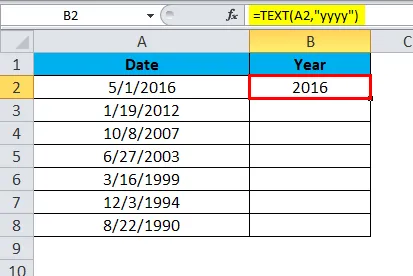
Formulo lahko povlečemo z uporabo Ctrl + D ali dvojnim klikom na desni vogal B2 celice. Rezultat bi bil:
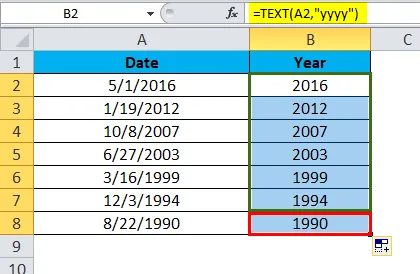
Primer št. 4
Lahko uporabimo funkcijo LET v excelu, da ugotovimo razliko med dvema datumoma. Iz spodnjih podatkov najdemo razliko v letu med 1. in 2. letom.
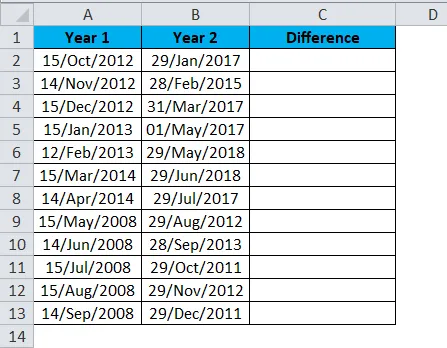
S funkcijo LETO odštejte vrednost leta 1 od vrednosti iz leta 2.

Rezultat bi bil:
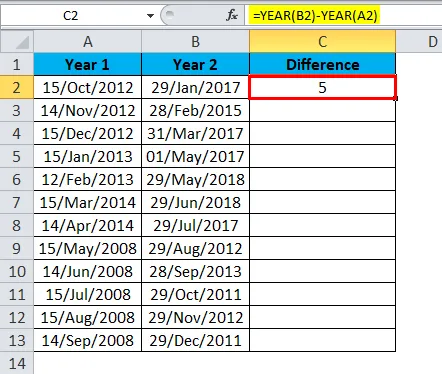
Formulo lahko povlečemo z uporabo Ctrl + D ali dvojnim klikom na desni vogal celice C2. Rezultat bi bil:
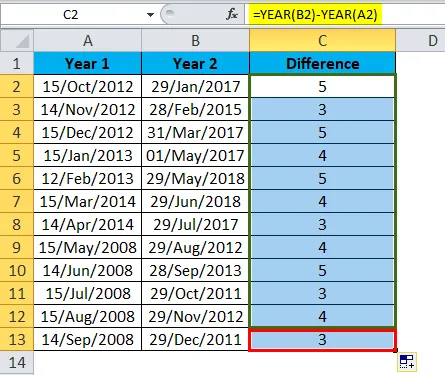
Opomba: Ni pomembno, kateri mesec v letu vedno daje razliko med dvema letoma.
Na primer, razlika med 01. decembrom 2017 in 01. januarjem 2018 je le 2 meseca, vendar funkcija LETO rezultat vrne kot 1 leto.
Koda VBA za uporabo funkcije LET
Funkcijo LET lahko uporabljamo tudi v VBA.
Kopirajte in prilepite spodnjo kodo v modul, da dobite rezultat.
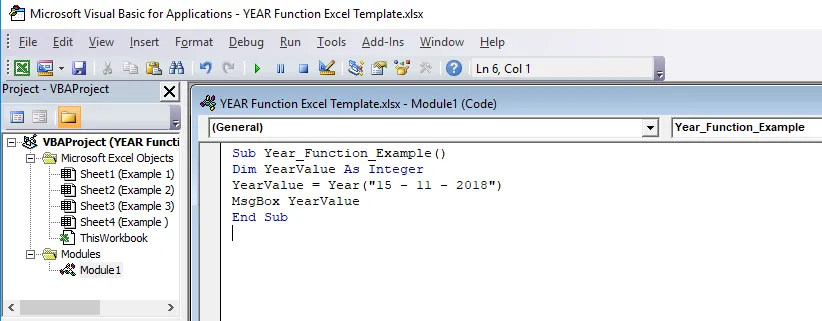
Opomba: delovni zvezek morate shraniti kot delovni zvezek, ki omogoča makro.
Rezultat zgornje kode bo leto 2018.
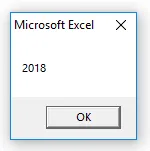
Spomniti se je treba na funkcijo LETO v Excelu
- LETNA funkcija v Excelu vedno vrne štirimestno številko.
- LETNA funkcija v rezultatih Excela mora biti prikazana kot serijska številka in ne oblika datuma. Če uporabite obliko datuma, vam bo pokazal ravnodušno vrednost.
- Če datum ni v pravilni obliki LETNA funkcija in bo funkcija VBA napako vrnila.
- Oblika LETA mora biti splošna ali številčna, sicer pa bo rezultat prikazan samo kot datum.
Priporočeni članki
To je vodnik za LETO v Excelu. Tukaj razpravljamo o formuli LET v Excelu in kako uporabljati funkcijo LET v Excelu skupaj s praktičnimi primeri in naloženo predlogo Excela. Ogledate si lahko tudi druge naše predlagane članke -
- Kako uporabljati XIRR v Excelu?
- Kako uporabljati funkcijo SUM v Excelu?
- Kako uporabljati funkcijo RATE v Excelu?
- Kako uporabljati funkcijo DESNO v Excelu?