
Naučite se, kako hitro in enostavno izostriti slike v Photoshopu s filtrom High Pass in kako najti najboljše nastavitve ostrenja za svojo sliko! Za Photoshop CC in CS6.
Ko je čas za izostritev slike, se večina uporabnikov Photoshopa obrne na enega od dveh filtrov za ostrenje, ali Unsharp Mask ali Smart Sharpen. Toda filter visoke ločljivosti je odličen tudi za ostrenje slik in ga je veliko lažje uporabljati, saj nobena od zmedenih možnosti, ki jih boste našli pri teh drugih dveh filtrih, ni primerna.
V tej vadnici bom razložil, kaj pomeni izostriti sliko v Photoshopu in zakaj je filter High Pass tako močno orodje za ostrenje. Naučili se boste, kako najti najboljše nastavitve, ki jih lahko uporabite s svojo sliko, in pokazal vam bom, kako filtri High Pass uporabiti nerazorno, da boste lahko izostrili svojo sliko brez trajnih sprememb. Uporabljal bom Photoshop CC, toda vse, kar se boste naučili, je popolnoma združljivo s Photoshop CS6.
Začnimo!
Kaj pomeni "ostrenje slike"?
Če želite razumeti, zakaj je visokošolski filter Photoshopa tako dober pri ostrenju slik, pomaga razumeti, kako ostrenje slike deluje na splošno.
Ostrenje slike je podobno kot dober čarobni trik. Deluje s povečanjem kontrasta vzdolž robov na sliki. Photoshop meni, da je rob vsako območje, kjer se med sosednjimi slikovnimi pikami velika nenadna sprememba svetlosti.
Če povečujete kontrast vzdolž robov, je svetla stran roba svetlejša, temna stran pa temnejša. Tvoji možgani nato povečani kontrast razlagajo kot "ostrejši". Bolj ko povečamo kontrast robov, bolj se bo prikazala slika.
Zakaj je filter High Pass odličen za ostrenje slike?
Tako ostrenje slike pomeni povečanje kontrasta robov. Toda kaj ima to veze s Photoshopovim filtrom High Pass? No, preden lahko povečamo kontrast vzdolž robov, moramo najti te robove. In High Pass je filter za zaznavanje robov . Na sliki išče robove in jih poudari. Območja, ki niso rob, se ne upoštevajo.
Ko so robovi poudarjeni, lahko nato rezultate visoke ločljivosti kombiniramo z enim od Photoshopovih načinov za povečanje kontrasta, da enostavno povečamo kontrast robov, ne da bi pri tem vplivali na druge dele slike!
Kako izostriti slike v Photoshopu z High Passom
Zdaj, ko vemo, da ostrenje slike pomeni povečanje kontrasta po robovih in da Photoshop-ov filter visoke ločljivosti zazna te robove, se naučimo, kako ostriti sliko z High Pass!
Če želite nadaljevati, lahko uporabite katero koli sliko, ki potrebuje nekaj ostrenja. Uporabil bom to fotografijo, ki sem jo naložil iz Adobe Stock:
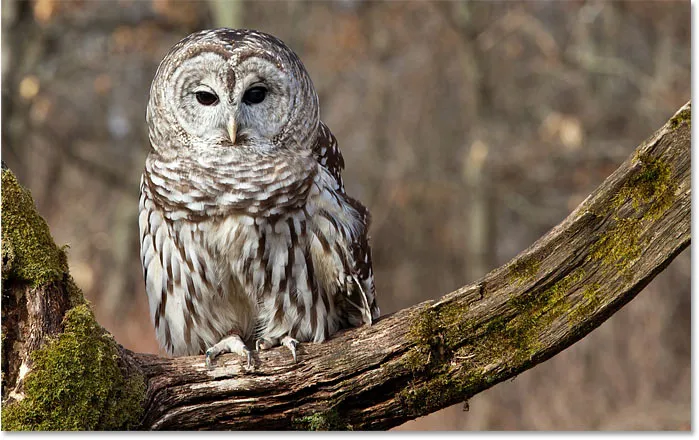
Izvirna slika. Fotograf: Adobe Stock.
1. korak: Pretvorite plast ozadja v pametni objekt
Začnite s pretvorbo svoje slikovne plasti v pametni objekt . Tako lahko filter High Pass uporabimo kot nerazorni pametni filter .
Na plošči Sloji slika sedi na plasti ozadja:
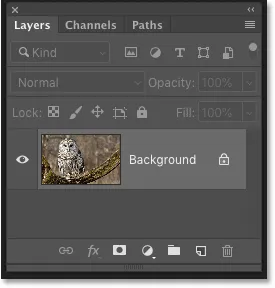
Plošča Sloji, ki prikazuje nesočeno sliko.
Če želite plast pretvoriti v pametni objekt, kliknite ikono menija v zgornjem desnem kotu plošče Sloji:
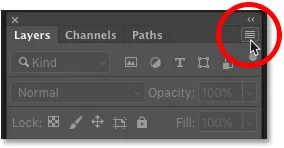
S klikom na ikono menija plošče Sloji.
In v meniju izberite Pretvori v pametni objekt :
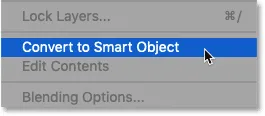
Izbira "Pretvori v pametni objekt".
Ikona pametnega predmeta se prikaže v spodnjem desnem kotu predogleda, kar nam pove, da je slika zdaj varno znotraj pametnega predmeta.
Vsako ostrenje, ki ga dodamo s filtrom High Pass, bo zdaj uporabljeno za sam pametni objekt, prvotna slika pa ostane neoškodovana:
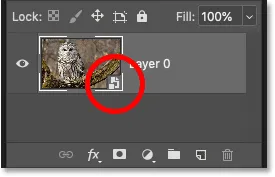
Ikona pametnega predmeta.
2. korak: Izberite filter visoke ločljivosti
Nato izberite filter visoke ločljivosti tako, da v menijski vrstici odprete meni Filter, izberete Drugo in nato izberete High Pass :
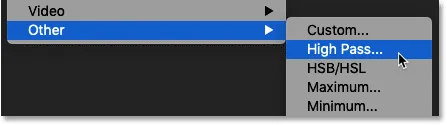
Pojdite na Filter> Drugo> High Pass.
Takoj, ko izberete High Pass, se bo slika obarvala v sivo:
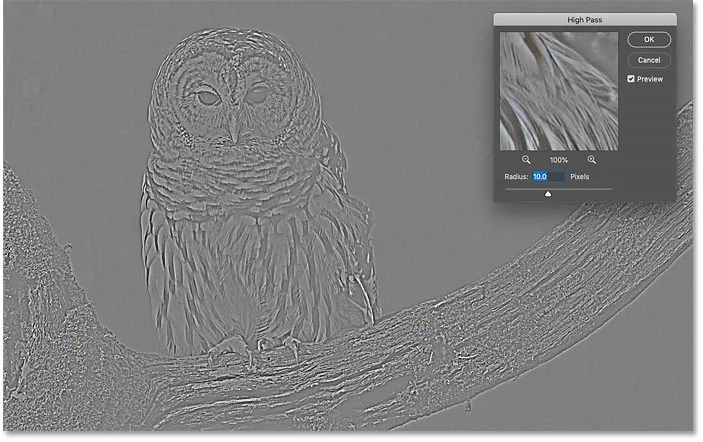
Začetni rezultat po izbiri filtra High Pass.
3. korak: Prilagodite vrednost polmera, da označite robove
Pogovorno okno filtra High Pass je zelo enostavno, le okno za predogled in drsnik Radius pod njim. Poglejmo, kako deluje filter High Pass:
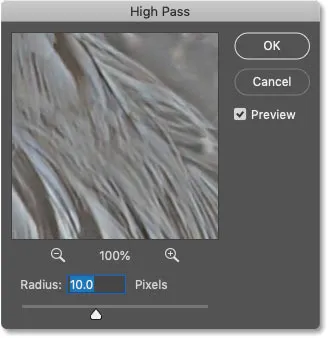
Photoshop High Pass filter.
Kako deluje visokofrekvenčni filter Photoshopa
High Pass deluje tako, da celotno sliko napolni z ravno, nevtralno sivo. Nato poišče robove na sliki (območja z nenadno spremembo svetlosti med sosednjimi pikami) in jih poudari, tako da je svetla stran roba svetlejša, temna stran pa temnejša. Obrobna območja ostanejo ravno siva.
Vrednost radiusa vpliva na širino poudarjanja robov z nadzorom števila slikovnih pik, ki segajo navzven od roba, ki naj bodo vključeni in označeni kot del roba.
Z drugimi besedami, vrednost polmera 1 piksla bi pomenila, da filter visoke ločljivosti poudarja le en piksel na obeh straneh roba. Toda povečanje vrednosti Radija na 10 pik bi poudarilo poudarjanje navzven in vključilo 10 pik na vsaki strani.
Kako najti najboljšo vrednost polmera za ostrenje slike
Ker je cilj ostrenja slike povečati kontrast samo vzdolž robov, želimo čim bolj omejiti širino osvetlitve, kar pomeni, da nižje vrednosti polmera najbolje delujejo.
Najlažji način za iskanje slike za svojo sliko je začetek tako, da drsnik Radius povlečete do konca v levo do vrednosti 0, 1 slikovnih pik :
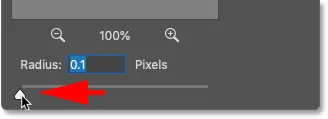
Nastavitev polmera na najnižjo vrednost.
Pri najnižji nastavitvi je celotna slika napolnjena s trdno sivo barvo in niso vidni robovi.
To ne pomeni, da na sliki ni robov ali da filter High Pass ne more zaznati. To samo pomeni, da je vrednost polmera trenutno prenizka, da bi se lahko videli robovi:
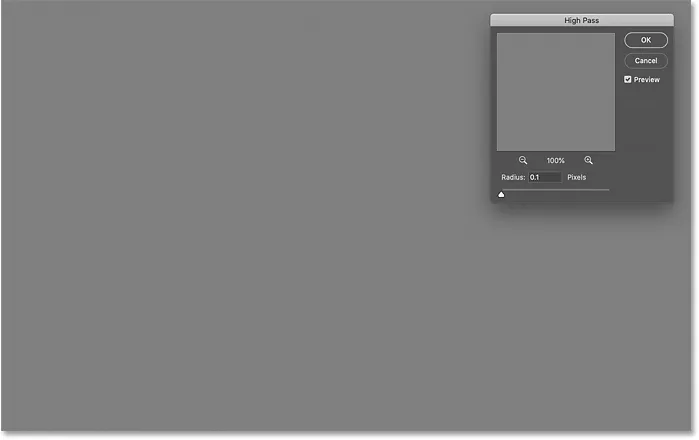
Pri najnižji nastavitvi polmera niso vidni robovi.
Če želite videti robove, počasi povečujejte vrednost radiusa, tako da povlecite drsnik v desno. Povečal bom minuto na 5 pik:
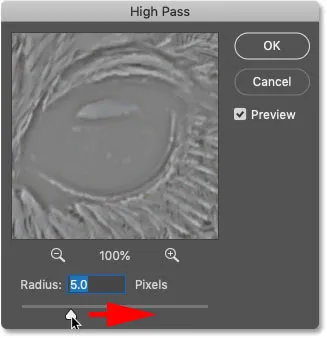
Povečanje vrednosti polmera.
In opazite, da zdaj vidimo okrog robov tanko, a očitno poudarjanje.
Tu se vrhunci pojavijo okoli sova obraz in perje ter na veji dreves. Ostala področja slike, ki niso del roba, pa ostanejo trdno siva:
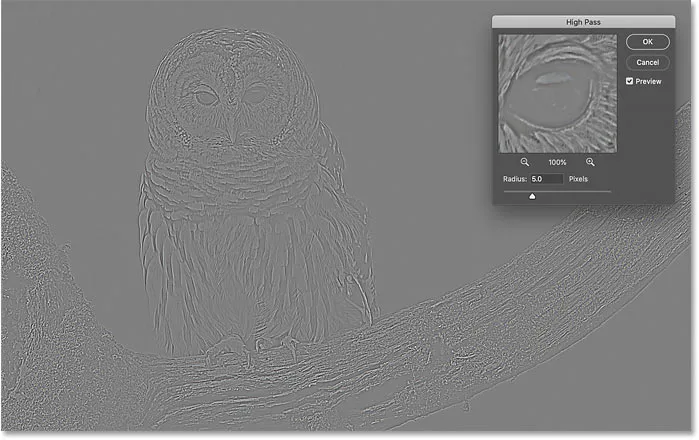
Povečanje vrednosti polmera razkriva robne podrobnosti.
Nastavitev radijske vrednosti previsoka
Pazite, da vrednosti Radiusa ne potisnete predaleč, sicer bo preveč slike poudarjeno.
Na primer, vrednost radiusa povečam na nekaj ekstremnega, na primer 40 pik:
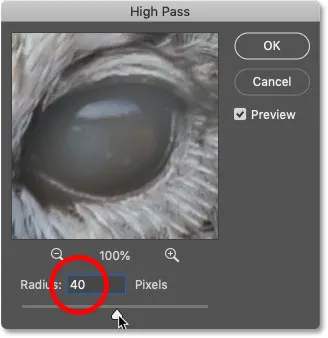
Nastavitev radijske vrednosti previsoka
To sporoča Photoshopu, da poveča širino robov na 40 slikovnih pik na vsaki strani. In zdaj skoraj vsak del slike velja za rob. Tudi zamegljeni predmeti v ozadju, ki jih običajno ne bi radi ostrili, so zdaj označeni kot robovi:
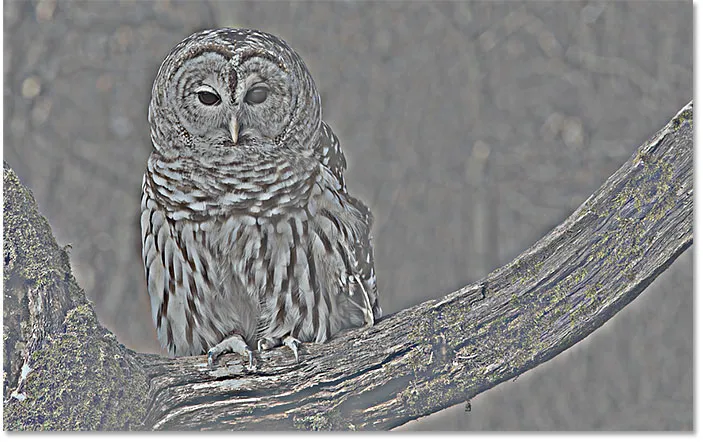
Primer, kaj se zgodi, ko vrednost radiusa preveč povečamo.
Sladka točka radiusa
Za najboljše rezultate ostrenja izberite vrednost polmera, ki je dovolj velika, da osvetlite robove, obenem pa te poudarke držite čim bližje robom.
Natančna vrednost polmera, ki jo potrebujete, bo odvisna od velikosti vaše slike in od količine podrobnosti. Na splošno vrednosti med 2 in 5 slikovnimi pikami najbolje delujejo.
Za svojo sliko znižam polmer na 3 pike:

Nastavitev radija na 3 pike.
Pri tej spodnji nastavitvi je poudarjanje robov precej bolj subtilno, vendar še vedno vidno. To je rezultat, ki ga iščemo:
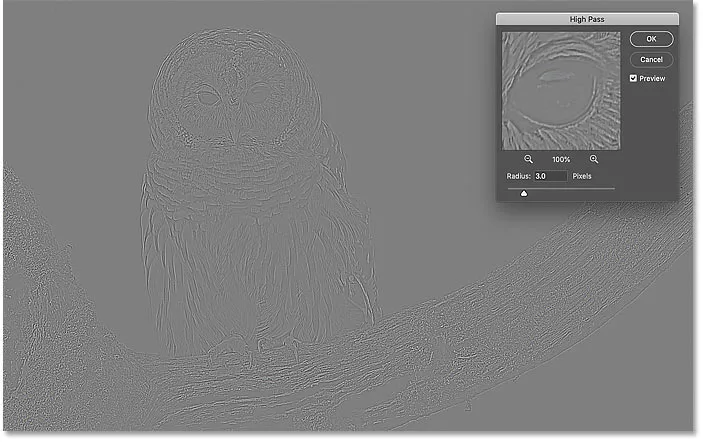
Učinek s polmerom le 3 pik.
4. korak: Zaprite filter visoke ločljivosti
Ko končate, kliknite V redu, da zaprete pogovorno okno filtra High Pass:
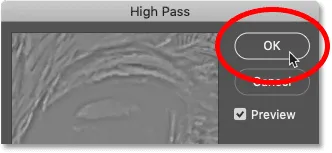
Zapiranje pogovornega okna.
Na plošči Sloji pod sliko vidimo High Pass, navedeno kot pametni filter:
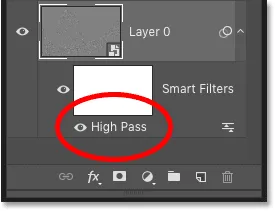
Plošča Sloji, ki prikazuje pametni filter High Pass.
5. korak: Ostrite sliko s spremembo načina mešanja filtra
Ko so robovi poudarjeni, lahko sliko ostrimo le tako, da spremenimo način mešanja filtra High Pass.
Dvokliknite ikono Možnosti mešanja na desni strani imena filtra:
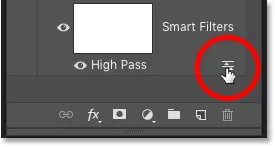
Odpiranje Možnosti mešanja pametnega filtra.
Nato v pogovornem oknu Možnosti mešanja spremenite način (kratko za način mešanja) v enega od Photoshopovih mešanic, ki spodbujajo kontrast.
Načini mešanja, ki jih želite poskusiti, so Prekrivna, Mehka svetloba, Trda svetloba in Linearna svetloba :
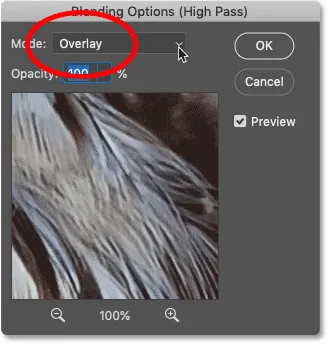
Spreminjanje načina mešanja filtra High Pass.
Kako načini mešanja vplivajo na ostrino slike
Vsi načini kontrastnega mešanja Photoshopa skrivajo območja nevtralne sive barve, kar pomeni, da raven siva, neobrobna območja iz filtra High Pass izginejo. In ker so izginili, sploh ne vplivajo na ostrenje naše slike.
Medtem se poudarki iz filtra uporabljajo za povečanje kontrasta vzdolž robov, tako da je svetla stran robov svetlejša, temne strani pa temnejše.
Ostrenje z načinoma mešanja Overlay in Soft Light
Dva najpogosteje uporabljena načina mešanja za ostrenje slik z visoko ločljivostjo sta Overlay in Soft Light .
Prekrivanje ustvarja večji kontrastni učinek, kar povzroči močnejšo ostrenje, mehka svetloba pa vam daje nižji kontrast in bolj tanko ostrenje.
Na levi strani je rezultat z uporabo Overlay, na desni pa je ostrenje z Soft Light. Upoštevajte, da razlike v ostrini na teh manjših posnetkih zaslona niso tako opazne, kot bi bile pri vaši večji, večji sliki:
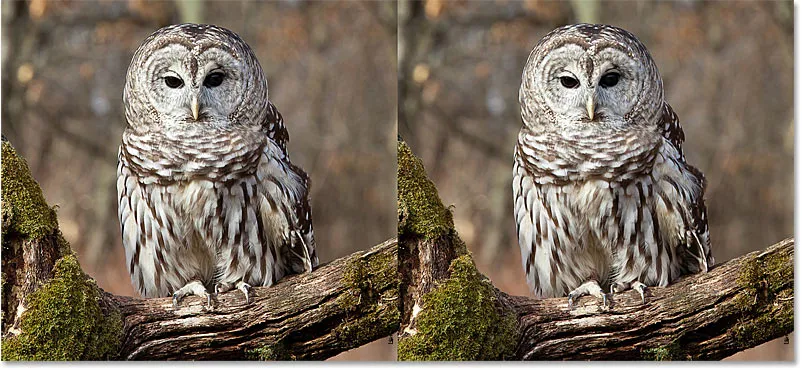
Rezultat ostrenja z uporabo Overlay (levo) in Soft Light (desno).
Ostrenje z načinoma mešanja Hard Light in Linear Light
Če Overlay še vedno povzroči manj ostrenja, kot ga potrebujete, poskusite z mešanico Hard Light ali Linear Light . Oboje bo povzročilo še močnejše ostrenje, linearna svetloba pa je najmočnejša.
Na levi strani je ostrenje s trdo svetlobo, na desni pa Linear Light:

Rezultat ostrenja s trdo svetlobo (levo) in linearno svetlobo (desno).
Naučite se bistvenih nasvetov in trikov za način Photoshopa!
6. korak: Fino prilagodite ostrenje z zmanjšanjem neprozornosti filtra
Ko izberete način mešanja, lahko natančno prilagodite količino ostrenja s prilagajanjem nepreglednosti filtra High Pass.
Bolj kot zmanjšate motnost, bolj boste zmanjšali učinek ostrenja:
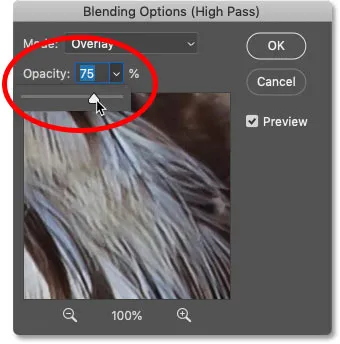
Znižanje motnosti filtra High Pass.
7. korak: Zaprite pogovorno okno Možnosti mešanja
Kliknite V redu, da zaprete pogovorno okno Možnosti mešanja in končali ste:
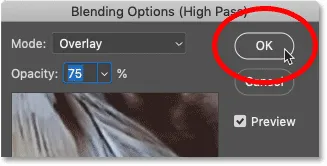
Kliknite OK, da zaprete pogovorno okno.
Naučite se, kako gladiti in mehčati kožo v Photoshopu
Kako vklopiti ali izklopiti ostrenje slike
Če želite primerjati izvirno neslano sliko z izostrljeno različico, preprosto vklopite in izklopite pametni filter High Pass s klikom na ikono vidnosti na plošči Sloji:
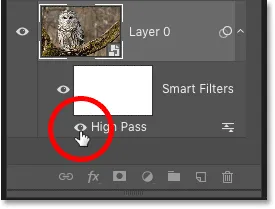
Vklop in izklop ostrenja
Na levi je moja izvirna slika, na desni pa je izostrena različica:
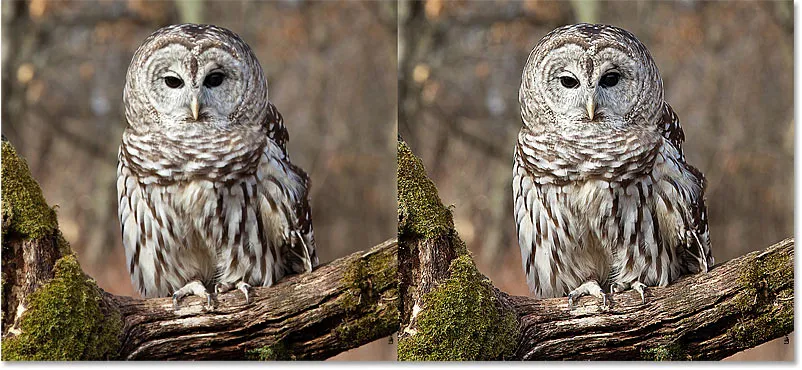
Izvirna (levo) in izostrena slika (desno).
Več načinov za ostrenje slik v programu Photoshop
In tam ga imamo! Če želite izvedeti več načinov za ostrenje slik v Photoshopu, vsaka s svojimi prednostmi, si oglejte moje vadbe o enostavnem ostranju z masko Unsharp in uporabo Smart Sharpen za ostrenje na ravni!
Ali pa obiščite naš razdelek za urejanje fotografij za več Photoshop vadnic. In ne pozabite, vse naše vadnice so zdaj na voljo za prenos v obliki PDF-jev!