V tej učilnici o Photoshopu si bomo ogledali prednosti dela nerazornega dela v programu Photoshop z nastavitvenimi sloji .
Photoshop ne bi bil najbolj priljubljen urejevalnik slik na svetu, če nam ne bi dal preprostih načinov za urejanje, retuširanje in obnavljanje fotografij. Dobro je, da program vsebuje toliko odličnih orodij in ukazov za oživitev naših slik in naših kreativnih idej! Pravzaprav ima Photoshop zbirko ukazov, ki so narejeni posebej za urejanje številnih najpogostejših nalog urejanja fotografij, kot so izboljšanje celotnega kontrasta slike, odstranjevanje barvnih odtenkov, odkrivanje skritih podrobnosti v poudarkih in sencah in še več!
Photoshop te ukaze imenuje Prilagoditve slike in vsi jih lahko najdemo združene na enem priročnem mestu, tako da odpremo meni Slika na vrhu zaslona in izberemo Prilagoditve . V programu Photoshop so prikazani na enem dolgem navpičnem seznamu, vendar sem jih razširila tukaj, da se bodo bolje prilegali na stran:
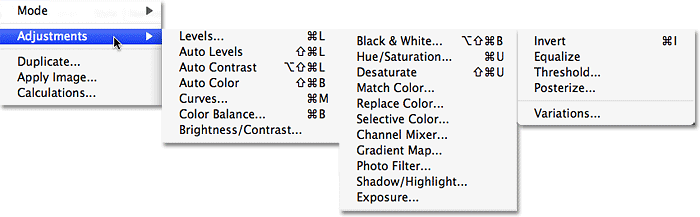
Pojdite na Slika> Prilagoditve, če želite videti vse Photoshopove ukaze za prilagoditev slike.
Kot lahko vidimo na seznamu, je med številnimi prilagoditvami slike mogoče izbirati, in čeprav nekatere od njih, na primer Gradient Map ali Posterize, morda niso tako uporabne kot druge, ukazi, kot so Level, Curves in Hue / Saturation, so nujno potrebni naše vsakodnevno delo za urejanje fotografij.
Težava s prilagoditvami slike Photoshopa
Na žalost, tako močne kot so te prilagoditve slike, vsi trpijo zaradi ene resne težave - vsi povzročajo trajno škodo na naših slikah. S tem ne mislim, da boste dobili sporočila o napakah, ki vam sporočajo, da so vaše datoteke nenadoma poškodovane in se ne bodo odprle. Mislim, da prilagoditve slike trajno spreminjajo slikovne pike in raven podrobnosti na naših fotografijah. Poglejmo primer, kaj mislim.
Tukaj je fotografija sonca, ki zahaja čez zasnežene gore:
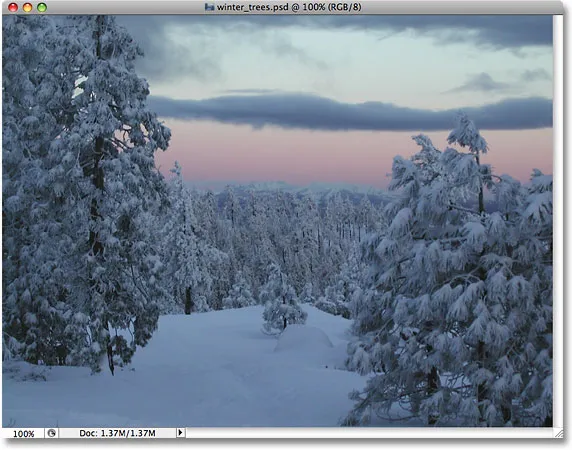
Zimski prizor.
Kratke kode, dejanja in vtičniki za filtre: Napaka v kratkem kodu (oglasi-fotoretouch-sredina)
Čudovita slika, vendar nekoliko temna in bi lahko uporabila povečanje v kontrastu, popolno delo za ukaz Photoshop's Levels . Izberem nivoje, tako da se pomaknem do menija Slika, izberem Prilagoditve in izberem Nivo :
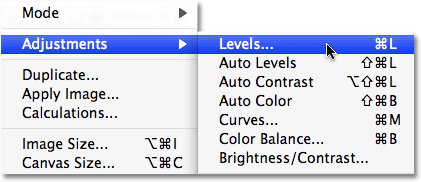
Iz menija Slika izberite ukaz Levels.
Prikaže se pogovorno okno Ravni. Upoštevajte, da ta vadnica predvideva, da že imate osnovno razumevanje, kako uporabljati standardne prilagoditve slike Photoshopa, zato bomo večino podrobnih podrobnosti o njihovem delovanju preskočili. Na to se osredotočamo, zakaj bi morali v svojem delovnem toku urejanja slik zamenjati Photoshopove prilagoditve slik z njihovimi ekvivalentnimi sloji prilagoditev. Po povedanem lahko s pogledom na histogram v središču pogovornega okna Ravneh, da na tej fotografiji ni resničnih poudarkov ali senc, zato je v tem trenutku videti precej dolgočasno. To bom popravil tako, da drsnik po beli točki povlečem proti desnemu robu histograma in povlečem drsnik črne točke proti levemu robu histograma:
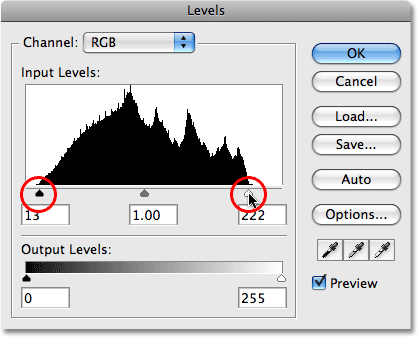
Povlecite drsnike z belo in črno točko proti robom histograma za izboljšanje kontrasta.
To poveča najsvetlejša območja slike do čisto bele in poglablja temna področja v čisto črno in izboljša splošni kontrast. Kliknite OK, da zapustim ukaz Levels in vidimo, da fotografija že izgleda bolje:

Ista fotografija po tem, ko so osvetlili poudarke in potemnili sence s nivoji.
Na tej točki se zdi vse v redu, a recimo, da se odločim za novo spremembo. Mogoče, ko nekaj časa pogledam fotografijo, mislim, da bi bila slika lahko še nekoliko svetlejša, zato bom naredil še eno ureditev z ukazom Levels. Ker sem že zaključil ukaz Levels, ga bom moral znova odpreti tako, da se vrnem nazaj v meni Slika, izberem Prilagoditve in nato izberem Ravni . S tem pride nazaj gor pogovorno okno ravni, vendar tokrat, ko pogledam histogram na sredini pogovornega okna, je videti nekaj narobe:
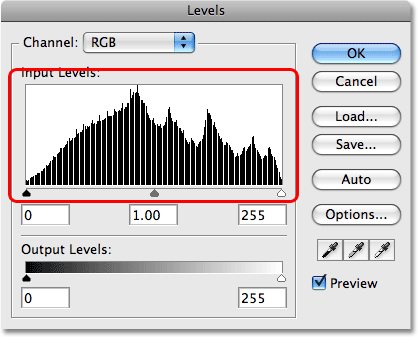
Zdi se, da v histogramu manjkajo razdelki.
Če se spomnite, je bil originalni histogram trdno črn od leve proti desni, kar je pomenilo, da imamo na fotografiji nenehno količino slikovnih informacij od pik do luči. Zdaj ima niz belih navpičnih črt, ki sekajo skozi njo, kar nam daje več "glavnika". Te bele navpične črte v histogramu predstavljajo manjkajoče podatke o sliki ali podrobnosti na fotografiji, in to je zato, ker smo s poškodovanjem nivojev poškodovali svojo sliko. Čeprav nam "poškodovana" različica morda izgleda bolje kot originalna "nepoškodovana" različica, vse te informacije o manjkajoči sliki minejo v dobro, in vsakič, ko bomo naredili več popravkov fotografije, bomo vrgli celo več informacij o sliki. Sčasoma, če ga vržete dovolj, začnete videti močne, grde prehode med barvami ali območji svetlosti na sliki, znanimi kot pasovanje . Upoštevajte tudi to, da samo zato, ker na sliki na zaslonu računalnika ne vidite nobenih problematičnih področij, ne pomeni, da se ne bodo prikazala, ko natisnete sliko. Na žalost ni veliko, kar lahko storite, ko pridete do točke, ko imate težave, saj ni možnosti, da Photoshopu na čaroben način povrnete vse podrobnosti slike, ki ste jih izgubili. Ko je enkrat več, ni več.
Ali ne bi bilo čudovito, če bi lahko urejali svoje fotografije, ne da bi se morali skrbeti za trajne izgube podrobnosti slike? Pa ugani kaj? Lahko, in enostavno je! Vse kar moramo storiti je, da prenehamo uporabljati standardne prilagoditve slike Photoshopa in začnemo uporabljati nastavitvene sloje !
Delo brez uničevanja s sloji za prilagajanje
Na fotografiji izvedemo natančno enako urejanje, da povečamo njen kontrast, vendar bomo tokrat namesto s standardnim ukazom Levels uporabili plast prilagoditve ravni. Najprej bom sliko vrnil v prvotno stanje, tako da se pomaknem do menija Datoteka na vrhu zaslona in izberem Povrni . Za dostop do Photoshopovih nastavitvenih slojev moramo samo klikniti ikono New Adjustment Layer na dnu palete Slojev. To je ikona, ki je videti kot krog, razdeljen diagonalno med črno in belo. Prikaže se seznam vseh prilagoditvenih slojev. Če primerjate seznam nastavitvenih plasti s seznamom Photoshopovih standardnih prilagoditev slike, ki smo jih videli prej, boste opazili, da je večina prilagoditev slike na voljo kot sloji za prilagoditev. Če želite izbrati prilagoditveni sloj, na seznamu preprosto kliknite njegovo ime. Izbral bom nivo za prilagoditev ravni:
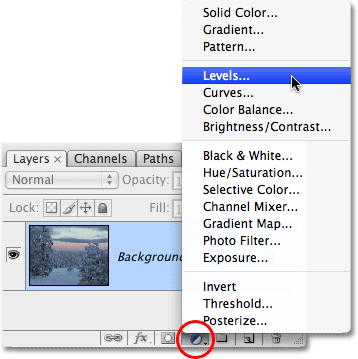
Kliknite ikono New Adjustment Layer na dnu palete Sloji, da odprete Photoshop-ove nastavitvene plasti.
Prikaže se popolnoma enako pogovorno okno ravni, ki smo ga videli pred trenutkom, ko smo v meniju Slika izbrali standardno prilagoditev ravni. Ponovno lahko iz histograma vidimo, da na sliki manjka nobenih resničnih poudarkov ali senc, zato bom naredil natančno enako ureditev kot zadnjič, tako da povlecim drsnik bele točke proti desnemu robu histograma in črni barvi drsnik usmerite proti levemu robu:
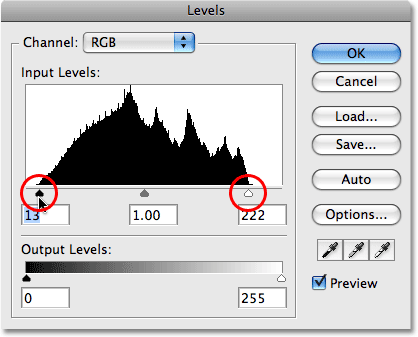
Pogovorno okno Nivo je enako, če uporabljate standardno prilagoditev slike ali prilagoditveni sloj.
Kliknite OK, da zapustim pogovorno okno Levels in vidimo, da se je splošni kontrast fotografije še enkrat izboljšal, tako kot prejšnjič:

Splošni kontrast fotografije je ponovno izboljšan, tokrat s pomočjo nivoja za prilagoditev ravni.
Kaj je torej drugače? Ukaz Levels smo uporabili obakrat in videli enake rezultate, ne glede na to, ali smo uporabili standardno prilagoditev ravni ali plast prilagoditve nivojev. Če so rezultati enaki, kakšen je problem pri prilagoditvenih slojih? Za odgovor na to moramo samo pogledati našo paleto slojev . Plasti prilagajanja so videti kot dejanski sloji v paleti Slojev (od tod tudi ime "prilagoditveni sloj") in lahko vidimo, da imamo zdaj nad plastjo Ozadje plast za prilagajanje nivojev, ki jo je Photoshop poimenoval "Nivo 1". je plast, ki vsebuje našo prvotno sliko:
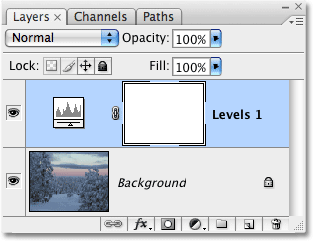
Sloji za prilagajanje so videti kot dejanski sloji v paleti slojev.
Ko smo uporabili standardno prilagoditev nivojev, smo ureditev naredili neposredno na sami fotografiji v sloju Ozadje, zaradi česar smo nekatere podatke o sliki trajno izgubili. S prilagodljivimi sloji slika ostane neoškodovana. Nobenih pik na sliki se nikoli ne dotakne! Čeprav smo v oknu dokumenta videli enak rezultat, je dejansko predogled urejanja v živo . Photoshop vse naredi neposredno znotraj prilagoditvenega sloja. Da bi to dokazali, moramo samo izklopiti in izklopiti vidljivost nastavitvenega sloja. Če želite začasno skriti prilagoditveni sloj, ki bo začasno skrival tudi učinke pravkar narejenega urejanja, kliknite ikono "zrkla" (ikona vidnosti plasti ) na skrajni levi strani plasti v paleti Sloji:
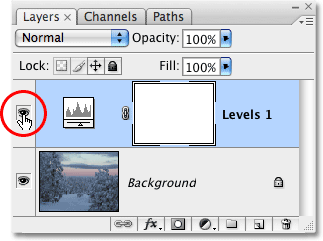
Vklop in izklop nastavitvenih plasti tudi vklopi in izklopi urejanje.
Malo očesno jabolko bo izginilo, kar nam pove, da je nastavitveni sloj izklopljen. Ob izklopu nastavitvenega sloja se fotografija povrne v prvotno, neurejeno stanje:
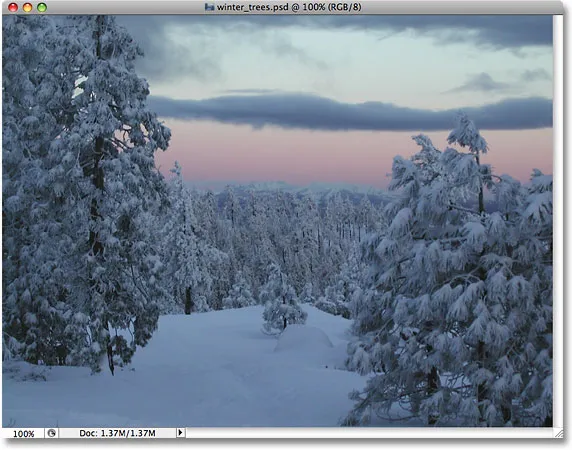
Fotografija je zdaj videti v izvirni, neurejeni obliki.
Če želite ponovno vključiti prilagoditveni sloj, preprosto še enkrat kliknite ikono vidnosti plasti, ki je v trenutku, ko je plast izklopljena, videti kot prazen kvadrat:
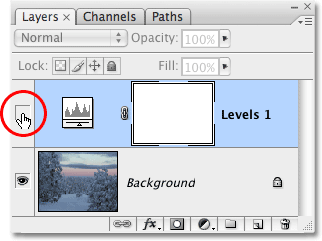
Kliknite na prazen kvadrat, da vklopite nastavitveni sloj.
To ne samo, da ponovno prilagodi prilagoditveni sloj, ampak tudi prinese učinke našega urejanja in znova izboljša kontrast slike:

Slika se spet prikaže z boljšim splošnim kontrastom.
Prilagodljivost za urejanje fotografij
Zdaj pa recimo, da moramo s pomočjo prilagoditve nivojev narediti še eno spremembo slike. Ko smo prvič uporabili standardno prilagoditev nivojev, smo se morali vrniti nazaj v meni Slika, nazaj v Prilagoditve in nato znova izbrati ukaz Levels, da smo lahko na fotografijo uporabili drugo nastavitev nivojev, na histogramu smo opazili vse podatke o manjkajoči sliki. Pri nastavitvenih plasteh za to ni potrebe. Lahko preprosto znova odpremo pogovorno okno za naš nivo prilagoditve nivojev in opravimo vse potrebne spremembe! In ker spreminjamo nastavitve za prilagoditveni sloj in ne za samo sliko, na originalni fotografiji še vedno ne škodovamo niti enega piksla. Pravzaprav se lahko vrnemo nazaj in naredimo toliko sprememb, kolikor želimo prilagoditvenega sloja in nikoli nam ni treba skrbeti, da bi poškodovali svojo podobo!
Če želite znova odpreti pogovorno okno za prilagoditveni sloj, preprosto dvokliknite sličico nastavitvenega sloja v paleti Sloji. Različne vrste prilagoditvenih slojev imajo različne sličice, vendar je pogovorno okno za katero koli prilagoditveno plast vedno samo dvoklikano. Dvokliknem neposredno na sličico za sloj prilagoditve ravni:
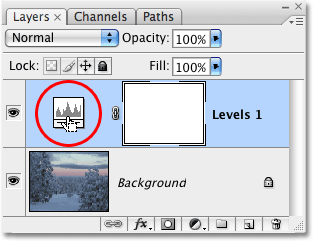
Odprite pogovorno okno za katero koli prilagoditveno plast tako, da dvokliknete na njegovo sličico.
Pojavi se pogovorno okno za plast prilagoditve nivojev, kar mi omogoča, da naredim vse potrebne spremembe. Opazite, kako je vse tako, kot sem ga zapustil, tako da so drsniki z belo in črno točko že pomaknjeni na robove histograma. Še pomembneje pa je, da opazimo, kako je sam histogram trdno črn. Groznega vzorca "glavnik" belih navpičnih črt, ki smo ga videli prej, ki je nakazoval manjkajoče podrobnosti slike, ni nikjer najdeno, in to zato, ker na naši dejanski fotografiji nismo naredili niti ene spremembe. Vsaka sprememba se izvede znotraj samega nivoja prilagoditve nivojev:
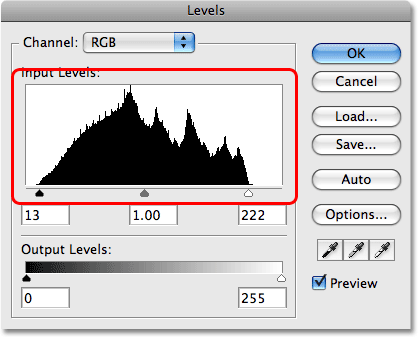
Vzorec "glavnika", ki označuje manjkajoče informacije o sliki, ni več viden na histogramu.
Preizkušanje
Da bi resnično dobili občutek, koliko svobode in prilagodljivosti dobimo s prilagoditvenimi sloji, vse to, ne da bi pri tem poškodovali en piksel na fotografiji, poglejmo skrajni primer. Tukaj bom naredil nekaj norega. Drsnik z belo točko povlečem v sredino histograma:
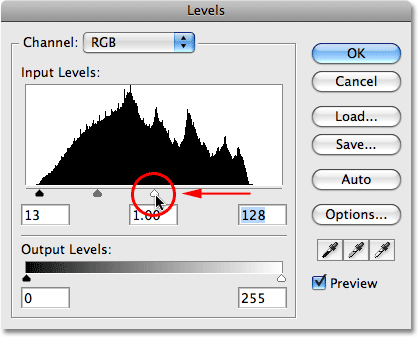
Povlecite drsnik bele točke proti sredini histograma.
Če ste sploh seznanjeni s tem, kako deluje ukaz Levels, veste, da sem pravkar pokvaril svojo fotografijo. Vse slike, ki so 50% sive (odtenek sive med črno in belo) ali svetlejše, sem posnel do čiste bele barve. Če to zveni kot nekaj, česar verjetno ne bi želeli storiti, je. Kot lahko vidimo v oknu z dokumenti, je mirno tišino našega sončnega zahoda porušil nenaden jedrski udarec:
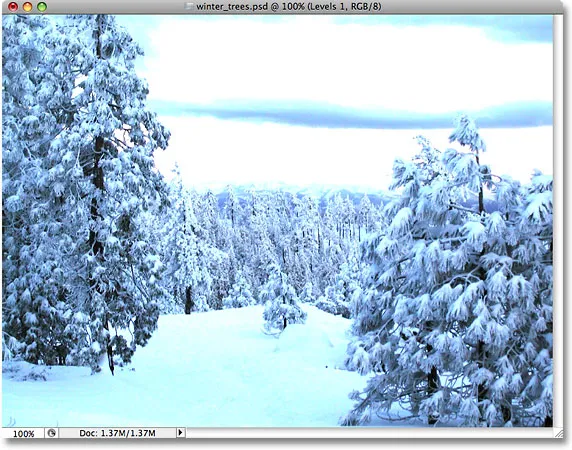
Na fotografiji zdaj popolnoma nimajo nobenih poudarkov.
Kliknil bom V redu, da sprejmem spremembo, ki sem jo opravil, in za trenutek izstopim iz nivoja prilagoditve nivojev. Zdaj očitno, da izpiranje polovice podrobnosti na vaši sliki verjetno ni nekaj, kar si boste kdaj želeli narediti v resničnem svetu, ampak da vam pokažem, kako izjemno prilagodljivi so nastavitveni sloji, bom ponovno odprl ravni pogovorno okno z dvoklikom na sličico v paleti Sloji. Če želite odpraviti težavo, ki sem jo ustvaril, in obnoviti vse podrobnosti, ki sem jih izgubil, moram samo klikniti drsnik bele točke na sredini histograma in ga povleciti nazaj, kjer je bil, preden sem uničil sliko, na desnem robu histograma:
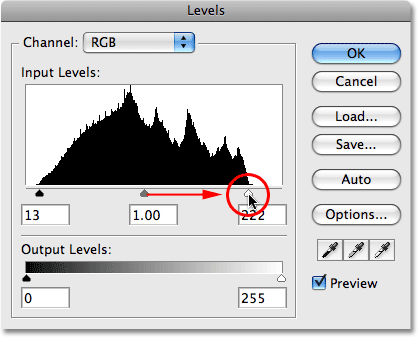
Povlecite drsnik bele točke nazaj proti desni, da obnovite poudarjene podrobnosti.
Še enkrat, ne pozabite, da vse, kar počnemo, izvajamo neposredno znotraj samega prilagoditvenega sloja, ne slike, in da je vse, kar vidimo v oknu dokumenta, dinamičen predogled sprememb, ki jih izvajamo. Če pogledamo sliko, lahko vidimo, da sem s premikanjem drsnika bele točke nazaj na desni rob histograma povrnil vse pomembne podrobnosti in svet rešil pred jedrskim uničenjem:

Podrobni poudarki so se sliki vrnili zahvaljujoč nerazorni naravi nastavitvenih slojev.
Naredimo isto s standardno nastavitvijo nivojev in preverimo, ali lahko težavo odpravimo prav tako enostavno. Ponovno grem do menija Datoteka na vrhu zaslona in izberem Povrni, da se moja slika vrne v prvotno stanje, kar odstrani prilagoditveni sloj iz palete Plasti. Na tem mestu neposredno delam na sami sliki na sloju Ozadje:
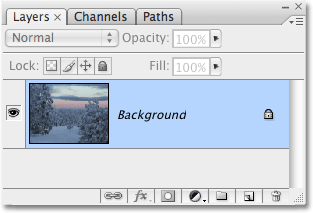
Delo neposredno na izvirni sliki na plasti ozadja.
Odprem se do menija Slika, izberite Prilagoditve in nato Ravni . Ko se prikaže pogovorno okno Levels, kliknem drsnik bele točke in ga povlečem na sredino histograma, tako kot sem to storil pred časom s slojem za nastavitev ravni:
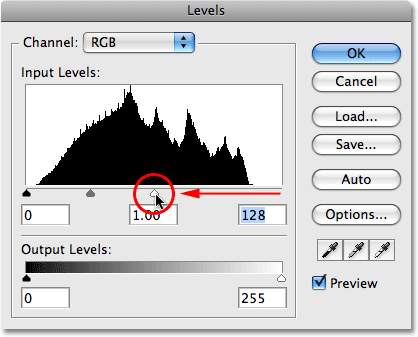
Še enkrat povlecite drsnik bele točke na sredino histograma.
Za izhod iz pogovornega okna Ravni kliknem V redu in moja slika je zdaj popolnoma uničena:
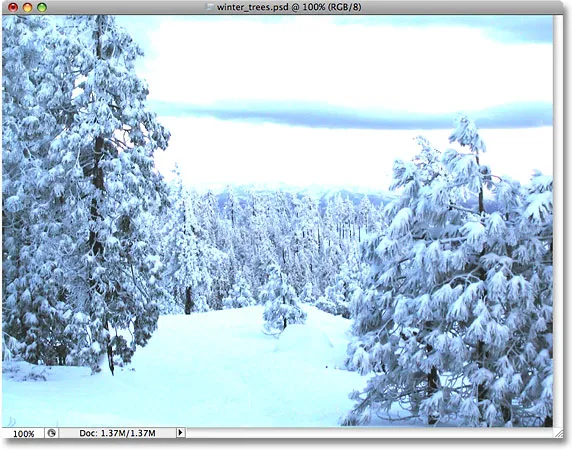
Fotografija je spet v slabi formi.
Poglejmo, kaj se zgodi, ko poskušamo popraviti sliko. Uporabil bom hitrejšo bližnjico na tipkovnici Ctrl + L (Win) / Command + L (Mac), da prikažem ukaz Levels, namesto da ga izberem v meniju Image, samo da prihranim nekaj časa. Takoj, ko se pojavi pogovorno okno, postane očitno, da imamo nekaj resnih težav. Na tem mestu histograma skorajda ni, ker smo izgubili toliko podatkov o sliki. Če natančno pogledate, boste videli zelo tanko črno črto, ki poteka naravnost navzgor in navzdol po skrajnem desnem robu histograma, neposredno nad drsnikom bele točke, kar nam pove, da je večina pik na naši sliki zdaj čisto bela :

Zdaj histogram kaže resne težave z manjkajočo podrobnostjo slike in tega ni mogoče odpraviti.
Opazite tudi, da je drsnik bele točke že na skrajnem desnem robu histograma, kar pomeni, da ga ne moremo povleči nazaj tja, kjer je bila, preden smo uničili svojo sliko, kot smo to storili s slojem za nastavitev nivojev, ker ga nikjer ne moremo povleči do. Ni nam načina, da bi vrnili noben detajl slike, ki smo ga izgubili, ker smo tokrat, ko smo uporabili standardno prilagoditev slike, spremembo naredili neposredno na sami sliki. Naša fotografija je uničena, svet je bil uničen in vse, kar lahko storimo, je začeti znova, ob predpostavki, da nismo shranili sprememb in izgubili izvirnika, kar bi bilo resnično slabo.
Ta majhen primer je bil morda skrajni, toda upamo, da je poanta tega jasna. Photoshop-ove standardne prilagoditve slike, ki jih najdemo v meniju Slika, spreminjajo slike in povzročijo, da z vsakim urejanjem, ki ga naredimo, izgubimo podrobnosti slike, podrobnosti, ki se enkrat izgubijo, so za vedno izgubljene. Po drugi strani nam prilagoditvene plasti ponujajo popolnoma enake možnosti urejanja kot običajne prilagoditve slike, vendar imajo glavno prednost, saj nam omogočajo svobodno, prožno in nedestruktivno delo na naših slikah. Tudi potem, ko smo izgubili polovico podrobnosti na naši sliki, smo jo lahko hitro in enostavno obnovili s preprostim odpiranjem pogovornega okna za nastavitveni sloj in spremembami. Tudi zato, ker Photoshop vse delo opravi neposredno znotraj nastavitvenega sloja. Izklopite nastavitveni sloj ali ga povlecite navzdol v koš za smeti na dnu palete plasti, da ga popolnoma odstranite in slika se takoj vrne v prvotno stanje.
Resnično ni razloga, da pri urejanju fotografij uporabite standardne prilagoditve slike Photoshopa. Adobe jih še naprej daje na voljo z vsako novo različico Photoshopa, vendar prej ko jih boste zamenjali s prilagodljivimi plastmi v svojem delovnem toku urejanja, tem boljše bosta tako vi kot vaše fotografije!
Večno mogoče urediti
Končna točka. Plasti za prilagoditev se shranijo skupaj z dokumentom, ko ga shranite kot .PSD datoteko, kar pomeni, da lahko dokument znova odprete jutri, naslednji teden, naslednje leto ali kolikor dolgo hranite Photoshop v računalniku, znova odprete pogovorno okno potrdite polje za katero koli prilagoditveno plast in po potrebi vnesite poljubne spremembe! Dokler uporabljate nastavitvene sloje, prvotna slika nikoli ne bo škodovala. Primerjajte to z uporabo standardnih prilagoditev slike, ki povzročijo trajno škodo s prvo ureditvijo in izbira, mislim, postane precej jasna. Uporaba nastavitvenih slojev v Photoshopu je pameten način dela.
In tam ga imamo! Oglejte si naš razdelek za retuširanje fotografij za več vodnikov za urejanje slik Photoshopa!