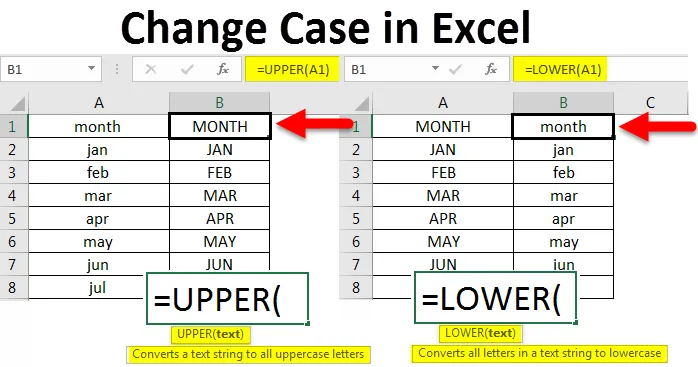
Primer uporabe programa Excel (kazalo)
- Uvod v spremembo primera v Excelu
- Kako spremeniti zadevo v Excelu?
Uvod v spremembo primera v Excelu
Kot vemo iz otroštva, obstajata dve vrsti primerov, ki jih večinoma uporabljamo, in sicer velika in mala črka. Medtem ko delamo na besedilnem dokumentu, vas bo opozoril, da se prilagodimo ali prilagodimo, če napačno damo male črke po popolni ustavitvi ali na začetku izjave, vendar ta funkcija ni na voljo v Excelu. Obstaja več načinov za pretvorbo enega primera v drug primer v Excelu in pretvorbo, da popravi primer.
Kako spremeniti zadevo v Excelu?
Eden od načinov pretvorbe besedila iz enega primera v drug primer je uporaba funkcij v excelu. Imamo funkcije, kot so "Zgornja", "Spodnja" in "Pravilna". Videli bomo eno za drugim, kako spremeniti primer v Excelu in vpliv vsakega, ker ima vsak svoje lastnosti. Poglejmo, kako spremeniti zadevo v Excelu z nekaj primeri.
Predlogo za spremembo Case Excel lahko prenesete tukaj - Spremenite predlogo Case ExcelPrimer # 1 - Spremeni zadevo v zgornjo
Ta funkcija pomaga pretvoriti besedilo iz vsakega primera v veliko črko. S to funkcijo je pretvorbo v velika črka zelo enostavno. Poskusite vnesti majhno podatkovno tabelo z vsemi majhnimi primeri.
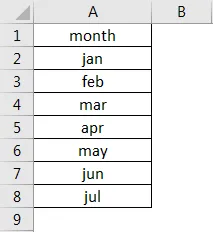
Upoštevajte zgornji posnetek zaslona, z malimi črkami sem vnesel januarja do julija mesece. Zdaj je naša naloga pretvoriti jih v velike črke s funkcijo "UPPER". Podatki so v stolpcu A, nato vnesite funkcijo v stolpec B.
Sintaksa funkcije je = GORNJA (besedilo) . Za referenco upoštevajte spodnji posnetek zaslona.
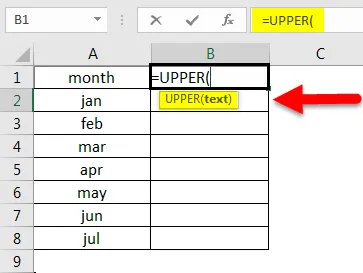
Tukaj namesto besedila navedite naslov celice, ki ga želimo pretvoriti v velike črke. Tukaj je naslov celice A1.
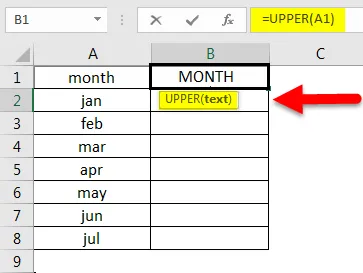
Upoštevajte zgornji posnetek zaslona, mesec v celici A1 se v B1 pretvori v velika črka. Zdaj to uporabite za vse ostale celice tudi z vlečenjem formule, dokler niso na voljo podatki ali izberite celice B1.
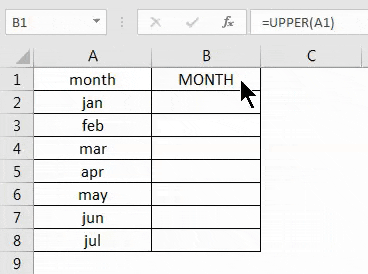
Nato dvokliknite desni spodnji vogal kvadrata.
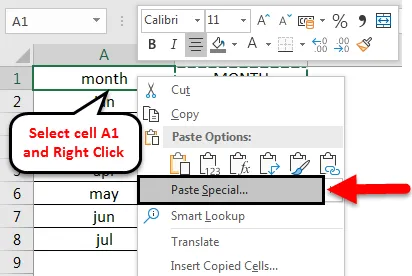
Zdaj se podatki pretvorijo v veliko začetnico, vendar niso na predpisanem mestu preglednice. Torej, kopirajte podatke, ki jih pretvorite v velike črke, izberite celico A1 in z desno tipko miške kliknite spodnji pojavni meni.
Izberite možnost Prilepi posebno in izberite Vrednosti . Nato kliknite V redu .
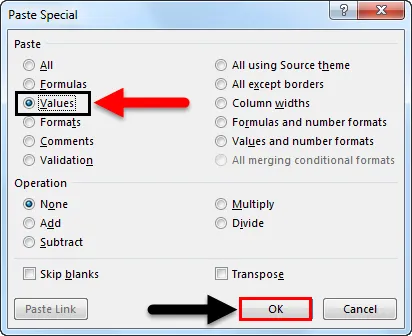
Nato se bo besedilo prilepilo kot spodaj.
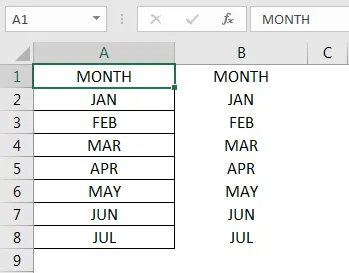
Po brisanju stolpca s formulami bomo dobili rezultate, kot je prikazano spodaj.
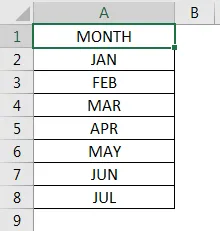
Primer # 2 - Spremeni zadevo v malo začetnico
Do zdaj smo videli, kako majhne črke pretvoriti v velike črke. Zdaj bomo videli, kako pretvoriti veliko veliko besedilo v malo začetnico. To je tudi precej podobno kot velika črka, vendar bomo videli en primer pretvorbe v male črke.
Razmislite o primeru, ki smo ga že prevedli v veliko črko. Zdaj bomo iste mesece pretvorili v male črke.
Sintaksa spodnjega je tudi podobna zgornji, ki je = LOWER (Text) . Za referenco upoštevajte spodnji posnetek zaslona.
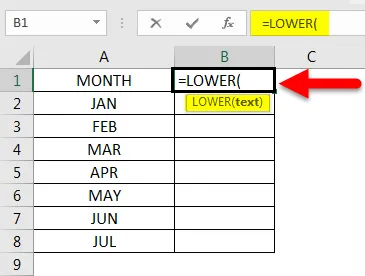
Namesto besedila bomo vnesli naslov celice besedila, ki ga želimo pretvoriti v nižji. In pritisnite Enter. Nato to uporabite za vse druge celice z vlečenjem formule, dokler niso na voljo podatki.
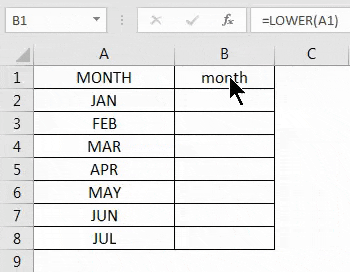
Ko se besedilo pretvori v malo slovo, kopirajte besedilo in prilepite podatke tako, kot smo to naredili v velikem tisku, in črtajte celice formule.
S tem smo razkrili, kako pretvoriti podatke z malim in malim besedilom v velike in male črke v male. Imamo še eno funkcijo, imenovano pravilno, o kateri moramo razpravljati.
Primer # 3 - Spremenite vsak primer v ustrezen primer
Za pretvorbo iz enega primera v drug primer je na voljo še ena funkcija, ki pa se precej razlikuje od zgornje in spodnje funkcije. Ker bo "UPPER" vse pretvoril v veliko črko in "LOWER" bo vse pretvoril v male črke, "PROPER" pa bo vsako prvo črko besede v veliko črko, preostalo pa v malo črko.
Razmislite o spodnjem besedilu, ki je v mešani obliki, nekatere črke so napisane z velikimi črkami, nekatere črke pa z malimi črkami. Zdaj bomo na ta besedila uporabili pravilno funkcijo in preverili, kako se pretvori.
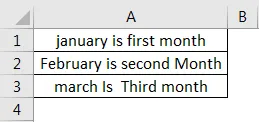
Sintaksa za pravilno je podobna zgornji in spodnji = PROPER (besedilo) poiščite spodnji posnetek zaslona za referenco.
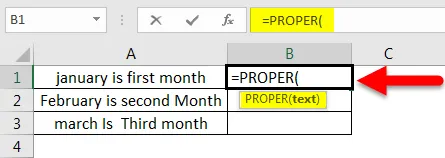
Zdaj izberite naslov celice namesto besedila.
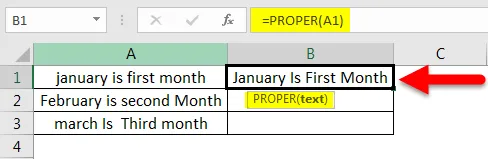
Zdaj to uporabite za vse ostale celice tudi z vlečenjem formule, dokler niso na voljo podatki.

Upoštevajte besedilo 'J' je kapital januarja 'I' je kapital v Is 'F' je kapital v prvem 'M' je kapital v mesecu. Če oba besedila primerjamo, so vse prve črke besede velike črke.
Zdaj bomo videli, kako se bo pretvorilo, če bo celotno besedilo v velikem tisku.
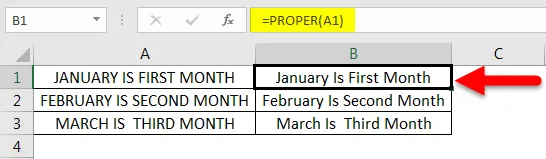
Tudi če so vsa besedila v velikem tisku, bodo pretvorjena na enak način. Torej ni vprašanje, v katerem primeru bomo uporabili kateri koli primer, morda se bo spremenil v svoj vzorec (prva črka je velika črka v vsaki besedi).
Do zdaj smo videli, kako pretvoriti s funkcijo, bomo videli, kako spremeniti velikost z "Flash fill" v excelu.
Primer # 4 - Flash fill
Flash fill pomaga v nekaj primerih, ko želimo besedilo pretvoriti v določen vzorec. Tu bomo razpravljali o imenih, vendar lahko to uporabite odvisno od situacije. Razmislite o spodnjem seznamu imen.
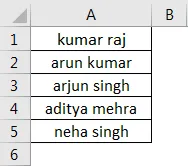
Če želimo samo prvo črko kot veliko črko, v naslednjem stolpcu navedite vzorec. Zdaj izberite naslednjo prazno celico in izberite možnost Flash Fill . Flash polnjenje je na voljo v meniju Podatki, za referenco poiščite spodnji posnetek zaslona.
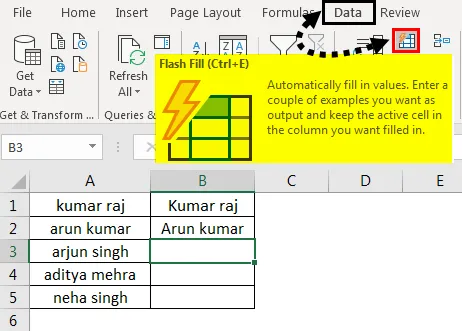
Ko kliknemo na bliskovno polnjenje, bo napolnil podoben vzorec kot zgoraj.
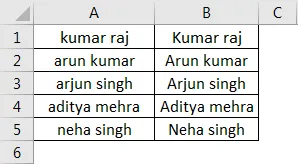
Če želimo prvi del imena pretvoriti samo v velika črka, moramo skupaj uporabiti kombinacijo zgornje in leve funkcije.
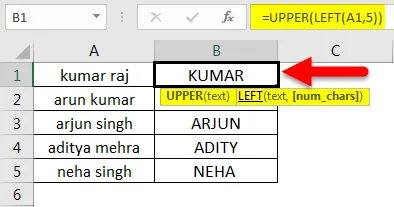
Če opazujemo formulo, je rezultat leve funkcije "kumar", zgornja funkcija pa to kumarjevo ime pretvori v veliko črko, zato je rezultat "KUMAR" podobno kot pri drugih celicah.
Stvari, ki si jih morate zapomniti o primeru spremembe v Excelu
- Tri funkcije pomagajo pretvoriti besedilo iz enega primera v drugega.
- Zgornje besedilo pretvori vsako veliko besedilo v veliko črko
- Spodnje poljubno besedilo malega črke pretvori v malo črko
- Pravilno pretvori vsako besedilo z veliko črko v obliko prve črke besede, to bo veliko črko.
- Če želimo uporabiti besedni dokument, lahko besedilo kopiramo iz excela in prilepimo besedilo v besedilni dokument ter s bližnjico Shift + F3 pretvorimo besedilo v zgornjo, spodnjo in prvo črko. Zdaj kopirajte iz besede in jo prilepite v excel.
Priporočeni članki
To je vodnik za spremembo primera v Excelu. Tukaj razpravljamo o tem, kako spremeniti Case v Excelu, skupaj s praktičnimi primeri in naloženo predlogo Excela. Ogledate si lahko tudi druge naše predlagane članke -
- POVPREČNA funkcija v Excelu
- Kako uporabljati funkcijo štetja v Excelu?
- Kako uporabljati Excel COUNTIF funkcijo?
- Vodnik po funkciji Excel MAX IF