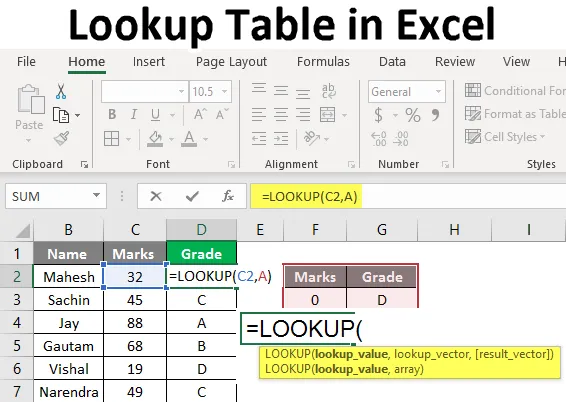
Tabela iskanja v Excelu (kazalo)
- Tabela za iskanje v Excelu
- Kako uporabljati iskalno tabelo v Excelu?
Tabela za iskanje v Excelu
Funkcija iskanja ni tako znana kot Vlookup in Hlookup, tukaj moramo razumeti, da ko izvajamo funkcijo Lookup, vedno vrne približno ujemanje. Torej ni resničnega ali lažnega argumenta, kot je bilo v funkciji Vlookup in Hlookup. V tej temi bomo spoznali Lookup Tabelo v Excelu.
Kadar koli iskanje najde natančno ujemanje v iskalnem vektorju, vrne ustrezno vrednost v dani celici, in ko ne najde natančnega ujemanja, se vrne nazaj in vrne zadnjo možno vrednost, vendar iz prejšnje vrstice.
Kadar koli imamo v iskalni tabeli ali vrednosti iskanja na voljo večjo vrednost, ta vrne zadnjo vrednost iz tabele in ko imamo nižjo od najnižje, bo vrnila # N / A, kot smo v prejšnjem primeru razumeli isto.
Spomnite se spodnje formule za iskanje:
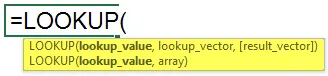
= Iskanje (vrednost iskanja, vektor iskanja, rezultat vektorja)
Tu nam sporočite argumente:
Vrednost iskanja : vrednost, ki jo iščemo
Vektor za iskanje: obseg vrednosti iskanja - (1 vrstica 1 stolpec)
Vektorica rezultata : Mora biti enake velikosti iskalnega vektorja, neobvezna
- Uporablja se lahko na več načinov, npr. Razvrščanje učencev, kategoriziranje, pridobivanje pribl. Položaj, starostna skupina itd.
- Funkcija iskanja predvideva, da je Lookup Vector v naraščajočem vrstnem redu.
Kako uporabljati iskalno tabelo v Excelu?
Tu smo razložili, kako uporabljati Tabelo za iskanje v Excelu z naslednjimi primeri, kot so navedeni spodaj.
Predlogo za Excel predlogo za preglednico tabele lahko prenesete tukaj - Poiščite predlogo Excelove tabelePrimer # 1
- Za ta primer potrebujemo podatke učencev šole z njihovim imenom in oznakami za posamezen predmet. Kot vidimo na spodnji sliki, imamo podatke študentov po potrebi.
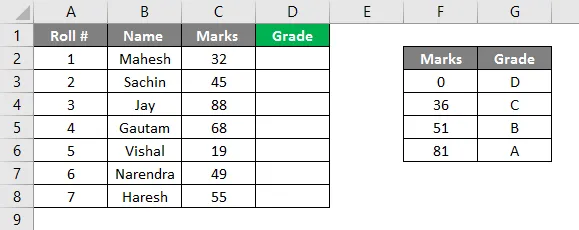
- Tudi tukaj potrebujemo vektor iskanja, vrednost, ki določa ocene v ocenah. Sliko lahko vidimo, na desni strani slike smo določili merila za vsako oceno, narediti jo bomo morali v naraščajočem vrstnem redu, ker kot vsi veste, vsakič, ko poiščite, predpostavimo, da so podatki v naraščajočem vrstnem redu. Kot lahko vidite, smo formulo vnesli v stolpec D2, = iskanje (C2, F2: G6). Tu je C2 vrednost iskanja, F2: G6 pa tabela za iskanje / vektor za iskanje.
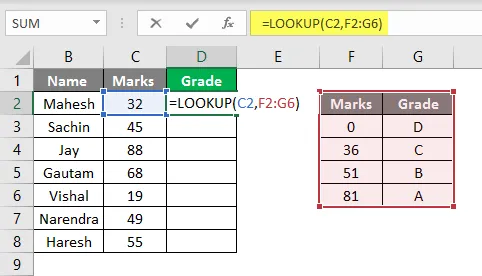
- Našo iskalno tabelo lahko določimo tako, da ji dodelimo ime kot katero koli abecedo, predpostavimo A, tako da lahko zapišemo A, če je območje F2: G6. Torej, kot na spodnji sliki vidite, da smo svoji tabeli ocen dali ime A.
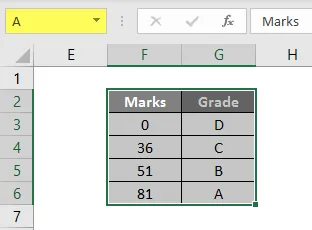
- Zdaj, ko uporabljamo formulo, lahko namesto njegovega obsega postavimo A, kar lahko vidite na spodnji sliki. Formulo smo uporabili kot = iskanje (C2, A), zato je tukaj C2 naša vrednost iskanja, A pa naša iskalna tabela ali obseg iskanja.
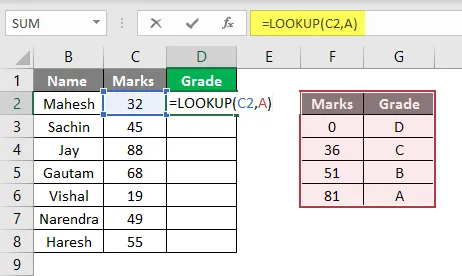
- Zdaj lahko vidimo, da je Maheševa ocena 32, tako da bomo v naši tabeli iskanja / ocene začeli iskati vrednost 32 in do 35 mark in njeno oceno kot D, tako da bo prikazala oceno "D"
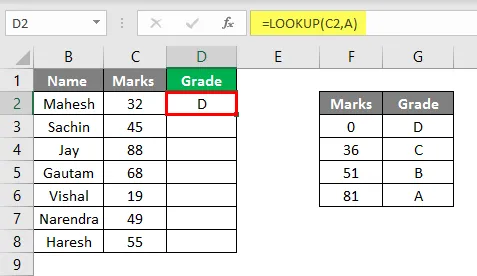
- Če povlečemo isto do D8, lahko vidimo ocene vseh učencev, kot je prikazano na spodnji sliki.
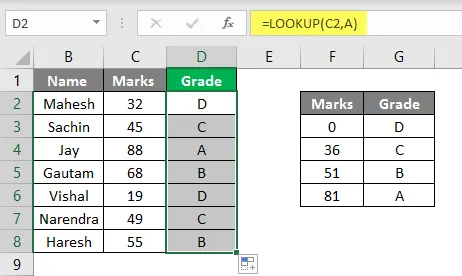
- Glede na zgornjo sliko lahko vidite, da smo dobili pridobljeno oceno iz danih znamk. Podobno lahko to formulo uporabimo tudi v druge namene, poglejmo drug primer.
Primer # 2
- Podobno kot v zgornji tabeli smo tukaj zbrali podatke podjetja z imenom, njihovo plačo in z njihovimi poimenovanji. Iz spodnje slike je razvidno, da smo naši iskalni tabeli dali ime “B”.
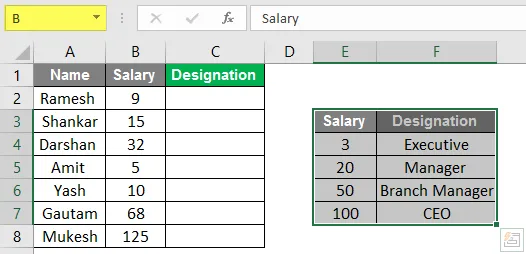
- Zdaj potrebujemo podatke, ki jih je treba izpolniti v stolpcu z oznakami. Torej, tukaj bomo formulo dali v C2.
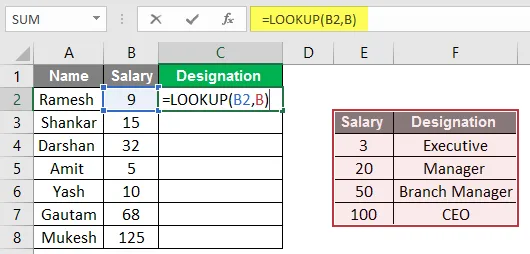
- Tu lahko vidimo rezultat v stolpcu za označevanje.
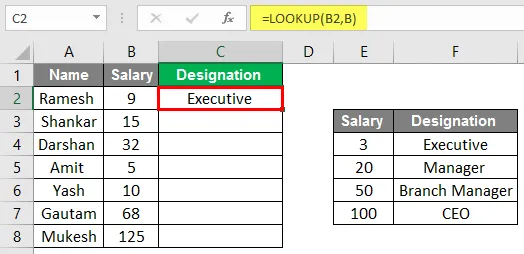
- Zdaj lahko vidimo, da smo po vlečenju prenesli oznake osebja glede na njihovo plačo. To operacijo smo izvajali enako kot nedavni primer, tukaj smo namesto ocen upoštevali plačo zaposlenih in namesto stopnje smo razmislili o imenovanju.
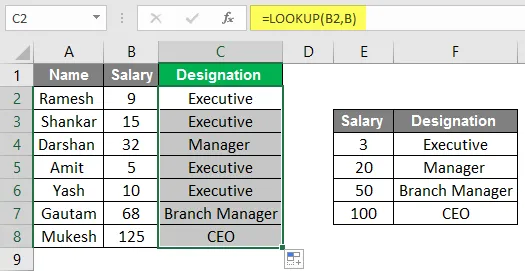
- Tako lahko to formulo uporabimo za naše različne namene akademske, osebne in včasih pri izdelavi tarifnih kartic poslovnega modela za razvrščanje stvari na načine dragih in poceni stvari.
Primer # 3
- Tu lahko kot improvizacijo naredimo simulator z uporabo formule za iskanje. Glede na spodnjo sliko lahko vidimo, da smo uporabili iste podatke in namesto tabele lahko zdaj postavimo podatke.
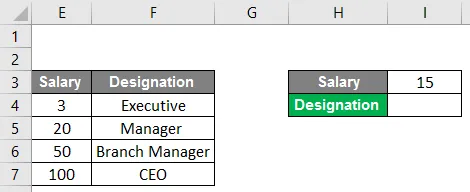
- Tu lahko vidimo v celici št. I4 smo uporabili iskalno formulo, tako da kadarkoli vstavimo vrednost v celico št. I3 , naša formula za iskanje bo preučila podatke in v celico vnesla ustrezno oznako.
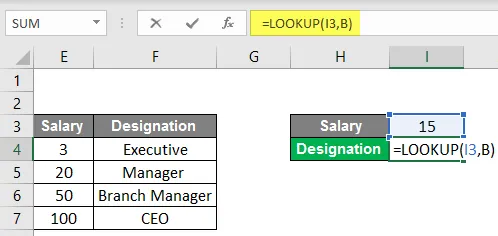
- Na primer, tukaj smo vzeli vrednost 15 kot plačo, zato se bo formula poiskala v tabelo in nam dala oznako v skladu s tabelo, ki je izvršilna.
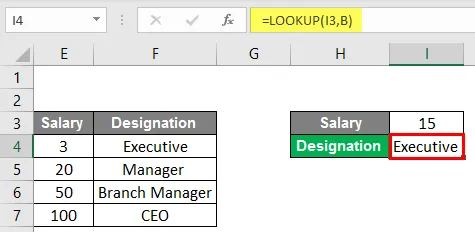
- V skladu s tem lahko v celico vstavimo poljubno vrednost. Toda tukaj je ulov, kadarkoli postavimo vrednost, ki je višja od 100, bo prikazala oznako CEO, in ko postavimo vrednost nižjo od 3, bo prikazala #N / A.
Zaključek
Iskanje funkcija lahko poišče vrednost iz enega stolpca ali ene vrstice obsega. Vrednost iskanja vedno vrne vrednost v vektorju. Pogledi so dve vrsti iskanja Vektorski in lookupni niz. Iskanje je mogoče uporabiti za različne namene, kot smo videli zgoraj, Lookup se lahko uporablja pri ocenjevanju za študente, lahko naredimo starostne skupine in tudi za različna dela.
Spomniti se o iskalni tabeli v Excelu
- Med uporabo te funkcije si moramo zapomniti, da ta funkcija predpostavlja, da je iskalna tabela ali vektor razvrščen v naraščajočem vrstnem redu.
- In morate vedeti, da ta formula ni velika in majhna.
- Ta formula ima vedno približno ujemanje, zato resnični lažni argumenti ne bodo potekali s formulo.
- Iskanje je mogoče le v območju enega stolpca.
Priporočeni članki
To je vodnik za iskanje tabele v Excelu. Tu smo razpravljali o tem, kako uporabljati pregledno tabelo v Excelu, skupaj s primeri in naloženo predlogo Excela. Te uporabne funkcije si lahko ogledate tudi v odlični obliki -
- Kako uporabljati formulo RATE v Excelu?
- Zaokroževanje v Excelu (formula, primeri)
- V Excelu zgradite časovnico
- Načini uporabe povezovanja v Excelu