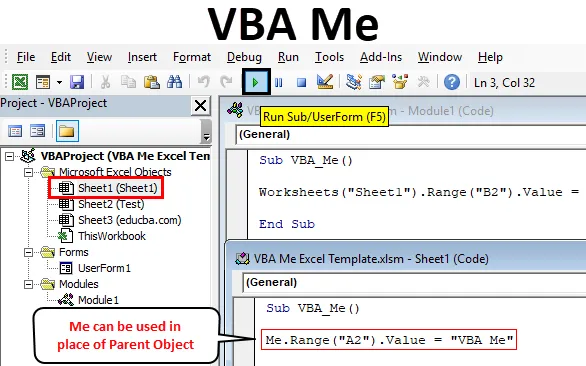
Excel VBA Me funkcija
Samo ob pogledu na ime VBA Me se morajo ljudje spraševati, kakšna stvar je v VBA z imenom VBA Me? Tudi to mi je prišlo na pamet, ko sem to slišal prvič. VBA ima predmet, imenovan ME, ki se uporablja namesto nadrejenih predmetov. To se zdi neka značilna funkcija s kompleksno skladnjo. Verjemite pa mi, da bi skladnjo VBA Me morda videl in tudi uporabil. Čeprav se VBA Me uporablja v napredni omejitvi in ga ne vidimo v običajnih ukazih.
Vem, da lahko ljudje do zdaj berejo še vedno vprašanje, kaj je VBA jaz? Razumejmo to na zelo prizemnem jeziku. V tem primeru razmislite o sebi. Vsi smo bili že od otroštva deležni vzdevkov, ki so lahko dva ali več. Toda vsi imajo eno uradno in resnično ime, po katerem nas pokličejo ostali deli sveta. S katerim nas predstavijo ostalim ljudem. Torej, to pravo ime bo ME v predmetu VBA Me, ki ga je mogoče uporabiti z nadomeščanjem podobnih drugih identitet. Ta primer je mogoče razumeti tudi obratno.
Iskreno, VBA Me nima nobene definirane skladnje. Ta se uporablja kot nadomestilo za nadrejene predmete.
Kako uporabljati Excel VBA Me funkcijo?
Spodaj so različni primeri uporabe funkcije Me v Excelu VBA.
Predlogo VBA Me Excel lahko prenesete tukaj - Predloga VBA Me ExcelVBA Me - Primer # 1
VBA ME je mogoče implementirati v modulu in Sheet oboje. A spet moramo vedeti, kdaj naj uporabimo kaj. VBA Me lahko uporabljamo kjer koli. Lahko se uporablja v razredu ali modulu. In Class ima 2 modula, tj. Modul z uporabniškim vmesnikom in modul brez uporabniškega vmesnika . Tukaj bomo videli Modul z uporabniškim vmesnikom. Kot rečeno, to bomo izvedli v modulu.
Spodaj so različni koraki za uporabo funkcije VBA Me.
1. korak: Vstavite nov modul v Visual Basic Editor (VBE). Kliknite zavihek Vstavljanje > izberite Modul.
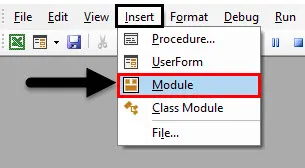
2. korak: Napišite podprocesuro za VBA ME, kot je prikazano spodaj.
Koda:
Sub VBA_Me () Konec Sub
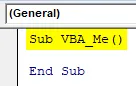
3. korak: Najprej izberite delovni list. Tu bomo izbrali delovni list, ki je imenovan Sheet1 .
Koda:
Sub VBA_Me () Delovni listi ("Sheet1") End Sub
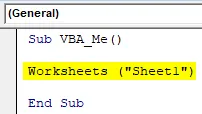
4. korak: Zdaj izberite celico obsega, kjer bomo videli izhodno vrednost. Naj bo ta celica B2 in vrednost "VBA Me", kot je prikazano spodaj.
Koda:
Pod VBA_Me () Delovni listi ("Sheet1"). Obseg ("B2") Vrednost = "VBA Me" End Sub
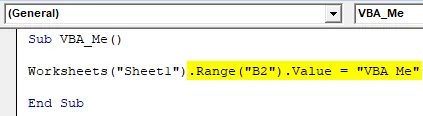
5. korak: Zdaj zaženite kodo s pritiskom na tipko F5 ali s klikom na gumb Play. Videli bomo, da je vrednost natisnjena v celici B2.

Predmet ME bo tu list, ki smo ga izbrali s funkcijo Worksheets. Zdaj bomo to nadomestili z ME. Vendar to v Modulu ne bo delovalo.
6. korak: Pojdite na list, ki smo ga izbrali, tj. Sheet1.
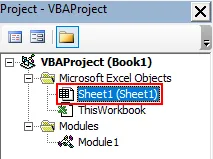
Korak 7: In postavite isto kodo, kot smo jo videli v Modulu, in nadomestite funkcijo delovnega lista z ME, kot smo razpravljali. Tu smo za spremembo izbrali domet kot A2.
Koda:
Pod VBA_Me () Me.Range ("A2") Vrednost = "VBA Me" Konec pod

8. korak: Znova zaženite kodo s pritiskom na tipko F5 ali s klikom na gumb Play.
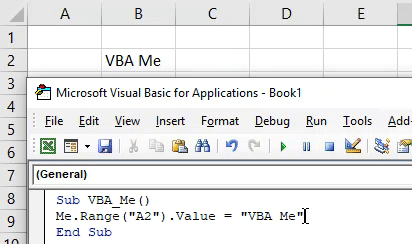
Videli bomo, VBA ME je vrnila tudi besedilno vrednost tudi v celici A2. Tako lahko nadomestimo nadrejeni objekt z VBA ME.
VBA Me - Primer # 2
Zdaj isti VBA ME bomo videli v uporabniškem obrazcu. Za to sledite spodnjim korakom:
1. korak: Odprite uporabniški obrazec na jezičku Vstavi meni, kot je prikazano spodaj.
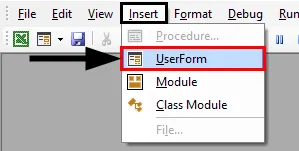
To bo videti takole.
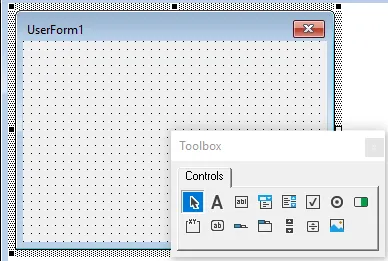
2. korak: V tem orodnem polju izberite TextBox.
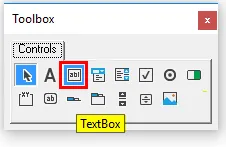
3. korak: Ta TextBox povlecite na uporabniški obrazec.
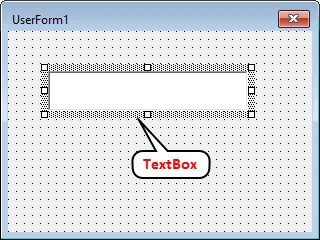
Tu izberemo besedilno polje, da bi videli izhod, v kaj se bomo vložili.
4. korak: Dvokliknite ustvarjeno besedilno polje, ki ga bomo usmerili v urejanje kode.
Koda:
Možnost Izrecni zasebni pod TextBox1_Change () Končni pod
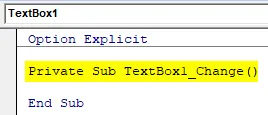
5. korak: Vpišite kodo, da izberete polje Uporabniški obrazec in besedilo, ki smo ga ustvarili.
Koda:
Možnost Izrecno zasebno pod TextBox1_Change () UserForm1.TextBox1.Value End Sub
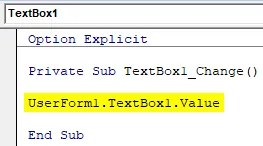
6. korak: Zdaj izberite besedilo, ki ga želite videti, v polju Text v uporabniškem obrazcu. Naj bo to besedilo " Preizkusi v redu! “.
Koda:
Možnost Izrecni zasebni pod TextBox1_Change () UserForm1.TextBox1.Value = "Testiranje v redu!" Končni pod
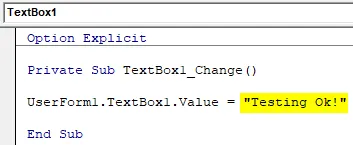
7. korak: Zdaj zaženite kodo s pritiskom na tipko F5 ali s klikom na gumb Play. Uporabniški obrazec bomo dobili v polju z besedilom, kot je prikazano spodaj. Zdaj, če poskušamo vnesti karkoli v to besedilno polje, bomo videli izhodno sporočilo, ki smo ga postavili zgoraj.
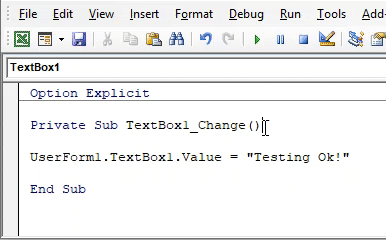
Tu bo naš ME predmet ime uporabniškega obrazca, ki je nadrejeni objekt.
Korak 8: Torej lahko to nadomestimo z ME, da izvršimo VBA ME.
Koda:
Možnost Izrecni zasebni pod TextBox1_Change () Me.TextBox1.Value = "Testiranje v redu!" Končni pod
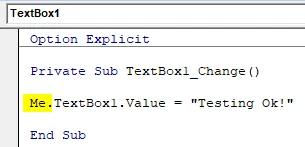
9. korak: Ponovno zaženite kodo.
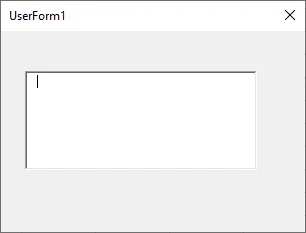
10. korak: in poskusite v polje Text vtipkati karkoli. Enako izhodno sporočilo bomo videli v besedilnem polju, ki smo ga prej prejeli.
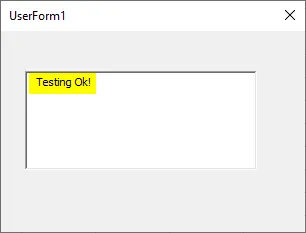
Tako lahko VBA ME uporabimo kjer koli tako, da nadomestimo nadrejeni objekt z ME.
VBA Me - Primer # 3
Obstaja še en preprost primer za prikaz delovanja VBA Me. Ustvarili smo list in ga poimenovali Test .
1. korak: Odprite ta list v VBA in v polje za sporočila zapišite kodo, po kateri bomo poimenovali novo ustvarjen list.
Koda:
Pod VBA_Me2 () MsgBox Sheet2.Name End Sub
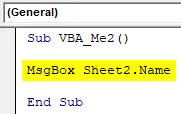
2. korak: Zdaj zaženite kodo. Ime lista bomo dobili kot Test .
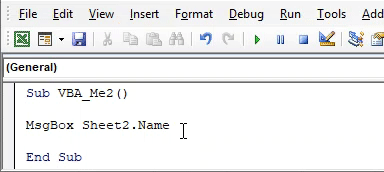
3. korak: Tu je Sheet2 postal naš predmet, ki ga je mogoče zamenjati. Torej, lahko nadomestimo z ME, kot je prikazano spodaj.
Koda:
Sub VBA_Me2 () MsgBox Me.Name End Sub
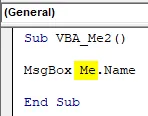
4. korak: In znova zaženite kodo. Videli bomo, ime Sheet Test bo vidno v polju s sporočili.
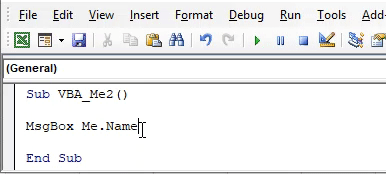
Prednosti in slabosti programa Excel VBA Me
- Zdi se zapleteno, vendar ga je zelo enostavno izvesti.
- Vsak predmet lahko zamenjamo z VBA Me.
- To pomaga tudi pri zmanjševanju velikosti kode, tako da odstranite neželene, zmožne funkcije predmeta.
- ME poda tudi sklic za izbiro določenega primerka razreda iste kode.
- V modulu ga ni mogoče implementirati.
Stvari, ki jih je treba zapomniti
- Moramo nadomestiti isto objektno funkcijo nadrejenega predmeta, ki je v istem listu ali uporabniški obliki kode.
- Samodejno postane na voljo vsaki podkategoriji v istem razredu ali obrazcu.
- VBA Me lahko uporabljamo s katero koli vrsto kode, kjer vidimo zamenjavo nadrejenega predmeta.
- VBA Me lahko neposredno uporabimo tam, kjer lahko preprosto uporabimo Debug Print ali sporočilo za sporočila, kjer lahko namesto izbire funkcije za odpravljanje napak ali spremenljivke to nadomestimo z VBA ME.
Priporočeni članki
To je vodnik za funkcijo VBA Me. Tukaj smo razpravljali o tem, kako uporabljati Excel VBA s funkcijo Me skupaj s praktičnimi primeri in naloženo predlogo Excela. Ogledate si lahko tudi druge naše predlagane članke -
- VBA DoEvents (primeri s predlogo Excel)
- Kako uporabljati samodejno izpolnjevanje v VBA?
- Številka formata VBA (primeri)
- Kaj je funkcija VBA GetObject?