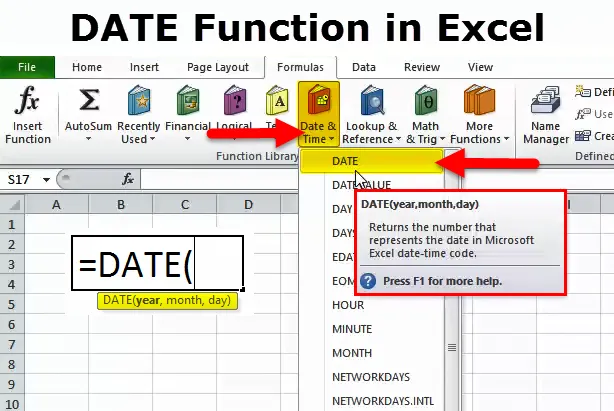
DATUM v Excelu (kazalo)
- DATUM v Excelu
- DATE Formula v Excelu
- Kako uporabljati funkcijo DATE v Excelu?
DATUM v Excelu
Pogosto v excelu ne dobimo natančnega datuma, ki ga želimo; Mislim na oblikovanje datuma. Najboljši format datuma za večino nas je DD-MM-LLL.
Excel deluje na številke in prikazoval se bo glede na obliko, ki jo damo. Poglejmo si spodnje preproste primere.
Vnesite številko 43434 v excel in podajte obliko kot DD-MM-LLL.
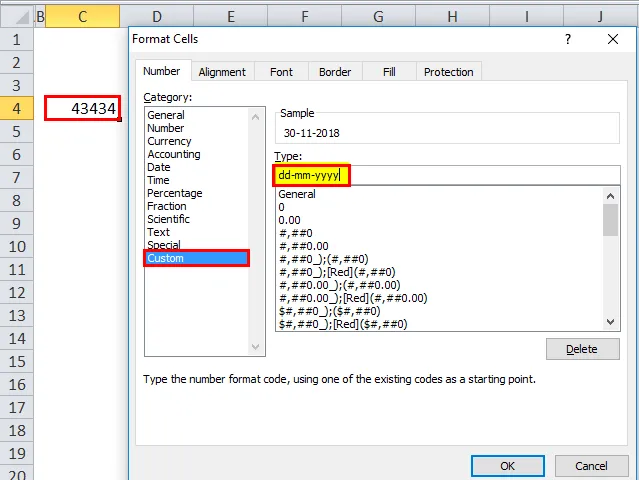
Ko je dana zgornja oblika, poglejte, kako excel prikaže to številko.
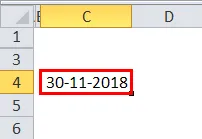
Zdaj podajte obliko (hh): mm: ss in prikaz bo v skladu s spodnjo sliko.
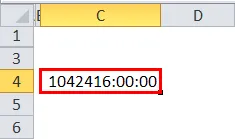
Tako excel v celoti deluje na številke in njihove formate.
Z uporabo funkcije DATE v Excelu lahko ustvarimo natančen datum. Na primer, = DATE (2018, 11, 14) bi dal rezultat kot 14-11-2018.
DATE Formula v Excelu
Formula funkcije DATE v Excelu je naslednja:
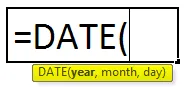
Funkcija Formula DATE vključuje 3 argumente, tj. Leto, mesec in dan.
Leto: Obvezen je parameter. Leto je vedno štirimestno. Ker je to število, nam ni treba določiti številk v dvojnih navednicah.
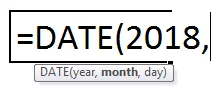
Mesec: To je tudi obvezen parameter. Mesec naj bo dvomestna številka, ki jo lahko posredujete neposredno referenci celice ali neposredno podate parameter.
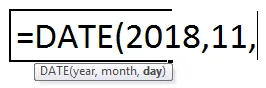
Dan: To je tudi obvezen parameter. Na dan naj bo dvomestna številka.
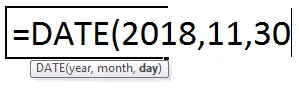
Kako uporabljati funkcijo DATE v Excelu?
Ta DATE funkcija v Excelu je zelo preprosta za uporabo. Poglejmo zdaj, kako s pomočjo nekaterih primerov uporabiti funkcijo DATE v Excelu.
Predlogo DATE Function Excel lahko prenesete tukaj - DATE Function Predloga ExcelaPrimer # 1
Iz spodnjih podatkov ustvarite polne datumske vrednosti. V prvem stolpcu imamo dneve, v drugem stolpcu imamo mesec, v tretjem stolpcu pa leto. Te tri stolpce moramo združiti in ustvariti celoten datum.

Vnesite zgornje v excel list in uporabite spodnjo formulo, da dobite celotno vrednost datuma.
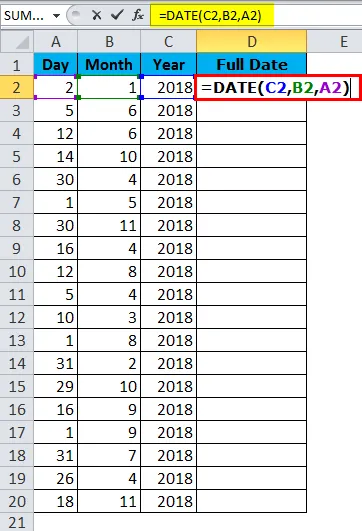
Spodaj je navedena celotna vrednost DATE:
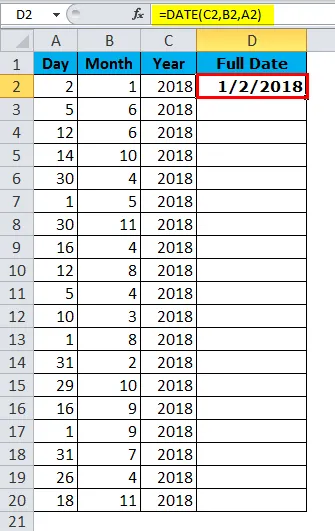
Primer # 2
Poiščite razliko med dvema dnevoma glede na Skupna leta, Skupni mesec in Dneve.
Predpostavimo, da delate v oddelku za človeške strokovnjake v podjetju in imate zaposlene podatke o datumu in razbremenitvi podatkov. V podjetju morate najti skupno lastništvo. Na primer 4 leta, 5 mesecev, 12 dni.
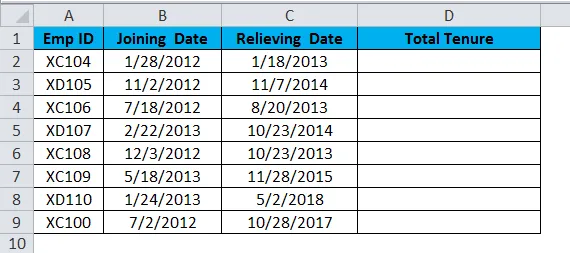
Tukaj moramo uporabiti funkcijo DATEDIF, da dosežemo rezultat po svoji želji. Funkcija DATE sama ne more opraviti naloge za nas.
Če odštejemo datum razbremenitve z datumom pridružitve, dobimo edino število dni, ko so delali, se podrobno seznanimo.

Da bi dosegli popoln rezultat, tj. Skupno trajanje, moramo uporabiti funkcijo DATEDIF.
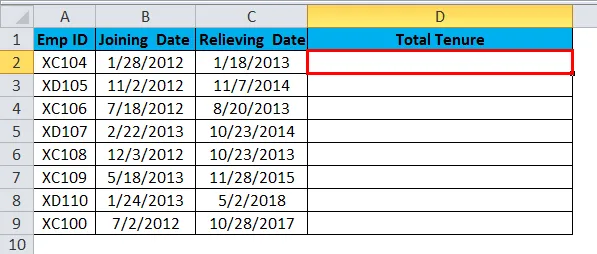
DATEDIF funkcija je nedokumentirana formula, kjer zanjo ni seznama IntelliSense. To je lahko koristno za ugotovitev razlike med letom, mesecem in dnevom.
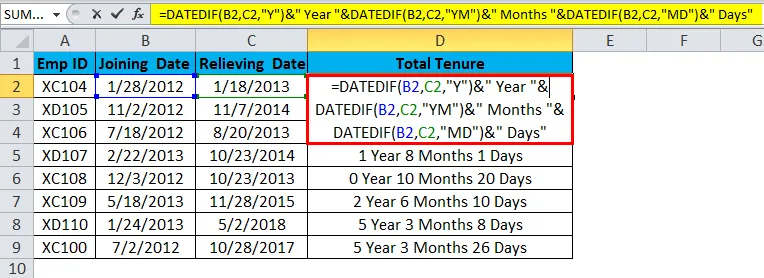
Formula je videti dolgotrajna. Vendar ga bom podrobno razčlenil.
1. del: = DATEDIF (B2, C2, “Y”), to je datum začetka in končni datum, “Y” pa pomeni, da moramo poznati razliko med leti.
2. del: & "Leto" Ta del je pravkar dodan v prejšnji del formule. Na primer, če prvi del daje 4, potem bo rezultat 4 leta.
3. del: & DATEDIF (B2, C2, “YM”) Zdaj smo ugotovili razliko med leti. V tem delu formule najdemo razliko med meseci. "YM" lahko razlikuje med meseci.
Del 4: & "Meseci" To je dodatek k delu 3. Če je rezultat dela 3 4, potem bo ta del v 3. del dodal mesece, tj. 3 mesece
5. del: "& DATEDIF (B2, C2, " MD ") zdaj imamo razliko med letom in mesecem . V tem delu ugotavljamo razliko med dnevi. "MD" nam lahko da to razliko.
Del 6: & “Dnevi” je to dodano v 5. del. Če je rezultat dela 5 enak 25, potem mu dodajo dneve. To je 25 dni.
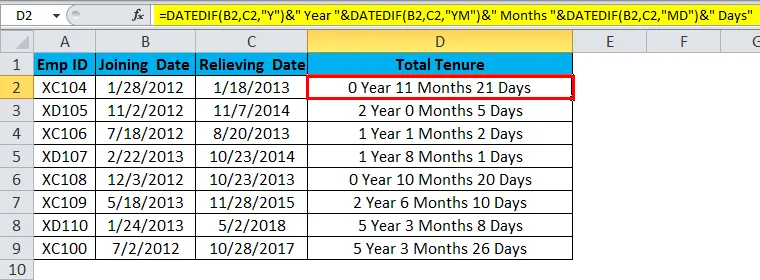
Primer # 3
Zdaj vam bom v excelu razložil različne formate datumov. Obstaja veliko formatov datumov, od katerih vsak kaže rezultat drugače.
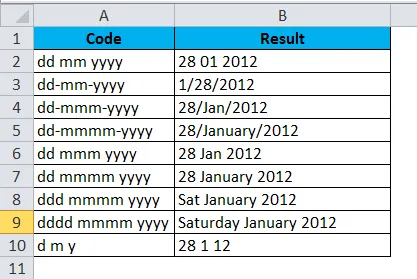
Primer VBA z datumom v Excelu
Predpostavimo, da ste v družbi za dobrobit družbe in morate zaposlenim poslati e-poštna sporočila o rojstnih dnevih, če so rojstni dnevi. Pošiljanje vsakega od njih je mučna naloga. Torej, tukaj sem razvil kodo za samodejno pošiljanje želja za rojstni dan.
Spodaj je seznam zaposlenih in njihovih rojstnih dni.
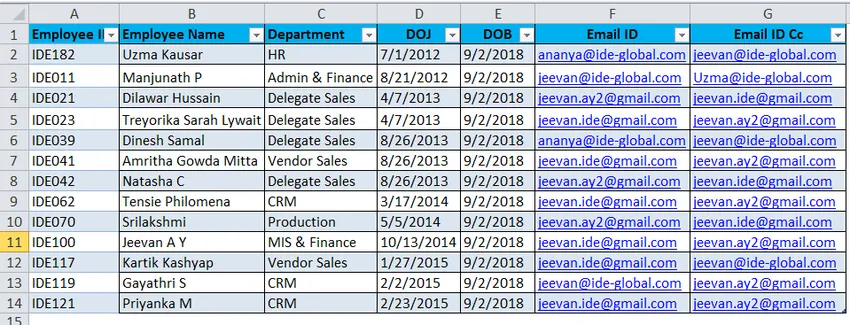
Že sem napisal kodo za pošiljanje e-poštnih sporočil za rojstni dan vsem, če je danes kakšen rojstni dan.
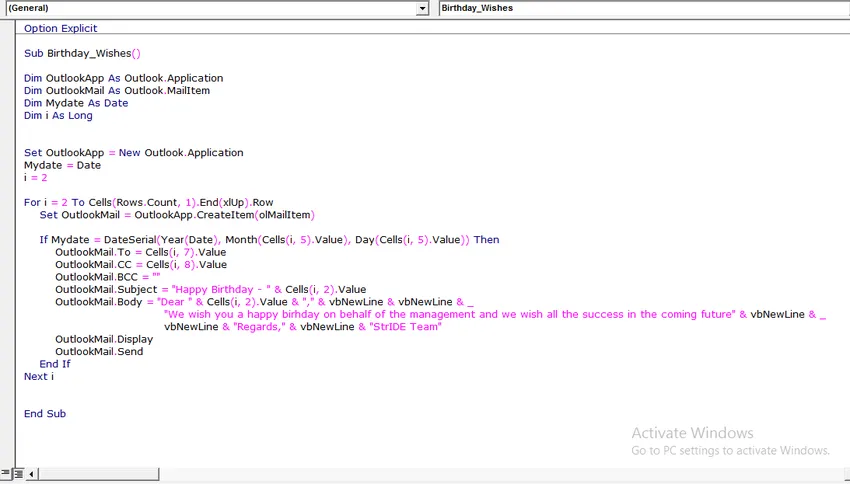
Zgoraj zapišite v modul VBA in delovni zvezek shranite kot delovni zvezek z makro.
Ko je zgornja koda napisana v modulu VBA, shranite delovni zvezek.
Edino, kar morate storiti, je, da svoje podatke dodate na excel list in zaženete kodo vsak dan, ko pridete v pisarno.
Stvari, ki si jih morate zapomniti o funkciji DATE v Excelu
- Navedena številka mora biti> 0 in <10000, sicer excel napako prikaže kot #NUM!
- Navedemo lahko samo številčne vrednosti. Če ne štejemo nič, bomo napako eh dobili kot # VALUE!
- Excel shranjuje datum kot serijske številke in prikazuje zaslon glede na obliko.
- Vedno vnesite celoletno vrednost. Ne vnesite let za bližnjice, kot so 18, 19 in 20 itd.… Namesto tega vnesite celotno leto 2017, 2018, 2020
Priporočeni članki
To je vodnik za DATE v Excelu. Tukaj razpravljamo o formuli DATE v Excelu in kako uporabljati funkcijo DATE v Excelu skupaj s primerom excela in naložljivimi predlogi excela. Te uporabne funkcije si lahko ogledate tudi v odlični obliki -
- Kako uporabljati funkcijo RATE v Excelu?
- Funkcija SUM v Excelu
- Vodnik za POWER funkcijo v Excelu?
- Uporaba funkcije EVEN v Excelu