V tej vadnici v naši seriji o ustvarjanju okvirjev fotografij in okvirjev v Photoshopu se bomo naučili, kako hitro dodati sliko platna in kapljico v sliko za ustvarjanje preprostega, a hkrati elegantnega obroba, in naučili se bomo priročnega trika prilagajanje kota in razdalje sence je tako enostavno kot vlečenje miške!
Tu bom uporabljal Photoshop CS6, vendar je ta vadnica popolnoma združljiva s katero koli zadnjo različico programa Photoshop, vključno s CC (Creative Cloud).
Tukaj je slika, s katero bom sodeloval (nevesta fotografija iz Shutterstoka):
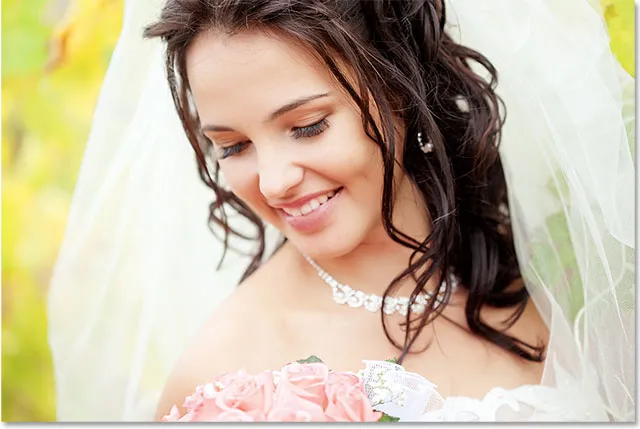
Izvirna slika.
In tukaj bo videti meja spustne sence, ko končamo (upoštevajte, da bo meja okoli vaše fotografije čisto bela, moja pa bo na posnetkih zaslona videti kot zelo svetel odtenek sive, tako da jo lahko vidimo malo bolje pred belo stranjo):

Končni učinek.
Kako ustvariti mejo spustne fotografije v senci
1. korak: Podvojite plast ozadja
Za začetek podvojimo plast ozadja. Na novo odprto sliko v Photoshopu vidimo na plošči Sloji, da je plast ozadja trenutno edina plast v dokumentu:
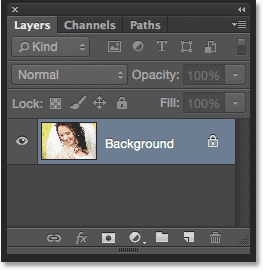
V plasti ozadja je izvirna slika.
Eden od načinov za podvajanje sloja in istočasno poimenovanje novega sloja je, da odprete meni Layer v menijski vrstici na vrhu zaslona in izberete Podvojeni sloj :
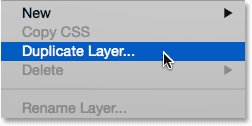
Pojdi na Layer> Podvoji sloj.
S tem se odpre pogovorno okno Podvojeni sloj. Poimenujte nov sloj "fotografija" in kliknite V redu:
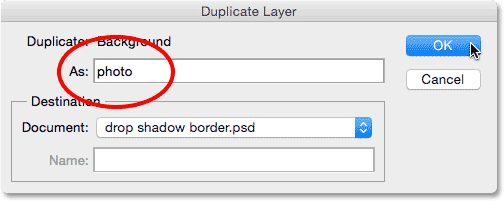
Poimenovanje novega sloja.
Photoshop podvoji plast ozadja, novi sloj poimenuje "fotografija" in jo postavi nad izvirnik:
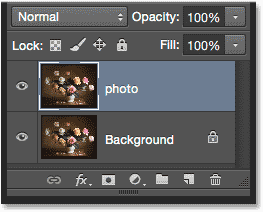
Plošča Sloji, ki prikazuje novo plast "fotografija".
2. korak: Dodajte več platnenega prostora okoli fotografije
Nato bomo okoli fotografije dodali nekaj dodatnega platnenega prostora. Odprite meni Slika na vrhu zaslona in izberite Velikost platna . Ali pa samo pritisnite Ctrl + Alt + C (Win) / Command + Option + C (Mac) na tipkovnici, da hitro izberete ukaz Canvas Size s bližnjico:
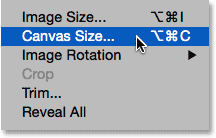
Pojdite na Slika> Velikost platna.
Odpre se pogovorno okno Velikost platna Photoshopa. Najprej preverite možnost Relativna možnost neposredno pod poljem Širina in Višina, tako da bosta vrednosti, ki jih vnesemo za širino in višino, dodali na naše obstoječe platno. Izberite srednjo škatlo v mreži sidra, tako da bo dodatni prostor enakomerno dodan okoli vseh štirih strani platna. Nato na dnu nastavite barvo za podaljšek Canvas na Belo, da bo dodatni prostor napolnjen z belo:
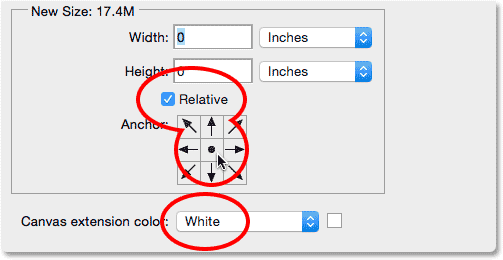
Relativno preverjeno, izbran srednji kvadratni sidrni kvadrat, barva podaljška Bela.
V polje širine in višine vnesite količino platna, ki ga želite dodati okoli slike, s pomočjo katere koli vrste meritev je lažje (ponavadi slikovnih pik ali palcev ). Za širino in višino vnesem 2 palca . Vrednosti, ki jih potrebujete, so lahko različne, odvisno od velikosti vaše fotografije:
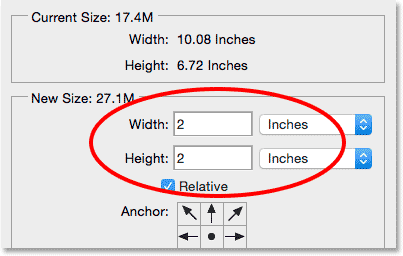
Količino dodatnega prostora platna, ki ga potrebujete, vnesite v polja Širina in Višina.
Kliknite V redu, da zaprete pogovorno okno Velikost platna. Photoshop doda dodaten prostor, napolnjen z belo barvo, okoli slike. Če ugotovite, da ste dodali preveč ali premalo platna, na tipkovnici samo pritisnite Ctrl + Z (Win) / Command + Z (Mac), nato pa pojdite na Image > Canvas Size in poskusite z različnimi širinami in Vrednosti višine:
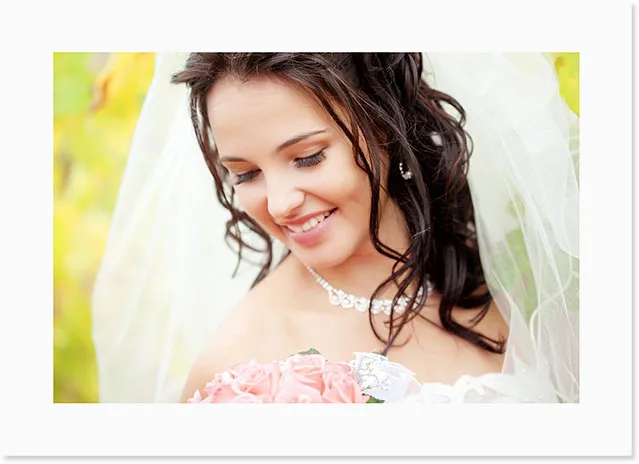
Fotografija po dodajanju belega platna prostora okoli nje.
3. korak: Dodajte sloj sloja kapljice senčila
Vse, kar nam preostane, je dodati našo senco! Kliknite ikono slojev slojev (ikona "fx") na dnu plošče plasti:
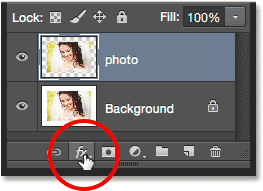
S klikom na ikono slojev slojev.
Na seznamu, ki se prikaže, izberite Spustite senco :
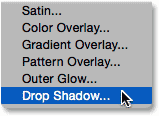
Izbira sloga sloja Drop Shadow.
S tem se odpre pogovorno okno Sloga sloja, ki je v srednjem stolpcu nastavljeno na možnosti Spustite senco. Prva stvar, ki jo moramo narediti, je prilagoditev kota in razdalje sence za fotografijo. Če bi resnično želeli, lahko to prilagodite tako, da se v pogovornem oknu pomerite z ločenimi možnostmi kota in razdalje. dokler ne najdete nastavitev, ki so videti dobro:
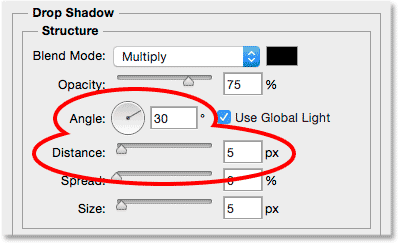
Možnosti kota in razdalje.
Toda zakaj to storiti, ko obstaja veliko lažji in hitrejši način! Če želite hkrati prilagoditi kot in razdaljo ter prilagoditi vizualno (še bolje!), Preprosto kliknite kjer koli v dokumentu in z miško še naprej držite senco z miško! Ko povlečete, ne samo, da boste videli senco, ki se giblje za sliko, ampak boste videli tudi spremembe kota in razdalje, ki se spreminjajo v pogovornem oknu Slog sloja:
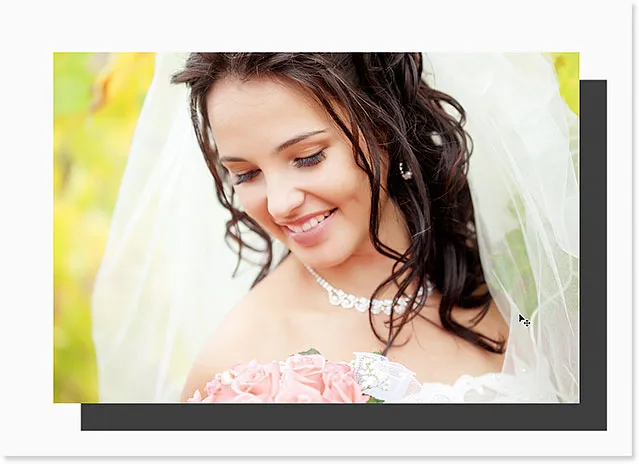
S klikom in vlečenjem znotraj dokumenta premaknete senčilo.
Očitno sem senco povlekel predaleč od fotografije (samo zato, da bi lahko videli, kaj se dogaja), zato jo bom povlekel nazaj na bližje razumne razdalje:
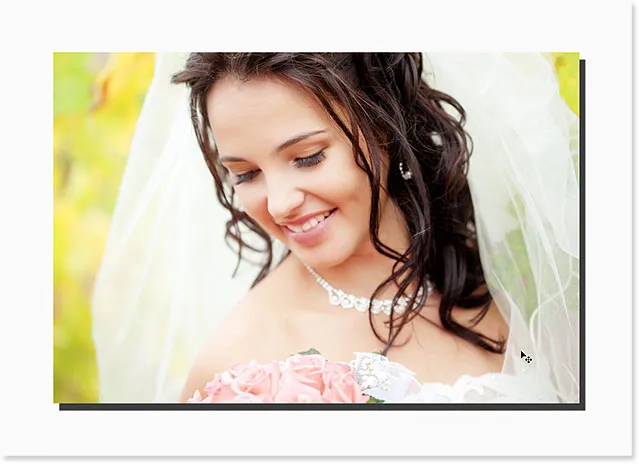
Spustna senca se je vlekla v položaj.
Ko imate spustno senco na mestu, kliknite na drsnik Velikost v pogovornem oknu Slog sloja in ga povlecite proti desni, da zmehčate (peresujete) robove sence. Tako kot pri vrednostih širine in višine v pogovornem oknu Velikost platna bo tudi vrednost, ki jo potrebujete tukaj, v veliki meri odvisna od velikosti fotografije, tako da boste želeli ves čas spremljati dokument, ko vlečete. Zame je vrednost nekje okoli 50 px videti dobra:

Povlecite drsnik Velikost, da zmehčate robove sence.
Tu je učinek po mehčanju robov:
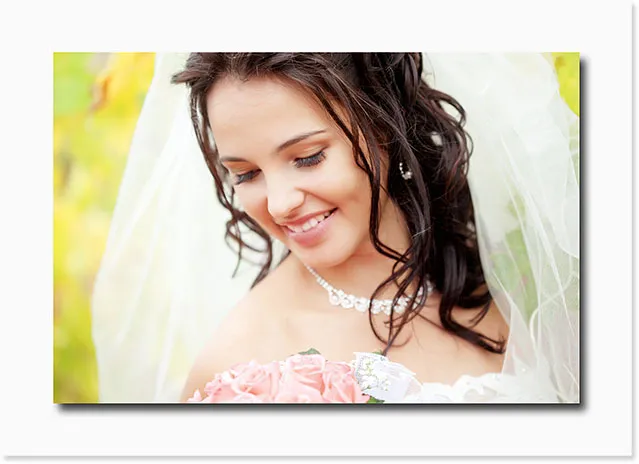
Senčni robovi so zdaj zmehčani.
Na koncu znižajte vrednost motnosti na vrhu pogovornega okna, da zmanjšate intenzivnost sence. Vrednost med 40-50% običajno deluje dobro. Bom znižal mine na 40%:
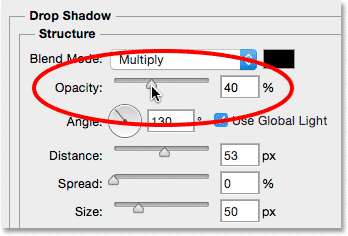
Zmanjšanje motnosti kapljica senca.
Kliknite V redu, da zaprete pogovorno okno Slog sloja in končali smo! Po zmanjšanju motnosti je moj končni rezultat:

Končna meja spustne sence.
Če končno pogledamo na plošči Sloji, vidimo slog sloja Spustite senco, ki je naveden neposredno pod slojem "fotografija". Slogi plasti v programu Photoshop so nedestruktivni in jih je mogoče večkrat urediti, zato če niste čisto zadovoljni s tem, kako izgleda vaša senca, preprosto dvokliknite neposredno na besedi "Spusti senco", da znova odprete pogovorno okno Slogi plasti in naredite vse potrebne spremembe:
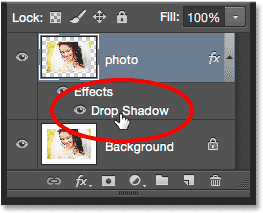
Dvokliknite slog sloja, da ponovno uredite njegove nastavitve.
Kam naprej …
In tam ga imamo! Tako lahko sliko hitro dodate dodaten prostor platna in kapljico, da ustvarite preprosto, a elegantno obrobo s Photoshopom! Obiščite naš razdelek Photo Effects za več vaj o Photoshop učinkih!