V tej vadnici s foto učinki bomo izvedeli, kako enostavno zapolniti prazno nočno nebo z zvezdami s pomočjo Photoshopa CS6. Ta vadnica je tudi popolnoma združljiva s programom Photoshop CC (Creative Cloud). Če uporabljate Photoshop CS5 ali starejšo različico, boste želeli preveriti izvirno različico našega vodnika Starry Night Sky.
Ujeti zvezdno nočno nebo z našimi kamerami je lahko težavno. Pogosto so v bližini drugi, svetlejši svetlobni viri (na primer mestne luči), in seveda je tu še dodaten problem našega planeta, ki se med osvetlitvijo noče igrati lepo in se neha vrteti za nas. Kar pogosto končamo, je bodisi zanimiv (vendar nezaželen) zvezdasti učinek ali nočno nebo, napolnjeno s samo temo. Na srečo, kot bomo videli v tej vadnici, Photoshop olajša naknadno dodajanje zvezd na naše fotografije, z dodatno prednostjo, da lahko nadzorujemo, kako "zvezdno" nebo postane. Rezultat morda nobenih astronomov ali astrofizikov v družini ne zavede, vendar če upoštevamo, da se ta ista tehnika pogosto uporablja za ustvarjanje ozadij, napolnjenih z zvezdami, za film, je učinek več kot dovolj realen, da bi zavedel precej vse druge.
Tukaj je fotografija, s katero bom začel (fotografija mesta ponoči iz Shutterstoka):

Izvirna fotografija.
In tukaj bo izgledal končni učinek "zvezdastega nočnega neba":

Končni učinek.
Kako ustvariti zvezdno nočno nebo s Photoshopom
1. korak: Dodajte nov prazen sloj
Če smo na fotografiji na novo odprli v Photoshopu, če pogledamo ploščo Sloji, vidimo sliko, ki sedi na plasti ozadja, ki je trenutno edini sloj v dokumentu:
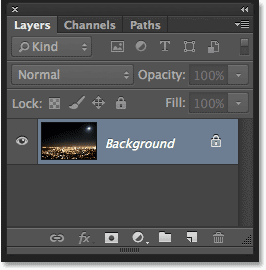
Plošča Sloji, ki prikazuje izvirno sliko.
Dodajmo novo prazno plast za naše zvezde. Kliknite ikono New Layer na dnu plošče Sloji (druga ikona na desni):
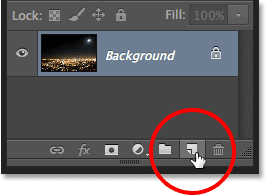
S klikom na ikono novega sloja.
Photoshop nad novo plastjo ozadja doda novo prazno plast z imenom Layer 1 :
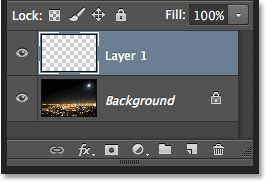
Dodana je nova prazna plast.
2. korak: Nov sloj napolnite s črno
Naš novi sloj moramo napolniti s črno. Za to bomo uporabili ukaz Photoshop's Fill. Odprite meni Urejanje v menijski vrstici na vrhu zaslona in izberite Izpolni :
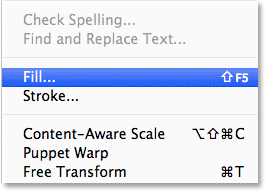
Odprite Urejanje> Izpolni.
Odpre se pogovorno okno Izpolni. Spremenite možnost Uporaba na vrhu pogovornega okna v Črno . V razdelku Mešanje v spodnji polovici pogovornega okna preverite, ali je način nastavljen na normalno in nepreglednost nastavljena na 100% (kar bi morali biti privzeto nastavljeni):
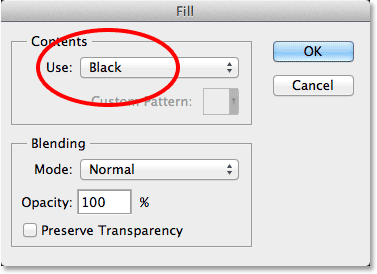
Spreminjanje možnosti Uporaba v Črno.
Ko končate, da zaprete pogovorno okno Fill, nato Photoshop novo plast napolni s črno barvo in začasno blokira našo fotografijo:
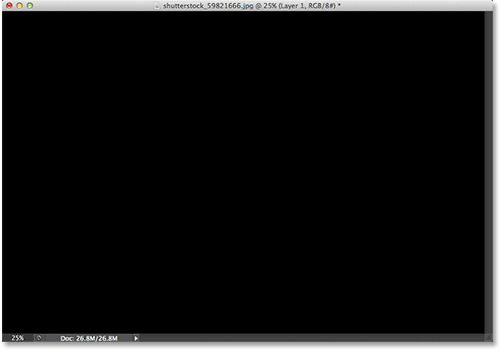
Zapolnitev zgornje plasti s črno barvo skrije fotografijo na plasti pod njo.
3. korak: Pretvarjanje plasti v pametni objekt
V tem trenutku bomo na to plast, napolnjeno s črno barvo, uporabili nekaj Photoshopovih filtrov. Toda preden to storimo, najprej pretvorimo plast v pametni objekt . Tako se bodo naši filtri uporabljali kot pametni filtri, kar nam bo omogočilo, da se pozneje vrnemo in uredimo njihove nastavitve, če bomo morali. Z izbranim slojem 1 (označen mora biti z modro barvo) kliknite ikono majhnega menija v zgornjem desnem kotu plošče Sloji:
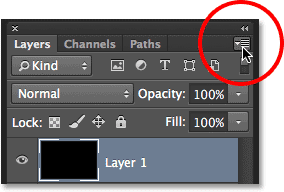
S klikom na ikono menija plošče Sloji.
Nato v meniju, ki se prikaže, izberite Pretvori v pametni objekt :
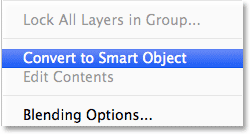
V meniju plošče Sloji izberete Pretvori v pametni objekt.
Zdi se, da se s sliko ni zgodilo nič, vendar se v spodnjem desnem kotu sličice za predogled plasti na plošči Sloji pojavi majhna ikona Smart Object . To nam daje vedeti, da je plast zdaj pametni objekt:
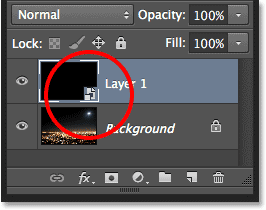
Pametni predmeti so v sliki za predogled označeni z majhno ikono.
4. korak: Uporabite filter za dodajanje hrupa
Pripravljeni smo dodati filtre in začeli bomo s filtrom Add Noise. Pojdite do menija Filter na vrhu zaslona, izberite Hrup in izberite Dodaj hrup :
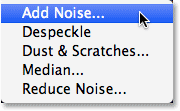
Pojdite na Filter> Hrup> Dodaj hrup.
Odpre se pogovorno okno Add Noise. Filter Add Noise v osnovi doda črno malo belih pik z eno piko v sloj, napolnjen s črno, in nadziramo, koliko pik dodamo s pomočjo vrednosti Količina . Vnesite vrednost okoli 25% . Na dnu pogovornega okna nastavite možnost Distribucija na Gaussovo in izberite Monokromatično, kar bo preprečilo, da bi se v hrupu pojavile tudi druge barve, razen črne in bele:
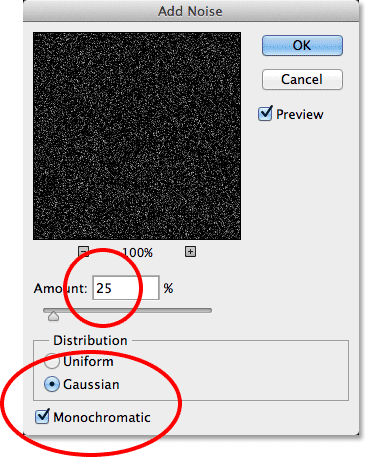
Pogovorno okno Dodaj hrup.
Kliknite OK, da zaprete pogovorno okno Add Noise. Photoshop napolni sloj s hrupom (naključne pike):
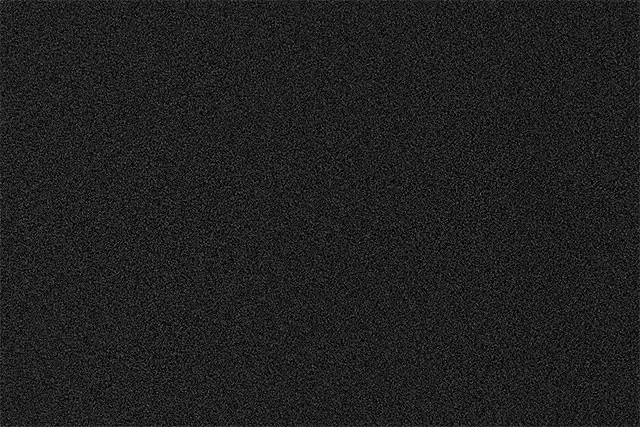
Slika po uporabi filtra Add Noise.
Če pogledamo nazaj na ploščo Sloji, pod filtrom 1 spodaj vidimo filter Add Noise, kot pametni filter:
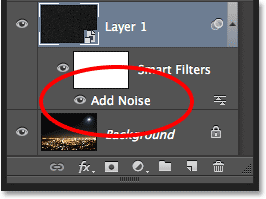
Plošča Sloji prikazuje pametni filter Add Noise.
5. korak: Uporabite Gaussov filter zamegljenosti
Zdaj, ko smo dodali nekaj hrupa, mu moramo dodati nekaj zamegljenosti, kar bo te pike z eno piko nekoliko razširilo in jih združilo. To bomo storili s pomočjo Photoshopovega filtra Gaussian Blur. Vrnite se nazaj v meni Filter, izberite Blur, nato pa Gaussovo zameglitev :
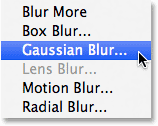
Pojdite na Filter> Blur> Gaussian Blur.
To odpre pogovorno okno Gaussova zamegljenosti. Količino zamegljenosti nadzorujemo z vrednostjo Radius in vrednost lahko vnesete neposredno v polje Radius ali povlečete drsnik po dnu, da povečate ali zmanjšate vrednost. Vrednost, ki jo želite vnesti sem, je odvisna od velikosti vaše slike. Na splošno velja, da je vrednost radija od 2 do 6 slikovnih pik najboljša, saj sta 2 slikovna pika idealna za majhne slike in 6 slikovnih pik za zelo velike slike.
Lepa stvar je, da ker dodajamo filter Gaussian Blur kot pametni filter, se lahko zlahka vrnemo kasneje in preizkusimo drugačno vrednost. Vnesel bom vrednost polmera 3 pike :
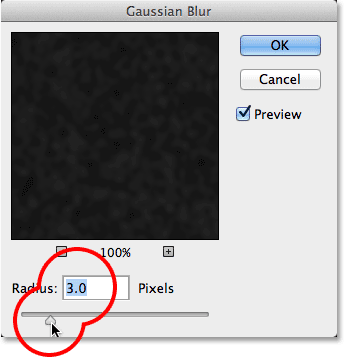
Nastavitev vrednosti radija na 3 pike.
Ko končate, kliknite OK, da zaprete pogovorno okno in uporabite učinek zamegljenosti na hrup. Če znova pogledamo v ploščo Sloji, vidimo tako filtre Add Noise in Gaussian Blur kot pametne filtre pod 1. plastjo:

Oba filtra sta zdaj navedena kot pametni filtri.
Če se pozneje odločite, da želite preizkusiti drugačno vrednost polmera za filter Gaussian Blur, morate samo dvakrat klikniti na besede Gaussian Blur:
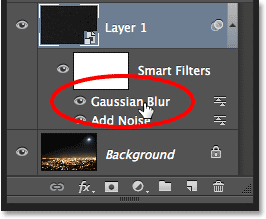
Dvoklik na pametni filter Gaussian Blur.
To bo znova odprlo pogovorno okno filtra, kamor lahko vnesete drugačno vrednost radija, spet kjer koli od 2 do 6 pik, odvisno od velikosti vaše slike. Ko končate, se preprosto vrnete iz pogovornega okna in kliknite V redu. To lahko storite tako pogosto, kot želite, saj pametni filtri v Photoshopu ne uničujejo, kar pomeni, da se slike nikoli ne spremenijo. Uporaba pametnih filtrov z našimi učinki olajša njihovo natančno nastavitev in videz.
6. korak: Dodajte nivo za prilagoditev ravni A
Nato moramo posvetliti najsvetlejša območja našega hrupa in zatemniti najtemnejša območja. To bo rahlo zamegljen hrup spremenilo v naše zvezde. Pritisnite in držite tipko Alt (Win) / Option (Mac) na tipkovnici in kliknite ikono New Adjustment Layer na dnu plošče Sloji:
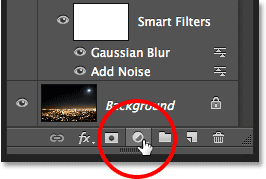
S klikom na ikono New Adjustment Layer pritisnite in držite Alt (Win) / Option (Mac).
V meniju, ki se prikaže, izberite sloj za prilagoditev ravni :
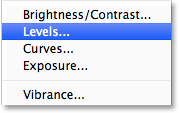
Izbira plasti za prilagoditev ravni.
Photoshop bo odprl pogovorno okno New Layer. Izberite možnost Uporabi prejšnji sloj za ustvarjanje izrezne maske s klikom na njeno potrditveno polje. Ta bo naš nastavitveni sloj prilepil na plast hrupa pod njim, kar pomeni, da karkoli naredimo s plastjo prilagajanja ravni, bo vplivalo samo na plast hrupa. Izvirna slika na sloju Ozadje ne bo vplivala. Ko končate, da zaprete pogovorno okno: kliknite V redu:
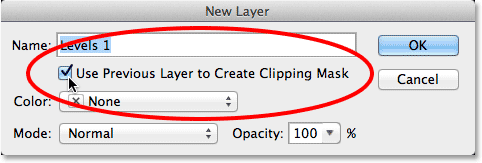
Preverjanje možnosti Uporaba prejšnjega sloja za ustvarjanje izrezne maske.
Photoshop nad plastjo hrupa doda novo plast prilagoditve ravni, imenovano Level 1 . Videti je v vdolbino na desni, z majhno puščico, usmerjeno navzdol na plast pod njim. To nam pove, da je nastavitveni sloj pripet na plast hrupa:
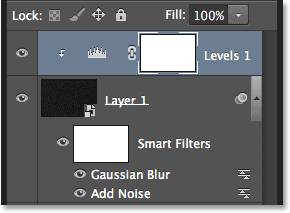
Nad nivojem 1 je dodan sloj za prilagoditev ravni (ravni 1).
Naučite se, kako delujejo izrezne maske v Photoshopu
7. korak: Prilagodite drsnike z belo in črno točko
Kontrole in možnosti za prilagoditveni nivo ravni se prikažejo na plošči Lastnosti . Na sredini plošče je Histogram, graf, ki nam prikazuje trenutno tonsko območje slike (ali v tem primeru tonski obseg plasti hrupa). Neposredno pod histogramom so trije majhni drsniki. Na skrajni levi strani, napolnjena s črno barvo, je drsnik črne točke . Na skrajni desni strani, napolnjena z belo, je drsnik bele točke . Na sredini je tudi siv drsnik, vendar za ta učinek ne bo treba uporabljati:
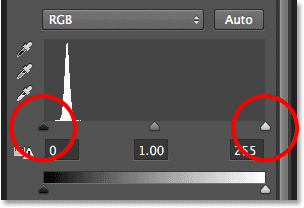
Drsniki črne (leve) in bele točke (desno).
Kliknite na drsnik bele točke na desni in ga začnite vleči proti levi strani. Ko povlečete, boste videli, da so svetlejša območja hrupa svetlejša. Drsnik povlecite do konca, kjer se začne desna stran histograma. Tako bodo svetla območja hrupa posvetljena v čisto belo:
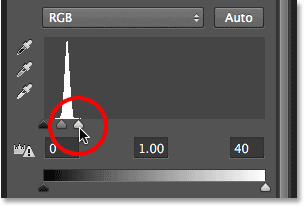
Povlecite drsnik z belo točko na desno stran histograma.
Evo, kako izgleda moja slika po povleku drsnika po beli točki na levi:
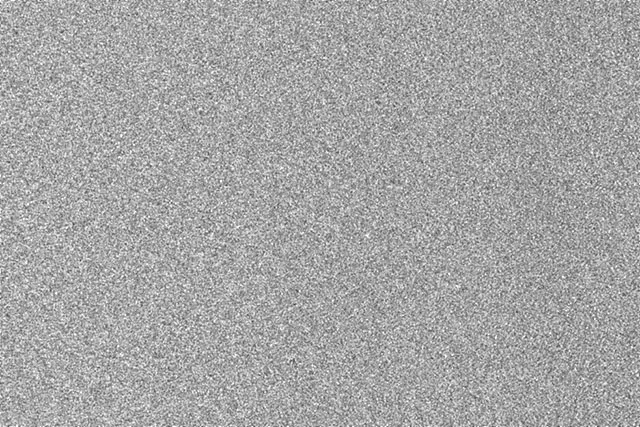
Najlažja območja hrupa so zdaj veliko svetlejša.
Nato kliknite na drsnik črne točke na levi in ga začnite vleči proti desni. Ko povlečete, boste videli, da bodo najtemnejša območja hrupa postala čisto črna. Ko drsnik povlečete naprej, bo vedno več hrupa izginjalo v temi. Za doseganje najboljših rezultatov boste morali drsnik črne točke povleči zelo blizu drsnika bele točke in verjetno boste želeli, da se z obema drsnikoma malce poigrate, če želite učinek natančno prilagoditi:
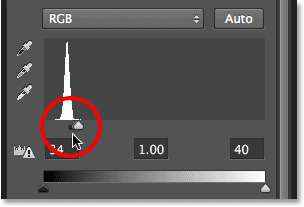
Povlecite drsnik črne točke v desno.
Tu je moj učinek zvezd po vlečenju drsnika črne točke. Pomembno je, da če ustvarite učinek za tiskanje, boste želeli drsnike bele in črne točke prilagoditi tako, da bo videti, kot da dejansko imate več zvezd, kot jih potrebujete, in to zato, ker boste izgubili nekaj učinek med postopkom tiskanja. Če ustvarite učinek izključno za zaslon, vam ne bo treba skrbeti:
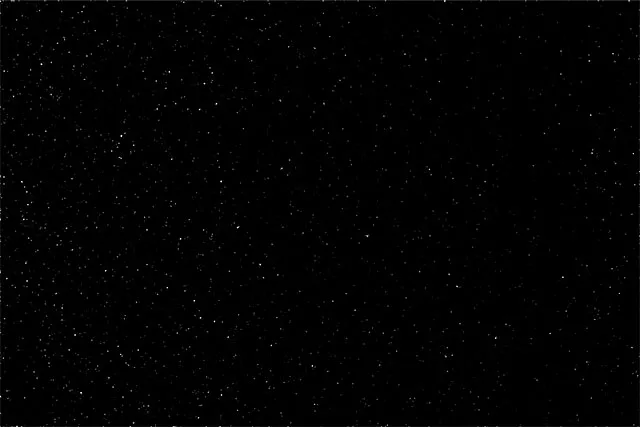
Učinek po nastavitvi drsnika črne točke.
Prej sem omenil, da se lahko vrnete na katero koli točko in ponovno prilagodite količino zameglitve, ki se nanese na plast hrupa, tako da dvokliknete pametni filter Gaussian Blur na plošči Sloji (glejte korak 5). Lahko se vrnete nazaj in ponovno prilagodite te drsnike z belo in črno točko. Preprosto kliknite na nivo za prilagoditev ravni na plošči Sloji, da postane aktivna plast (če že ni aktivna), nato pa povlecite drsnike na ploščo Lastnosti. Tako kot pametni filtri so tudi nastavitveni sloji v Photoshopu nerazorni in jih je mogoče popolnoma urediti. Trajne spremembe slike se ne spremenijo.
Korak 8: Dodajte sloj prilagoditve odtenka / nasičenosti
Zvezdam dodamo malo barve in to lahko storimo s pomočjo nastavitvene plasti Hue / Saturation. Še enkrat pritisnite in držite tipko Alt (Win) / Option (Mac) na tipkovnici, nato pa na dnu plošče Sloji kliknite ikono New Adjustment Layer :
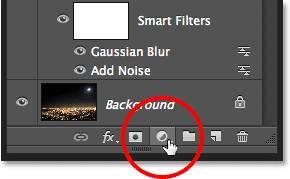
Ponovno kliknite na ikono New Adjustment Layer, medtem ko držite Alt (Win) / Option (Mac).
Na seznamu, ki se prikaže, izberite sloj prilagoditve odtenka / nasičenosti :
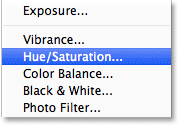
Izbira odtenka / nasičenosti iz menija.
Photoshop bo spet odprl pogovorno okno New Layer. Tako kot prej, izberite možnost Uporabi prejšnji sloj za ustvarjanje izrezne maske, tako da kliknete v potrditveno polje:

Izbira možnosti Uporaba prejšnjega sloja za ustvarjanje izrezne maske.
Ko končate, zapustite pogovorno okno in kliknite V redu. Photoshop nad slojem Levels doda novo plast prilagoditve Hue / Saturation z imenom Hue / Saturation 1 (širino plošče Sloji na zaslonu sem razširil samo zato, da je ime vidno). Ta nova prilagoditvena plast se prilepi tudi na plast hrupa, kar nam omogoča, da barvamo samo hrup, ne prvotno sliko:
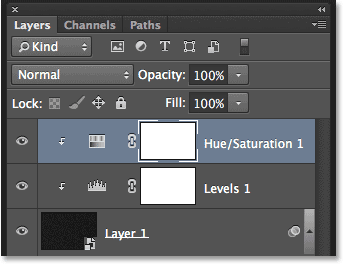
Plošča Sloji prikazuje novo prilagoditveno plast Hue / Saturation.
Z aktivnim slojem prilagoditve Hue / Saturation na plošči Sloji se plošča Properties spremeni v kontrole in možnosti Hue / Saturation. Najprej izberite možnost Barvanje na dnu pogovornega okna s klikom na njeno potrditveno polje. Nato povlecite drsnik Hue, da izberete katero barvo želite za svoje zvezde. Mislim, da je modra videti lepo, zato povlecim drsnik Hue v desno na vrednost približno 212. Če menite, da je barva videti preveč intenzivna, povlecite drsnik Saturation proti levi, da ga zmanjšate. Zmanjšal bom vrednost nasičenosti s privzete vrednosti od 25 do 15:
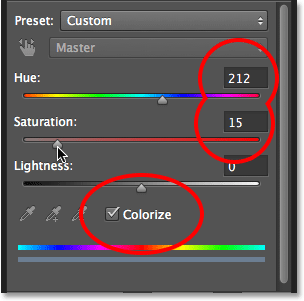
Preverite Colorize, nato povlecite drsnike Hue in Saturation.
Tu je moja slika po barvanju zvezd. Učinek obarvanja je zelo subtilen, zato je morda lažje videti rezultat s svojo sliko v Photoshopu, kot je na tem posnetku zaslona:
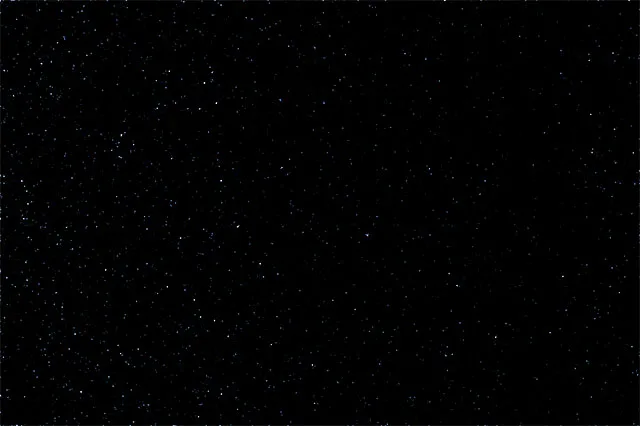
Učinek po obarvanju zvezd.
9. korak: Združite vse tri plasti nad slojem ozadja
Seveda imamo trenutno en velik problem. Naše zvezde v celoti blokirajo izvirno fotografijo. Popravimo to in začeli bomo tako, da vzamemo vse tri plasti, ki se združujejo, da ustvarijo učinek zvezd (z drugimi besedami, vse plasti, ki sedijo nad plastjo Ozadje), in jih združimo v skupino plasti.
Z zgornjo plastjo Hue / Saturation, izbrano na plošči Sloji, držite tipko Shift na tipkovnici in kliknite plast hrupa (Layer 1). To bo izbralo vse tri plasti naenkrat (vse bodo videti modro):
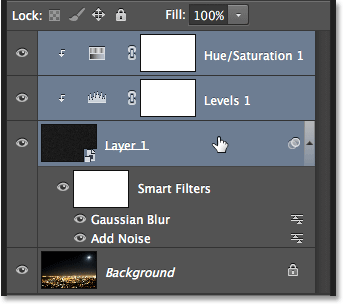
Izbrani so vsi trije sloji nad plastjo Ozadje.
Z izbranimi sloji v zgornjem desnem kotu kliknite ikono menija plošče Sloji:
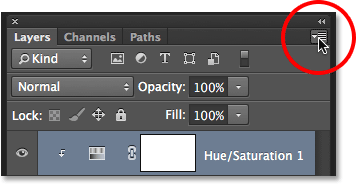
S klikom na ikono menija.
V meniju izberite Novo skupino iz slojev :
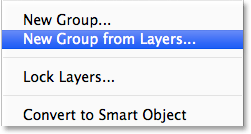
V meniju plošče Sloji izberite Novo skupino iz plasti.
Photoshop odpre pogovorno okno Nova skupina iz plasti. Poimenujte skupino Zvezdice in kliknite V redu, da jo zaprete:
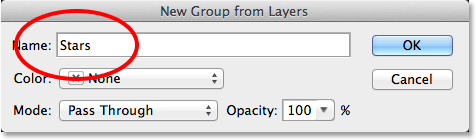
Pogovorno okno Nova skupina iz plasti.
Nova skupina zvezd se pojavi na plošči Sloji z našimi tremi sloji v njej. Če kliknete ikono trikotnika levo od ikone mape, lahko odprete skupino in si ogledate plasti, ugnezdene znotraj nje. Znova kliknite ikono trikotnika, da jo zasukate zaprto:
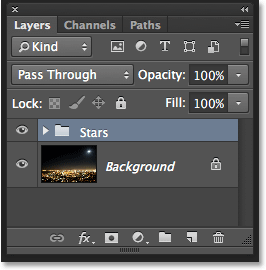
Skupine slojev so odličen način za organizacijo plošče slojev.
Več o skupinah plasti v programu Photoshop
Korak 10: Izklopite skupino plasti
Začasno skrijemo skupino Zvezde, da bomo lahko videli svojo prvotno sliko. Če želite to narediti, kliknite ikono vidnosti skupine plasti (malo očesnega jabolka):
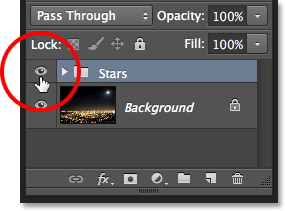
S klikom na ikono vidnosti skupine plasti
Izvirna slika se znova pojavi v dokumentu:

Izvirna slika je spet vidna.
11. korak: Izberite območje, kjer se zvezde ne bi smele pojaviti
Zdaj, ko lahko ponovno vidimo svojo sliko, moramo izbrati območje, kjer zvezde ne bi smele biti vidne. V mojem primeru bi to bilo mesto na dnu slike, pa tudi (komaj vidno) gorsko območje v daljavi. Photoshop ima na voljo veliko izbirnih orodij, tisto, ki ga želite uporabiti, pa bo odvisno od teme, ki jo morate izbrati. Tu bom stvari poenostavil in šel bom s standardnim orodjem Lasso, ki ga bom prijel s plošče Orodja:
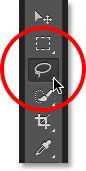
Izbira orodja Lasso.
Z orodjem Lasso v roki se bom vlekel po vrhu mesta in gorskega območja. S to sliko ni treba biti kirurško natančen pri mojem izboru (zato sem izbral orodje Lasso), vendar bom vseeno ohranil svoj izris čim bližje robom predmeta. Če želite izbrati stranice in dno fotografije, lahko preprosto povlečem zunaj slike na območje sive lepenke. Photoshop samodejno pripne izbirni obris na robove slike:
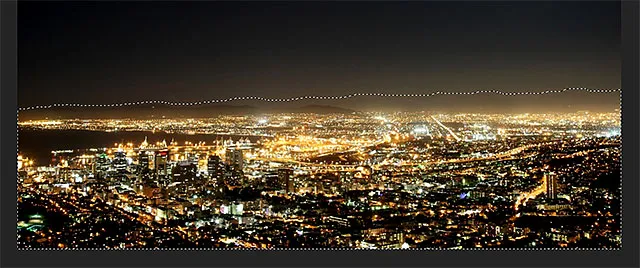
Območje ob spodnji sliki je zdaj izbrano.
Mislim, da želim tudi izbrati območje okoli lune v zgornjem desnem kotu fotografije. Za to bom uporabil Photoshopovo orodje Elliptical Marquee . Če ga želite izbrati, kliknem in pridržim orodje Pravokotna oznaka na plošči Orodja, nato pa se prikaže orodje Elliptical Marquee iz letečega menija, ki se prikaže:
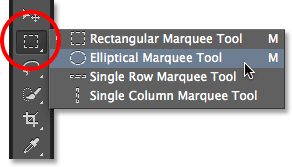
Izbira orodja Elliptical Marquee.
Privzeto vedenje za večino Photoshopovih izbirnih orodij, vključno z orodjem Elliptical Marquee, je ustvarjanje povsem nove izbire, toda to, kar želim narediti, je, da dodam novo področje izboru, ki sem ga že ustvaril, zato bom kliknil na ikoni Dodaj v izbiro gor v vrstici z možnostmi:
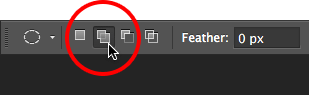
Spreminjanje vedenja orodja Elliptical Marquee iz novega izbora v dodajanje k izbiri.
Nato bom kazalec miške postavil na sredino lune. Ikona majhnega plusa ( + ) v spodnjem desnem kotu kazalca mi pove, da sem v načinu Dodaj v izbirni način:
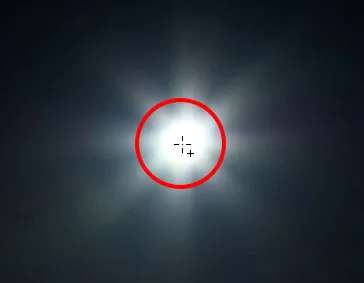
Centriranje kazalca orodja Elliptical Marquee Tool znotraj lune.
Kliknil bom in s pritisnjeno tipko miške bom začel vleči navzven iz središča. Takoj ko začnem vleči, pridržim Shift + Alt (Win) / Shift + Option (Mac) na moji tipkovnici in nato nadaljujem z vlečenjem. Držanje tipke Shift bo mojo eliptično izbiro prisililo v popoln krog, medtem ko tipka Alt (Win) / Option (Mac) sporoči Photoshopu, da izbiro povleče s kraja, na katerega sem kliknil:
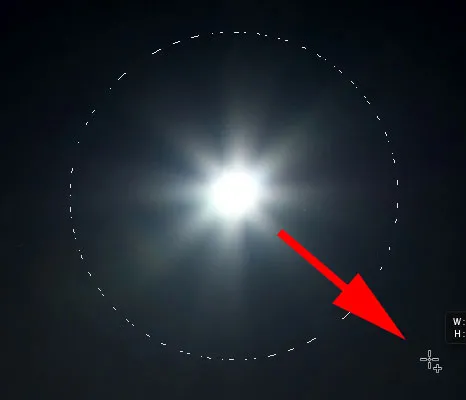
Centriranje kazalca orodja Elliptical Marquee Tool znotraj lune.
Ko končam, sprostim gumb miške in zdaj vidimo, da imam izbrano mesto na spodnjem delu fotografije in luno v zgornjem desnem kotu. To so področja, kjer se zvezde ne bodo pojavile:
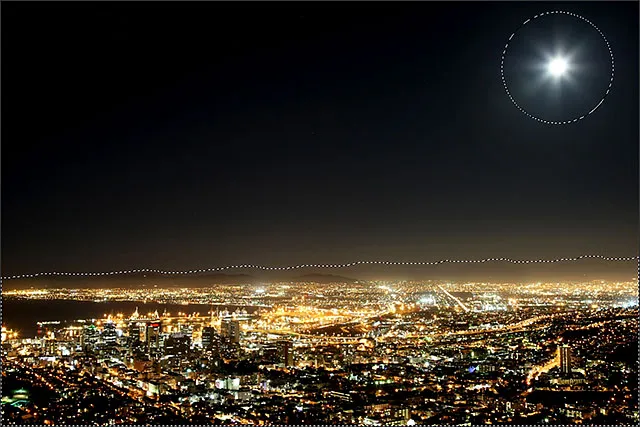
Območje okoli lune je bilo dodano prvotnemu izboru.
Naučite se, kako dodajati, odštevati in presekati svoje izbire v programu Photoshop
12. korak: Vklopite skupino plasti
Kliknite še enkrat na ikono vidnosti skupine plasti (prazen kvadrat, na katerem je bila zrkla), da bo skupina spet vidna v dokumentu:
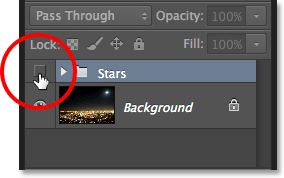
S klikom na ikono vidnosti skupine plasti zvezd.
Zvezde bodo znova blokirale prvotno sliko, vendar bodo obrisi izbire ostali vidni:
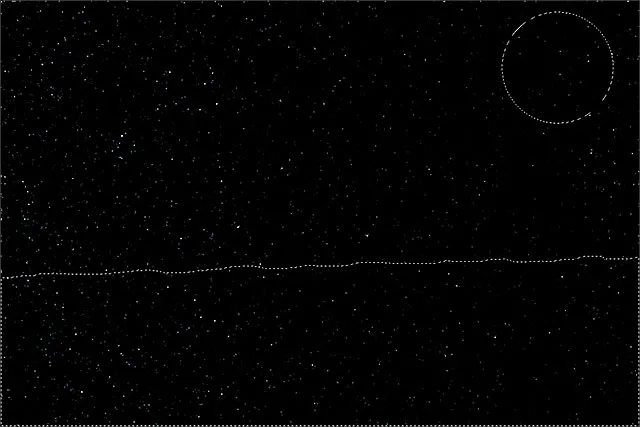
Izbrani obrisi so prikazani pred zvezdami.
Korak 13: Dodajte masko plasti
Pritisnite in držite tipko Alt (Win) / Option (Mac) na tipkovnici in kliknite ikono Add Layer Mask na dnu plošče Sloji:
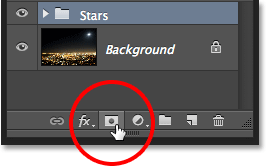
S klikom na ikono Dodaj masko sloja (medtem ko držite Alt (Win) / Option (Mac)).
Photoshop skupini plasti doda masko slojev in uporabi naš izbor, da določi, katera področja v skupini naj ostanejo vidna in katera naj bodo skrita. Običajno bi območje v izbiri ostalo vidno, toda s pritiskom na tipko Alt (Win) / Option (Mac) smo Photoshopu povedali, da stori nasprotno in ohrani vse zunaj izbora vidno, medtem ko skriva področja znotraj njega:

Slika po dodajanju maske sloja.
Če pogledamo v ploščo Sloji, vidimo, da je bila v skupino Zvezd dodana sličica maske plasti, črna barva predstavlja področja, ki so skrita pred pogledom, bela pa so vidna področja:
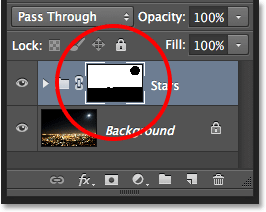
Plošča Sloji, ki prikazuje sličico maske.
Razumevanje mask plasti v Photoshopu
14. korak: Spremenite način mešanja skupine plasti na zaslon
Edina težava je še ta, da vidim ostre, grde robove, ki ločujejo vidna in skrita območja zvezd. Če želite zvezde zliti z izvirno fotografijo in ustvariti brezhibne prehode, spremenite način mešanja skupine plasti zvezd z prehodom skozi zaslon . Možnost načina mešanja je na voljo v zgornjem levem kotu plošče Sloji:

Spreminjanje načina mešanja skupine Zvezdice v Zaslon.
Po spremembi načina mešanja v Screen je moj zadnji zvezdni učinek nočnega neba:

Končni rezultat.