V prejšnjem tutorialu smo si ogledali, kako možnosti Photoshopove barvne dinamike omogočajo dinamično spreminjanje in nadzor različnih vidikov barve čopiča, ko barvamo. V tej vadnici si bomo ogledali šesto in zadnjo kategorijo Brush Dynamics na plošči Brushes, tisto z najmanj opisnim in zanimivim imenom - Other Dynamics !
Tako kot pri Color Dynamics tudi možnosti, ki jih najdemo v Other Dynamics, nimajo nobene zveze s obliko našega čopiča. Namesto tega nam omogočajo, da dinamično nadziramo motnost in pretok barve ščetke! Kaj pomenita "motnost" in "pretok" in kako se med seboj razlikujeta? Preden si pogledamo, kako jih lahko dinamično spreminjamo znotraj plošče Brushes, si najprej oglejmo, kako običajno dostopamo do teh možnosti, da bomo videli, kaj počnejo.
Vrstica z možnostmi
Kadar koli v Photoshopu izberemo orodje za krtačo, nam v vrstici z možnostmi na vrhu zaslona prikaže različne možnosti, ki vplivajo na delovanje čopiča. Dve od teh možnosti sta nepreglednost in pretok in našli ju boste drug ob drugem:
 Ko je izbrano orodje za krtačenje, se v vrstici z možnostmi prikažejo možnosti nepreglednosti in pretoka.
Ko je izbrano orodje za krtačenje, se v vrstici z možnostmi prikažejo možnosti nepreglednosti in pretoka.
Neprozornost
Neprozornost nadzoruje prosojnost barve čopiča, ko barvamo. Ko je vrednost Opacity nastavljena na 100% (privzeta vrednost), je barva čopiča neprozorna, kar popolnoma blokira karkoli pod območjem, ki ga slikamo. Pri 0% motnosti je barva ščetke prozorna, kar omogoča, da se skozi barvo ščetke prikaže vse (kar naredi barvo čopiča nevidno). Vrednost med 0% in 100% bo barvo čopiča poluprosojna, višje vrednosti pa bodo barvo motnejše od nižjih.
Z eno od Photoshopovih okroglih krtačk bom narisal preprosto potezo čopiča. Pobarval bom s črno (s tem, da bom svojo barvo spredaj postavil na črno) in povečal razmik na 50% v razdelku Brush Tip Shape na plošči Čopiči, tako da bodo posamezni nasveti čopiča enostavno vidni, kar bo dalo potezo "bumpy" pogled na to, pri čemer je vsak "udarček" nov pečat vrha čopiča. Tukaj je moja poteza ščetke z nastavljeno vrednostjo Opacity na privzeto 100%:
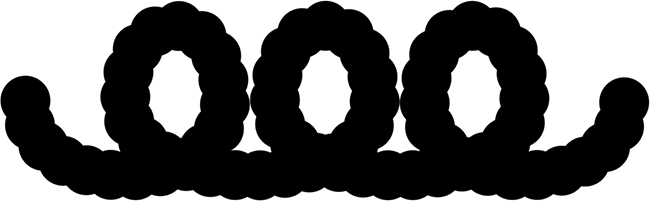 Če je motnost nastavljena na 100%, je poteza črne ščetke videti dobro črna.
Če je motnost nastavljena na 100%, je poteza črne ščetke videti dobro črna.
Poglejmo, kaj se zgodi, ko neprozornost ščetke znižam na 25%:
 Zmanjšanje motnosti ščetke na 25%.
Zmanjšanje motnosti ščetke na 25%.
Tokrat, čeprav še vedno slikam s črno, je barva ščetke videti kot veliko svetlejša siva:
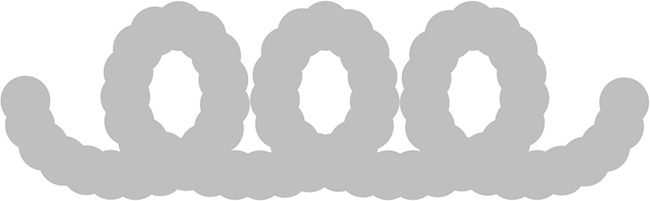 Barva čopiča je zdaj videti veliko svetlejša.
Barva čopiča je zdaj videti veliko svetlejša.
Razlog je v tem, da se z znižanjem vrednosti motnosti bela ozadje dokumenta kaže skozi barvo čopiča. Če je čopič motnost 25%, to pomeni, da vidimo le 25% barve ščetke, pomešane s 75% belega ozadja.
Tukaj je pomemben del. Upoštevajte, da se tudi na območjih, kjer se je ščetka vrtela nad seboj, vrednost motnosti ni spremenila. V celotni dolžini kapi je ostal 25%, tudi na območjih, ki so bila dvakrat pobarvana. Čeprav se nasveti ščetk med seboj prekrivajo, to ni spremenilo stopnje motnosti. To je velika razlika med motnostjo in pretokom. Neprozornost nadzoruje prosojnost celotne poteze ščetke . Flow, po drugi strani, nadzoruje stopnjo motnosti vsake posamezne konice ščetke !
Edini način, kako lahko vplivam na motnost mojega začetnega giba ščetke, je tako, da spustim gumb miške (ali dvignem pero s tablete), da končam prvo potezo, nato pa poslikam drugo, drugačno potezo čopiča, ki gre čez prvo . Tukaj bom naslikal drugo potezo, tudi pri 25% motnosti. Druga poteza je enaka svetlo sivi barvi, vendar se na območjih, kjer se obe potezi prekrivata, stopnji motnosti združita, da nastanejo temnejši in bolj neprozorni odseki:
 Območja, kjer se obe potezi sekata, sta temnejša zaradi kombinirane motnosti obeh potez.
Območja, kjer se obe potezi sekata, sta temnejša zaradi kombinirane motnosti obeh potez.
Tok
Zvišal bom vrednost Opacity na 100% in tokrat bom znižal vrednost Flow na 25%:
 Znižanje vrednosti pretoka na 25%.
Znižanje vrednosti pretoka na 25%.
Tu je spet enak hod ščetke, vendar je pretok nastavljen na 25% namesto motnosti. Tokrat vidimo nekaj čisto drugega. Poteza se še vedno začne z isto svetlo sivo barvo, saj še vedno dopuščamo, da se belo ozadje prikaže skozi, toda območja, kjer se posamezne konice čopiča med seboj prekrivajo, so temnejša in bolj neprozorna, območja, kjer se čopič vrti nazaj nad samim seboj (kjer se več nasvetov ščetk prekriva) so še temnejši:
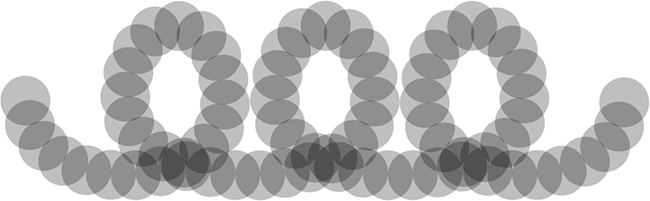 Z možnostjo Flow se ravni neprozornosti posameznih konic ščetk združijo in postanejo bolj nepregledne na območjih, kjer se med seboj prekrivajo.
Z možnostjo Flow se ravni neprozornosti posameznih konic ščetk združijo in postanejo bolj nepregledne na območjih, kjer se med seboj prekrivajo.
Ponovno Flow omogoča nadzor stopnje motnosti vsakega posameznega vrha ščetke, za razliko od Opacity, ki nadzoruje preglednost poteze kot celote. Pri Flowu območja v potezi, kjer se konice krtače prekrivajo, postanejo bolj neprozorna kot področja, ki se ne prekrivajo, če se stopnja motnosti teh območij združuje. Če zmanjšam razmik med posameznimi konicami ščetk (znižal ga bom na približno 13% v razdelku Brush Tip Shape na plošči Brushes) in narisal še eno potezo, vidimo veliko temnejše in bolj neprozorne rezultate. Pretok je še vedno nastavljen na 25%, a ker so konice ščetk zdaj bolj blizu, se več prekrivajo, in bolj ko se prekrivajo, bolj neprozorna poteza krtače postane:
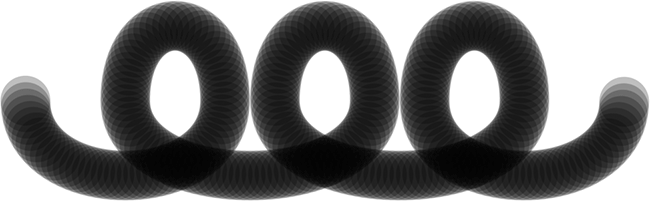 Kolikor bližje sta si nasveti ščetk, bolj se prekrivata, kar ustvarja temnejši in bolj moten hod čopiča.
Kolikor bližje sta si nasveti ščetk, bolj se prekrivata, kar ustvarja temnejši in bolj moten hod čopiča.
Če pustim, da je konica ščetke enaka in ponovno barvam isto potezo, tokrat z nepreglednostjo, nameščeno na 25% namesto Flow (kar bom vrnil na privzetih 100%), bomo spet videli isto uniformo stopnja preglednosti skozi celoten hod. Dejstvo, da so konice ščetk tako blizu in se med seboj prekrivajo, ne vpliva na možnost Opacity, saj je vseeno samo preglednost poteze kot celote:
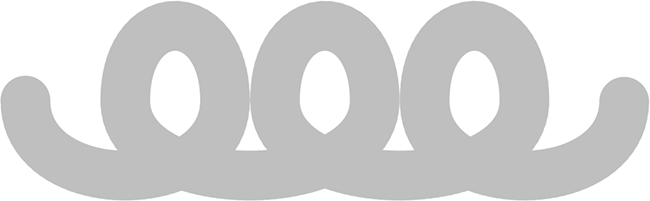 "Nasveti za krtačo se prekrivajo? Sploh nisem opazil, " pravi možnost Opacity, ki skrbi samo za samo kap.
"Nasveti za krtačo se prekrivajo? Sploh nisem opazil, " pravi možnost Opacity, ki skrbi samo za samo kap.
Zdaj, ko smo videli, kakšne so možnosti Opacity and Flow in kako jih običajno nastavimo v vrstici z možnostmi, poglejmo, kako jih lahko dinamično nadzorujemo na plošči Brushes!
Druga dinamika
Za spreminjanje motnosti in / ali pretoka čopiča med barvanjem uporabljamo možnosti Opacity and Flow v razdelku Other Dynamics na plošči Krtače. Za dostop do možnosti kliknite neposredno na besede Other Dynamics :
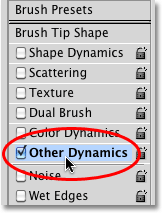 Kliknite neposredno na besede Druga dinamika na plošči Krtače.
Kliknite neposredno na besede Druga dinamika na plošči Krtače.
Takoj, ko kliknete besede, se na desni strani plošče Krtače prikažejo možnosti nepreglednosti in pretoka. Tako kot smo videli pri drugih kategorijah Brush Dynamics, je vsaka opremljena z možnostjo Control, ki nam omogoča, da izbiramo med različnimi načini za nadzor motnosti ali pretoka, in drsnik drsnik, ki naj Photoshop jih naključno spremeni:
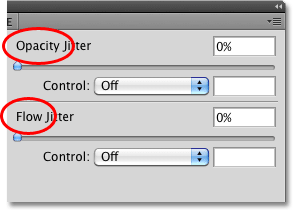 Zmogljivost in pretok imata možnost Control in drsnik drsnik.
Zmogljivost in pretok imata možnost Control in drsnik drsnik.
Vrstica z možnostmi in plošča s čopiči
Preden spremenite katero koli od nastavitev tukaj v razdelku Druga dinamika, se prepričajte, da ste v vrstici z možnostmi najprej postavili možnosti nepreglednosti in pretoka na 100%, sicer rezultati morda ne bodo takšni, kot ste pričakovali. Razlog je v tem, da so možnosti nepreglednosti in pretoka na plošči Krtače neposredno povezane s tistimi, ki smo jih ravnokar pogledali v vrstici z možnostmi. Če ste na primer postavili vrednost motnosti v vrstici z možnostmi na 25%, motnost barve ščetke nikoli ne bo presegla 25%, ne glede na nastavitve, ki ste jih izbrali z možnostmi Other Dynamics. Enako velja za možnost Flow.
Nadzor motnosti
Če želite dinamično nadzorovati motnost barve čopiča, kliknite spustni gumb Control neposredno pod drsnikom Opacity Jitter in izberite bodisi Fade, pritisk peresa, nagib peresa ali kolo Stylus (če imate zračno čopič) . Fade bo zbledel neprozornost barve čopiča glede na število korakov, ki jih določite in je na voljo edina možnost nadzora, če nimate nameščenega tabličnega računalnika (še vedno lahko izberete eno od drugih možnosti, vendar ne bo pravzaprav karkoli). Izbral bom pritisk peresa, ker uporabljam tablični računalnik:
 Izbira pritiska peresa za nadzor motnosti barve ščetke.
Izbira pritiska peresa za nadzor motnosti barve ščetke.
Ker neprozornost zdaj nadzoruje pritisk peresa, bolj ko pritiskam na tablico s peresom, bolj neprozorna je barva čopiča. Manjši pritisk mi da bolj pregledno barvo čopiča:
 Več pritiska peresa na sredini poteze je ustvarilo bolj neprozorno barvo. Manj pritiskov na obeh koncih mi je dal večjo preglednost.
Več pritiska peresa na sredini poteze je ustvarilo bolj neprozorno barvo. Manj pritiskov na obeh koncih mi je dal večjo preglednost.
Nadzor toka
Možnosti Control za Flow delujejo enako. Kliknite na spustni meni Control neposredno pod drsnikom Flow Jitter in izberite, kako želite nadzirati pretok s seznama. Na voljo so enake možnosti (Fade, pritisk peresa, nagib peresa in kolo Stylus). Še enkrat bom izbral Pen Pressure :
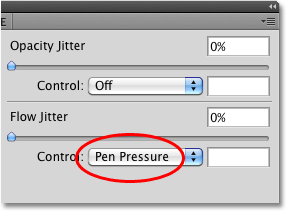 Opaciteta in pretok imata enake možnosti krmiljenja (Fade, pritisk peresa, nagib peresa in kolo Stylus).
Opaciteta in pretok imata enake možnosti krmiljenja (Fade, pritisk peresa, nagib peresa in kolo Stylus).
Ko smo motnost nadzirali s pritiskom peresa, smo opazili precej razlike med stopnjami prosojnosti skozi celoten hod ščetke, saj so na tableto vplivale različne količine tlaka. S pretokom, ki ga nadziramo pritisk peresa, zaključimo s ščetkami, ki je na splošno temnejša, tudi če uporabljamo povsem enake količine peresa. Ker se konice krtačk prekrivajo, se njihove meglice neprozornosti mešajo, kar daje bolj neprozorne rezultate kot tisti, ki smo jih imeli isti tlak peresa, ko smo nadzirali motnost:
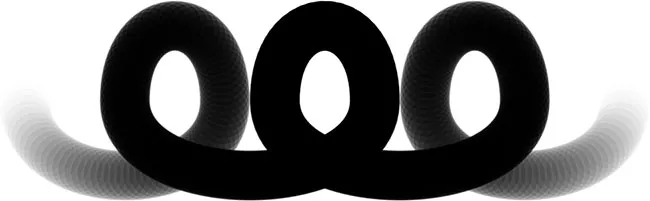 Z enako količino uporabljenega tlaka peresa nam bo Flow omogočil bolj moten hod ščetke kot Opacity.
Z enako količino uporabljenega tlaka peresa nam bo Flow omogočil bolj moten hod ščetke kot Opacity.
Zmogljivost in pretok dna
Nazadnje lahko neprozornost ali pretok krtače (ali oboje hkrati) dodamo naključno z uporabo svojih drsnikov Jitter . Dlje, ko drsnik povlečemo proti desni, več raznolikosti bomo videli, ko barvamo:
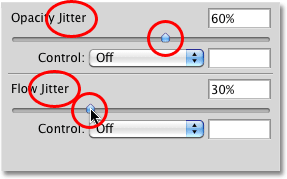 Z drsniki Opacity Jitter in Flow Jitter pustite, da jih Photoshop naključno spremeni.
Z drsniki Opacity Jitter in Flow Jitter pustite, da jih Photoshop naključno spremeni.
Obe možnosti podrhtavanja bosta ustvarili nekoliko podobne rezultate, saj bo Photoshop naključno spremenil stopnjo preglednosti vsake nove konice ščetke. Razlika je še enkrat v tem, da nam bo Flow Jitter ponavadi dal temnejši in bolj moten rezultat, saj se stopnje motnosti prekrivajočih se nasvetov ščetk med seboj mešajo. Tukaj je ščetka z Opacity Jitter nastavljena na 100%. Nasveti posameznih ščetk so očitni, vendar na ravni preglednosti ne vplivajo prekrivajoča se območja:
 Krtačna poteza z Opacity Jitter nastavljena na 100%.
Krtačna poteza z Opacity Jitter nastavljena na 100%.
In tukaj je moja poteza ščetke s Flow Jitterjem nastavljena na 100% (Opacity Jitter je bila nastavljena na 0%). Tokrat vidimo zelo malo svetlih, preglednih področij in veliko več temnih, neprozornih področij:
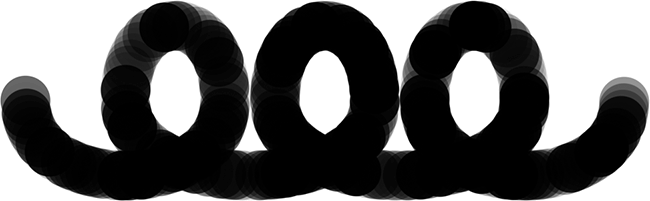 Enak hod ščetke s Flow Jitterjem nastavljen na 100%.
Enak hod ščetke s Flow Jitterjem nastavljen na 100%.