Mogoče je težko verjeti v teh dneh, vendar je bil čas ne tako dolgo nazaj, ko kamere niso bile digitalne, razvoj fotografij pa je potekal v laboratoriju, ne na vašem računalniku. Digitalni fotoaparati in Photoshop so morda svet urejanja fotografij pripeljali iz temne sobe in v vašo dnevno sobo (ali kjer koli se zgodi vaš računalnik), toda mnoga Photoshopova orodja in funkcije segajo v tradicionalni filmski razvoj.
Dva odlična primera tega sta Photoshop-ovo orodje Dodge in Burn, oba pa se nahajata v paleti orodij. Izraza "dodge" in "spali" se nanašata na tehnike, ki so bile uporabljene za osvetlitev (dodge) ali zatemnitev (sežig) določenih območij fotografije s povečanjem ali omejitvijo osvetlitve na teh območjih. Orodja Dodge in Burn v Photoshopu so digitalne različice teh tehnik in se pogosto uporabljajo za osvetlitev neosvetljenih območij fotografije ali zatemnitev preobsežnih območij.
Kolikor uporabna sta orodja Dodge in Burn, pa oboje trpi zaradi resne težave. Oboje povzroči trajno škodo na vaši sliki in to nikoli ni dobra stvar.
Najboljši način dela v programu Photoshop je ohraniti nedotaknjene svoje izvirne podatke o pikami, tako da boste vedno imeli originalno fotografijo. To v Photoshopu pogosto označujejo kot "nedestruktivno" in tako bi morali delati, kadarkoli in kjer koli je to mogoče. Na srečo nam je Adobe dal številne načine, kako na svoje slike destruktivno delovati in v tem vodniku za urejanje fotografij si bomo ogledali enega od njih. Ogledali si bomo odlično tehniko za selektivno nadziranje osvetlitve na fotografiji tako, da osvetlimo in potemnimo določena območja, kar nam daje rezultate, ki so zelo podobni tistim, ki bi jih lahko dosegli z orodji Dodge in Burn, vendar brez škode na sliki niti enega piksla.
Tu imamo fotografijo, ki trpi zaradi zelo pogoste težave. Poročni par bi moral biti glavna osrednja točka slike, vendar se zaradi usmeritve sončne svetlobe in očitnega pomanjkanja bliskavice polni na fotografiji preveč temno, ozadje pa je preveč svetlo:

Izvirna fotografija.
Če uporabimo samo Photoshop Brush Tool in način mešanja slojev, kot bomo videli v trenutku, lahko stvari enostavno popravimo tako, da osvetlimo par in potemnimo ozadje:

Fotografija po osvetlitvi in zatemnitvi določenih področij.
Začnimo!
1. korak: Dodajte nov sloj
V Photoshopu odprite sliko, s katero morate delati, nato pritisnite tipko Alt (Win) / Option (Mac) in kliknite ikono New Layer na dnu palete Slojev:

Držite "Alt" (Win) / "Option" (Mac) in kliknite ikono New Layer.
Običajno to doda novo prazno plast nad trenutno izbrano plastjo, vendar s pritiskom na tipko Alt / Option, ko kliknemo ikono New Layer, povemo Photoshopu, da nam odpre pogovorno okno New Layer, preden plast dodamo. . To nam daje možnost poimenovanja plasti, prav tako pa nam omogoča, da spremenimo nekaj pomembnih možnosti. Najprej, ker bom s tem slojem dodal in zažgal različna področja fotografije, bom plast poimenoval "Dodge and Burn". Ni vam treba poimenovati sloja, če tega ne želite, vendar je poimenovanje slojev zelo dobra navada, da vstopate v:

Poimenujte novo plast "Dodge and Burn" (neobvezno).
Pravi razlog, zakaj smo vzpostavili pogovorno okno New Layer, je možnost na samem dnu, Mode. "Način" je za Layer Blend Mode kratek, privzeto pa je nastavljen na Normal. Spremenite način mešanja v Prekrivanje:
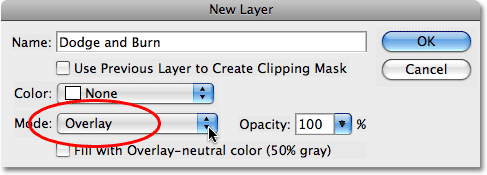
Nastavite način mešanja novega sloja na Overlay.
Način prekrivne mešanice prekrivam veliko bolj podrobno v naših petih osnovnih načinih mešanja za urejanje fotografij, na kratko pa je način prekrivanja mešanice del skupine kontrastnih načinov mešanja in se pogosto uporablja za povečanje celotnega kontrasta slike . Vsa področja na plasti, ki so svetlejša od 50% sive (kar pomeni odtenek sive med črno in belo), se uporabijo za posvetlitev slike, medtem ko področja temnejša od 50% sive potemnijo sliko. Vsa področja, ki so natančno 50% siva, Photoshop popolnoma prezrejo, in ko rečem "prezrto", mislim, da dejansko postanejo pregledna. Pravzaprav bomo videli, da gre za ukrepanje.
Ko je način mešanja zdaj nastavljen na Prekrivanje v pogovornem oknu, boste neposredno pod njim videli novo možnost, napolnite z nevtralno prekrivno barvo (50% siva). Kliknite v potrditveno polje, da izberete to možnost:
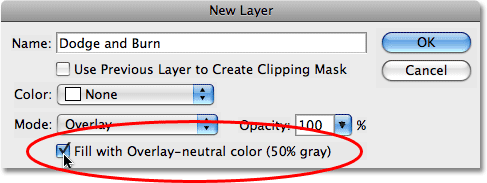
Kliknite znotraj potrditvenega polja, da izberete možnost "Izpolni s prekrivno nevtralno barvo (50% siva).
Ta možnost sporoči Photoshopu, da naš novi sloj napolni s 50% sivo. Ko končate, zapustite pogovorno okno. Če zdaj pogledamo v paleto slojev, lahko vidimo, da nad fotografijo na plasti ozadja sedi nov sloj z imenom "Dodge and Burn". Plast je za nas nastavljena na način mešanja Overlay in če pogledamo sličico predogleda plasti levo od imena plasti, lahko vidimo, da je v resnici napolnjena s sivo:

Nova paleta "Dodge and Burn" se prikaže v paleti slojev.
Pred časom sem rekel, da ko je plast nastavljena v način prekrivanja mešanice, vsa območja plasti, ki so 50% siva, postanejo prozorna in če pogledamo svojo sliko v oknu dokumenta, čeprav je "Dodge and Burn" plast je napolnjena s trdno sivo barvo, kar bi običajno pomenilo, da je naše okno dokumenta napolnjeno s sivo, vse, kar vidimo, je naša originalna fotografija. Siva barva "Dodge and Burn" je popolnoma prozorna:

Trdna siva barva na sloju "Dodge and Burn" je v oknu dokumenta videti prozorna.
2. korak: Izberite orodje za krtačo
Različna področja slike bomo osvetlili in potemnili preprosto tako, da jih bomo prebarvali s črnimi ali belimi. Območja, ki jih pobarvamo z belo, bodo osvetljena, medtem ko se področja, ki jih pobarvamo s črno, potemnijo. Tudi to je zato, ker bomo slikali na plasti, ki je nastavljena na način mešanja Overlay. Preden lahko kaj premaknemo, moramo prijeti orodje za krtačo, zato bodisi izbrati orodje za krtačo iz palete Orodja ali pritisniti črko B na tipkovnici, da do njega dostopate s bližnjico:
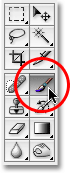
Izberite Brush Tool.
3. korak: Barvo sprednjega podlago nastavite na belo
Začel bom z osvetlitvijo para, kar pomeni, da jih bom moral prebarvati z belo, kar pomeni, da moram svojo barvo Prednjega podlaga postaviti na belo, saj orodje za krtačo barva s katero koli barvo je trenutno nastavljena barva prednjega ozadja do. Če spremljate svojo sliko, na tipkovnici pritisnite črko D, ki ponastavi barve podlage in ozadja na privzete vrednosti. Zaradi tega je črna barva spredaj in bela barva ozadja. Če jih želite zamenjati tako, da bela postane barva spredaj, pritisnite črko X na tipkovnici. Če pogledamo utripe barv foreground in ozadja blizu dna palete orodij, lahko vidimo, da je bela barva zdaj v ospredju (levi utrip):
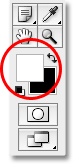
Barvna barva v ospredju v paleti Orodja.
4. korak: Zmanjšajte neprepustnost ščetke na med 10 - 20%
Najboljši način za delo s to tehniko je, da postopoma naberemo količino svetlenja in zatemnitve, ki jo že uporabljamo, saj je lahko celo subtilna količina včasih dovolj. Da bi to naredili, bomo morali delati s čopičem z majhno motnostjo. Prepričajte se, da ste izbrali orodje s ščetkami, nato pa pojdite do vrstice z možnostmi na vrhu zaslona in spustite možnost nepreglednosti nekje med 10-20%. Gumb bom postavil na 10%. Tako bom vsakič, ko bom poslikala isto območje, povečala količino posvetlitve ali zatemnitve v 10% korakih, kar mi bo dalo veliko prostora za delo:

Zmanjšajte motnost krtače v vrstici z možnostmi.
5. korak: Pobarvajte površine, ki jih je treba osvetliti
Ko je izbrano orodje za krtačo, belo kot barva spredaj in neprozornost ščetke, preprosto pobarvajte vse površine na fotografiji, ki jih je treba posvetliti. Učinek bo sprva subtilen zaradi majhne motnosti ščetke, če pa potrebujete več posvetlitve na določenih območjih, jih le nekajkrat prebarvajte, da ustvarite učinek, pri čemer pazite, da med potezo barve sprostite gumb miške. Velikost čopiča lahko spremenite tako, da pritisnete levo tipko na konzoli, da bo čopič manjša, ali desno tipko za oklepaj, da jo povečate. Uporabili boste krtačo z mehkimi robovi, robove čopiča pa lahko olajšate tako, da pritisnete tipko Shift in nekajkrat pritisnete levo tipko. Če držite Shift in pritisnete desno tipko nosilca, bodo robovi težji.
Na svoji fotografiji želim osvetliti par, zato jih bom prebarvala s srednje veliko mehko krtačo. Vsakič, ko jih prebarvam, povečam svetlost za 10%. Slikanje nad njimi 3 ali 4 krat naj to stori. Moški obraz je na fotografiji še posebej temen, zato bo morda s tem čopičem potreben dodaten klik ali dva:

Barvajte z belo barvo na vseh področjih na fotografiji, ki morajo biti svetlejša.
6. korak: Barvo sprednjega podlago nastavite na črno
Ko končate z osvetlitvijo območij, pritisnite črko X na tipkovnici, da zamenjate barve prednjega in ozadja, tako da črna postane vaša barva spredaj:
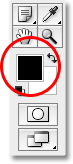
Količine barv v paleti Orodja prikazujejo črno kot barvo spredaj.
7. korak: Pobarvajte površine, ki jih je treba zatemniti
Ko je vaša barva foreground zdaj nastavljena na črno, prekrijte vsa področja na fotografiji, ki jih je treba zatemniti. Znova, ko vsakič nanesete isto območje, povečate količino zatemnjenja. V mojem primeru želim, da je vse za parom bolj temno, zato bom nekajkrat uporabila večji čopič in barvala okoli para, da zatemnem ozadje:

Slika s črno barvo čez ozadje, da jo potemni.
Če pogledamo sličico s predogledom za sloj "Dodge and Burn" v paleti plasti, lahko vidimo vsa področja, na katerih smo slikali z belo ali črno:
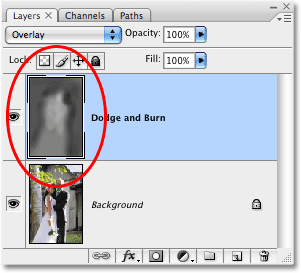
Sličica predogleda kaže, kje smo na sloju slikali.
Če pomotoma pobarvate območja, ki jih niste želeli in želite ta območja nastaviti na 50% sivo, preprosto kliknite barvno črto v ospredju v paleti Orodja, ki bo prikazala Photoshop-ov barvni nabiralnik. V barvni nabiralnik vnesite vrednost 128 za možnosti R, G in B, kar vam daje 50% sivo barvo:
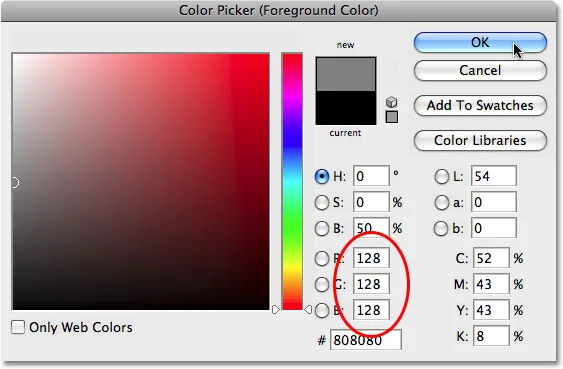
V barvni nabiralnik vnesite vrednost 128 za vrednosti R, G in B, da izberete 50% sivo barvo.
Kliknite V redu, da zapustite barvni nabiralnik, nato pa preprosto prebarvajte območja na sliki, da jih vrnete na prvotno 50% sivo barvo.
In s tem smo končali! Uspešno smo prilagodili stopnjo osvetlitve na različnih področjih fotografije, tako da jih ročno barvamo s črno ali belo, kar daje rezultate, podobne rezultatom, ki smo jih lahko dosegli z orodji Photoshop's Dodge in Burn, ne da bi se v originalu dotaknili niti enega piksla slika! Če želite videti razliko, tukaj sta moja originalna fotografija na levi in popravljena slika na desni:
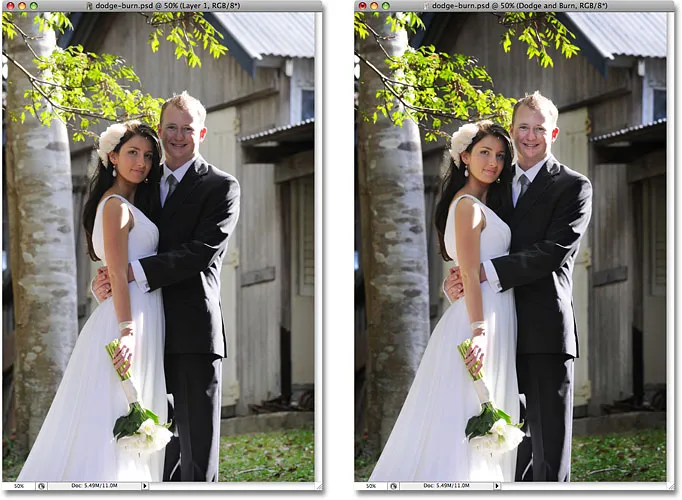
Izvirna fotografija (levo) in popravljena različica (desno).
In tam ga imamo! Tako lahko z uporabo načina prekrivanja mešanice v programu Photoshop nedestruktivno izberete in zažgete slike! Oglejte si naš razdelek za retuširanje fotografij za več vodnikov za urejanje slik Photoshopa!