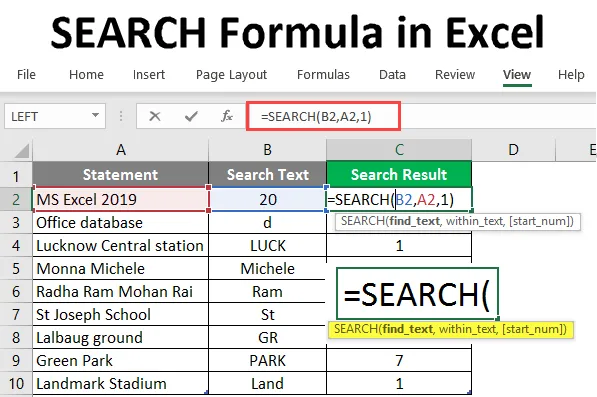
ISKANJE Formula v Excelu (kazalo)
- ISKANJE Formula v Excelu
- Kako uporabljati SEARCH Formulo v Excelu?
ISKANJE Formula v Excelu
- Funkcija iskanja je ena najpomembnejših vgrajenih funkcij MS Excel. V drugem nizu je našel ali našel en niz, z enostavnimi besedami bo v nizu poiskal iskalno besedilo. Funkcija Iskanje omogoča nadomestne znake (kot so: ??, *, ~) in ni velika in majhna.
- Na primer, če obstaja prvi niz „osnova“, drugi niz pa „baza podatkov“, se bo iskalna funkcija vrnila kot 5. Kar se začne od pete črke v drugem nizu.
Poiščite sintakso formule v Excelu
SEARCH () - Vrnil bo celo število, ki predstavlja položaj iskalnega niza v drugem nizu. Obstajajo trije parametri - find_text, znotraj_text, (start_num) .
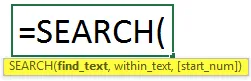
Argument v funkciji ISKANJE
- find_text : To je obvezen parameter, niz, ki ga uporabnik želi ISKATI.
- znotraj_text : To je obvezen parameter, niz, v katerem želi uporabnik ISKATI .
- find_text : To je izbirni parameter, številka znakov, od koder želi uporabnik iskati v okviru_teksa.
Kako uporabljati SEARCH Formulo v Excelu?
V tabeli je podana izjava, v kateri je naveden tudi iskalni niz, ki ga uporabnik želi iskati iz danega stavka. Poglejmo, kako funkcija SEARCH lahko reši to težavo.
Predlogo za iskanje formule Excel lahko prenesete tukaj - ISKANJE Formula Excel PredlogaPrimer # 1 - Uporabite SEARCH Formulo v besedilu
Odprite MS Excel, pojdite na Sheet1, kjer želi uporabnik iskati besedilo.
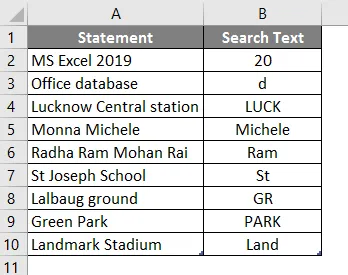
Ustvari eno glavo stolpca za rezultat SEARCH, da se v stolpcu C prikaže rezultat funkcije.
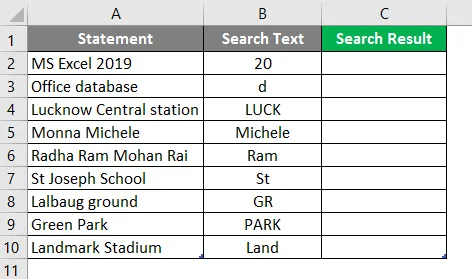
Kliknite na celico C2 in uporabite SEARCH Formula.
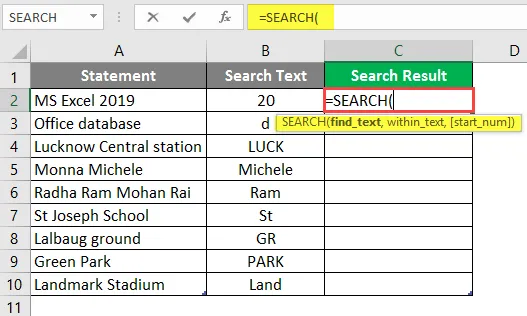
Zdaj bo zahteval iskanje besedila, izberite besedilo za iskanje, ki je na voljo v B2.
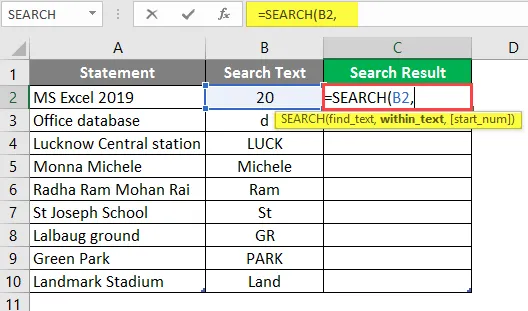
Zdaj bo zahteval znotraj besedila, od koder uporabnik želi iskati besedilo, ki je na voljo v celici B2.
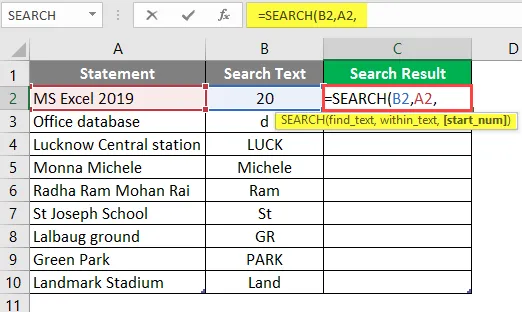
Zdaj bo zahteval zagon Num, ki je privzeta vrednost 1, zato bomo zaenkrat dali 1 >> zapis v celico C2.
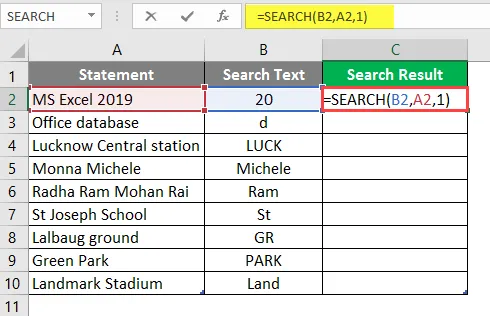
Pritisnite tipko Enter.
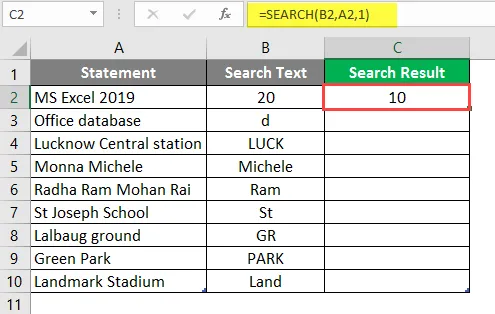
Povlecite isto formulo v drugo celico stolpca C, če želite izvedeti rezultat ISKANJE.
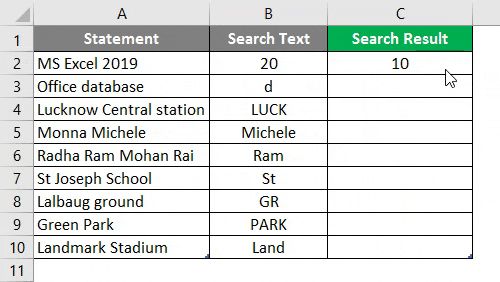
Povzetek primera 1:
Ker želi uporabnik iskati besedilo v dani stavki, enako lahko doseže s funkcijo iskanja. Kar je na voljo v stolpcu C kot rezultat iskanja.
Primer # 2 - Uporabite funkcijo SEARCH za nadomestne znake
V tabeli je podanih nekaj podatkov, ki vsebujejo nadomestne znake (na primer: ??, *, ~) in iskalni niz, ki ga uporabnik želi iskati po danih podatkih.
Poglejmo, kako funkcija SEARCH lahko reši to težavo.
Odprite MS Excel, pojdite na Sheet2, kjer želi uporabnik iskati besedilo.
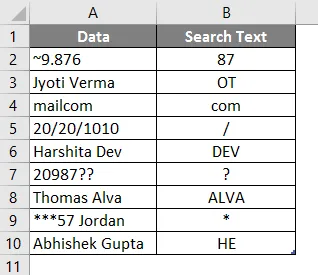
Ustvari eno glavo stolpca za rezultat SEARCH, da se v stolpcu C prikaže rezultat funkcije.
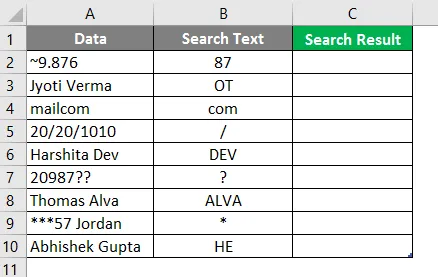
Kliknite na celico C2 in uporabite formulo SEARCH.
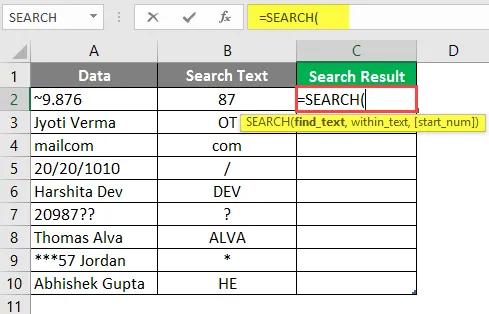
Zdaj bo zahteval iskanje besedila, izberite besedilo za iskanje, ki je na voljo v B2.
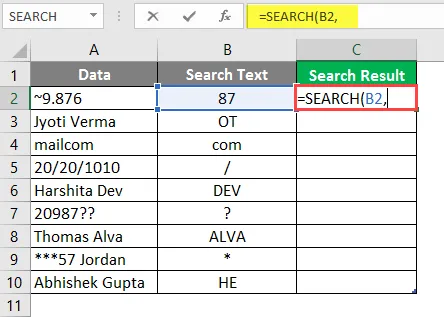
Zdaj bo zahteval znotraj Text, od koder uporabnik želi iskati besedilo, ki je na voljo v celici B2.
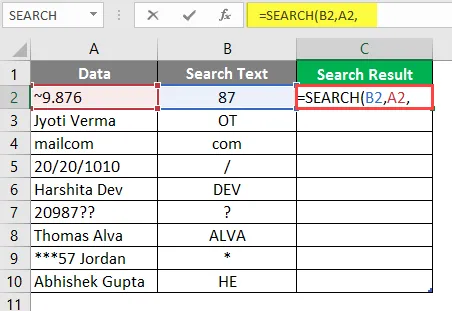
Zdaj bo zahteval zagon Num, ki je privzeta vrednost 1, zato bomo zaenkrat dali 1 >> zapis v celico C2.
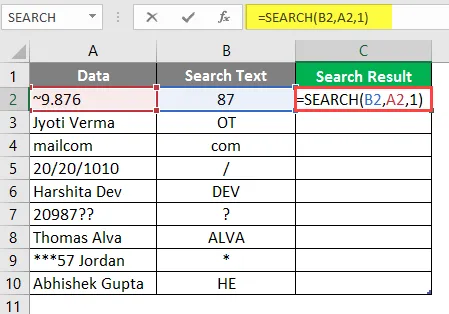
Pritisnite tipko Enter.
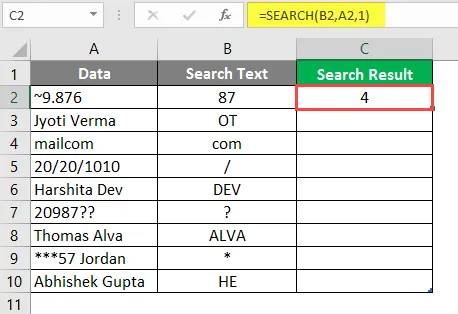
Enako formulo povlecite v drugo celico stolpca C, če želite izvedeti rezultat ISKANJE.
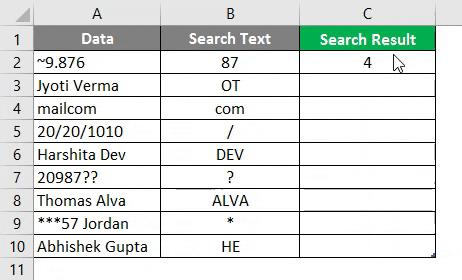
Povzetek primera 2:
Ker želi uporabnik iskati besedilo v danih podatkih, enako lahko doseže s funkcijo iskanja. Kar je na voljo v stolpcu C kot rezultat iskanja.
Primer # 3 - S pomočjo funkcije LEVO uporabite funkcijo ISKANJE
V tabeli je nekaj podrobnosti o zaposlenih v podjetju, od koder želi uporabnik dobiti ime vseh zaposlenih.
Odprite MS Excel, pojdite na Sheet3, kjer želi uporabnik dobiti ime vseh zaposlenih.

Ustvari eno glavo stolpca za rezultat SEARCH, da se v stolpcu B prikaže rezultat funkcije.
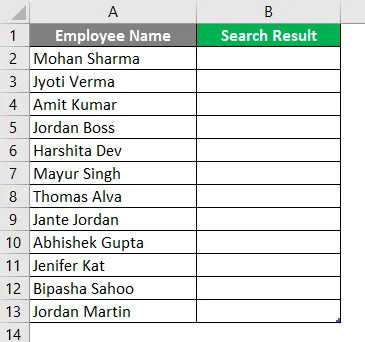
Kliknite na celico B2 in uporabite prvo levo formulo.
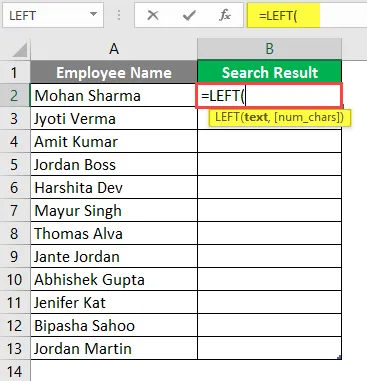
Zdaj izberite celico B2, kjer bo uporabljena formula LEVO.
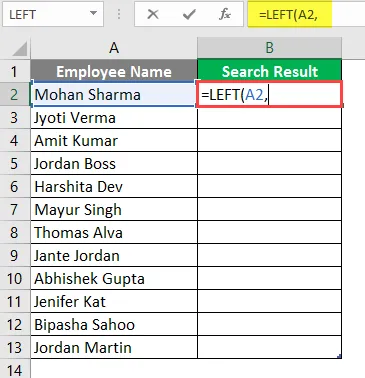
Zdaj uporabite formulo ISKANJE.

Zdaj bo zahteval iskanje besedila, uporabnik bo iskal prvo vrzel.

Zdaj bo zahteval v besedilu Text, od koder uporabnik želi zaposlenim ime, ki je na voljo v celici A2.
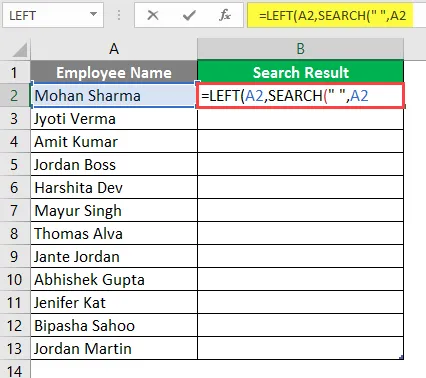
Zdaj bo zahteval zagon Num, ki je privzeta vrednost 1, zato bomo zaenkrat dali 1 >> zapis v celici B2.
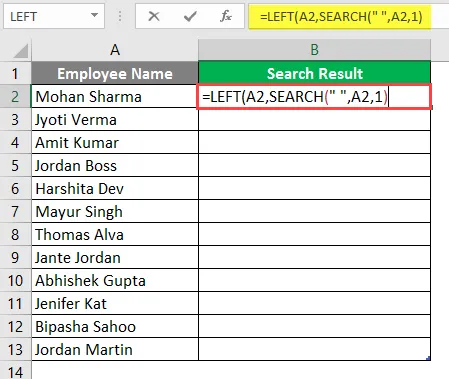
Zdaj bo zahteval num_char, ki je rezultat funkcije iskanja >>, tukaj prostor šteje tudi kot en znak, zato je treba na rezultat iskalne funkcije minus 1.
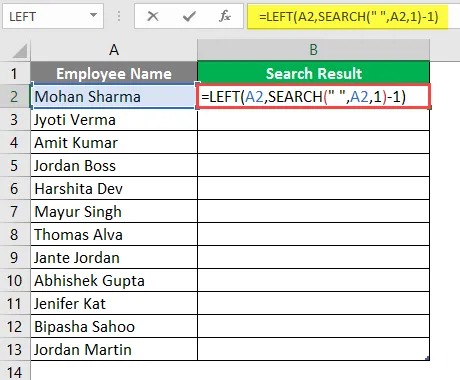
Pritisnite tipko Enter.
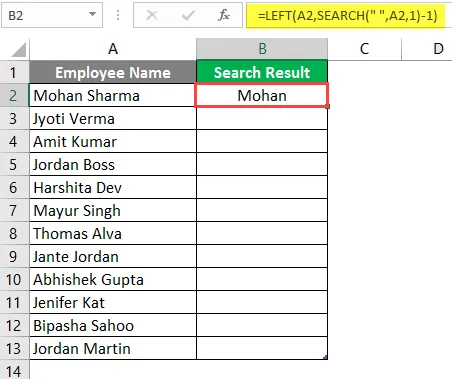
Povlecite isto formulo v drugo celico stolpca B, če želite izvedeti rezultat ISKANJE.
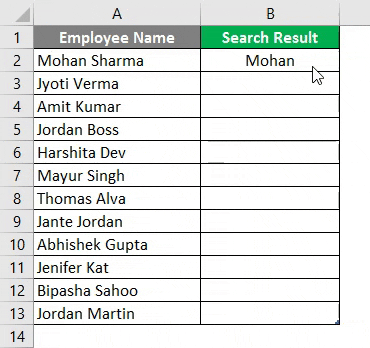
Povzetek primera 3:
Ker želi uporabnik izvedeti ime zaposlenega. Enako je dosegel z levo in iskalno funkcijo, ki je kot rezultat iskanja na voljo v stolpcu D.
Stvari, ki si jih morate zapomniti o ISKANJE Formule v Excelu
- Funkcija SEARCH bo vrnila celo število. Uporabnik lahko to funkcijo uporablja z drugimi formulami in funkcijami.
- Funkcija Iskanje omogoča nadomestne znake (kot so: ??, *, ~) in ni velika in majhna. Če želi uporabnik iskati z velikimi in malimi črkami, uporabite funkcijo FIND.
- Če ni nobenega ujemanja za find_search v znotraj_serach, bo to vrglo # VALUE! Napaka
- Če je start_num večji od dolžine niza znotraj_serach ali ni večji od nič, potem bo vrnil #VALUE! Napaka
Priporočeni članki
To je vodnik za ISKANJE formule v Excelu. Tukaj razpravljamo o tem, kako uporabljati ISKANJE formule v Excelu, skupaj s praktičnimi primeri in naloženo predlogo Excela. Ogledate si lahko tudi druge naše predlagane članke -
- Kako uporabljati Excelovo ali formulo?
- Leva funkcija TRIM v Excelu
- Načini vnosa datuma v Excelu
- Excel Insert Page Break
- Kako uporabljati nadomestne znake v Excelu?