Če vsak uporabnik Photoshopa želi vedeti eno, je, kako izbrati nekoga las na fotografiji. V prejšnjih različicah programa Photoshop je bila izbira las vrsta, ki je ločevala profesionalce od vseh ostalih, zahtevalo je napredno poznavanje barvnih kanalov, zmede ukazov, kot so izračuni in uporaba slike, domišljijske možnosti mešanja in celo barvanje posameznih pramenov las v sliko ročno! Ni čudno, da se večina uporabnikov Photoshopa za vsako ceno izogiba izbiranju las.
Adobe je v Photoshopu CS3 predstavil ukaz Refine Edge in nam prvič predstavil, kako lažje je izbrati lase, krzno in druge drobne podrobnosti na sliki.
Toda v Photoshopu CS5 je Adobe ukazu Refine Edge opravil temeljito prenovo z dovolj izboljšavami in novimi funkcijami, da je izbira las na fotografiji dovolj enostavna, da lahko to počne kdorkoli! Dlačice … Mislim, tukaj je, kako to storiti!
Tukaj je fotografija, s katero bom začel. Opazite vse kodraste pramene las, ki štrlijo pred sivo ozadje:

Izvirna fotografija.
To prvotno sivo ozadje želim nadomestiti z drugačno sliko. Če pogledamo mojo ploščo Sloji, vidimo, da imam drugo plast pod plastjo pod prvotno fotografijo. Kliknil bom ikono vidnosti fotografije, da zgornji sloj začasno izklopim, da bomo lahko videli plast pod njim:
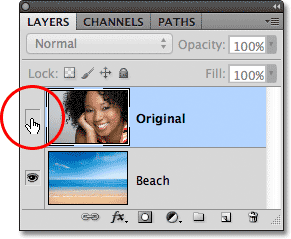
S klikom na ikono vidnosti zgornjega sloja.
Če je zgornji sloj začasno skrit pred pogledom v dokumentu, lahko vidimo sliko, ki jo nadomeščam z ozadjem:
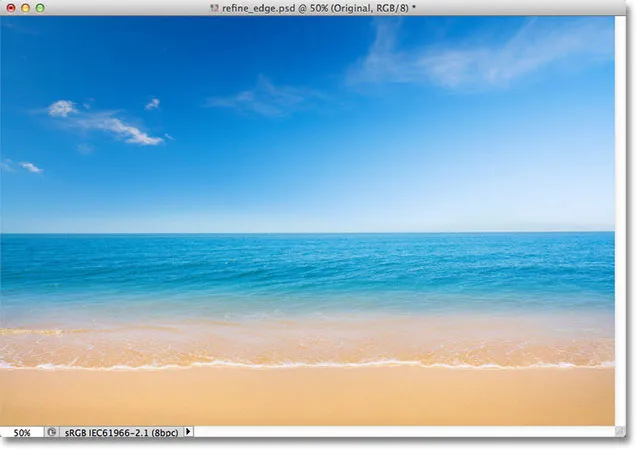
Nadomestna fotografija ozadja.
In tukaj bo videti končni rezultat zahvaljujoč moči ukaza Photoshop CS5 Refine Edge:

Končni rezultat.
Ta vadnica je del naše zbirke Retuširanje portretov. Začnimo!
Korak 1: Narišite grobo izbiro okoli svojega predmeta
Začel bom z risbo dokaj grobega izbirnega obrisa okoli ženske na fotografiji. Tukaj ni potrebe po poljubnih ali naprednih izbirnih orodjih. Photoshopovo standardno orodje Lasso bo delovalo odlično, poligonsko orodje Lasso pa bo delovalo še bolje, ker je hitrejše in enostavnejše za uporabo. Na zaslonu orodja pograbim poligonalno orodje Lasso, tako da kliknem in pridržim orodje Lasso, nato v meniju za odstranjevanje izberem orodje Polygonal Lasso Tool:
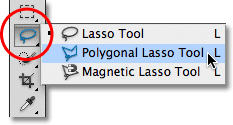
Izbira poligonalnega orodja Lasso.
S poligonalnim orodjem Lasso v roki bom začel s klikom na žensko roko in ramo v spodnjem sredinskem delu fotografije, da postavim točke za mojo izbiro. Opazite, da svojo izbiro držim vzdolž notranjega roka njene roke. Ukaz Refine Edge ponavadi najbolje deluje, če prvotni izbor zadržite le na robu predmeta:

S klikom na poligonalno orodje Lasso vzdolž notranjega roka roke in rame.
Ko se pomaknem v ženski lasje, bom spet ostal blizu roba, vendar bom poskrbel, da se bom izognil področjem, kjer se skozi njene lase kaže sivo ozadje. Zaenkrat želim izbrati glavno področje las in ukazu Refine Edge bom pustil skrbeti za težke stvari pred ozadjem:
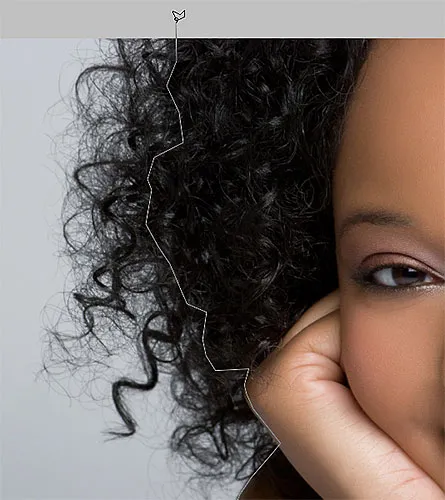
Izbira naj bo stran od območij, kjer se ozadje kaže skozi lase.
Na koncu bom hitro kliknil območje na lepenki okoli slike, nato pa nazaj na prvotno klikno točko pod njeno roko, da dokončam svoj izbor:

Groba izbira obrisa se zdaj pojavi okoli ženske na fotografiji.
2. korak: Izberite ukaz Urejevanje roba
S svojim začetnim izborom, preden bom storil kaj drugega, bom prepričan, da imam izbrano pravilno plast na plošči Sloji. V mojem primeru zgornji sloj vsebuje originalno fotografijo:
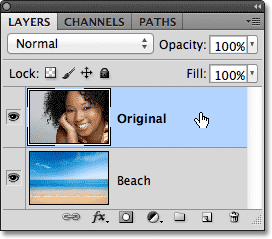
Prepričajte se, da je pravilna plast aktivna (označena z modro barvo).
Potem bom prikazal Photoshopov ukaz Refine Edge bodisi tako, da v zgornji strani zaslona odprete meni Select ( Izberi ) v menijski vrstici in izberem Refine Edge (Izboljši rob ), ali, ker imam še vedno izbrano orodje Polygonal Lasso, Preprosto lahko kliknem gumb Refine Edge v vrstici z možnostmi (za aktiviranje gumba Refine Edge v vrstici z možnostmi mora imeti aktivno izbirno orodje):

S klikom na gumb Izboljši rob v vrstici z možnostmi (z aktivnim izbirnim orodjem).
Odpre se pogovorno okno Refine Edge, vendar preden si ga ogledamo, si na hitro ogledamo mojo sliko v oknu dokumenta, kjer vidimo, da območje, ki sem ga izbral, zdaj stoji pred trdnim belim ozadjem:

Okno dokumenta, ki prikazuje izbiro pred belim ozadjem.
Možnosti pogleda
Morda v svoji podobi dejansko vidite nekaj drugačnega. Vaša izbira se lahko pojavi pred belim ozadjem, kakršno je moje, ali pa je pred trdnim črnim ozadjem. Lahko pa še vedno vidite standardni izbirni oris "korakajoče mravlje" ali več drugih možnih pogledov. Vse je odvisno od tega, kateri način prikaza je trenutno izbran na vrhu pogovornega okna Refine Edge. Na desni strani besede "Pogled" se prikaže majhen predogled sličic:
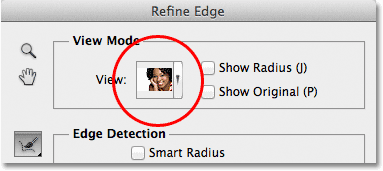
Majhna sličica predogleda prikazuje trenutni način prikaza.
Če kliknete na sličico ali na majhno puščico na desni strani sličice, se vam odpre seznam različnih načinov pogleda, med katerimi lahko izbirate. Trenutno imam izbran način On White, zato se moj izbor pojavlja na belem ozadju. Izbral bom način prikaza On Black neposredno nad njim:
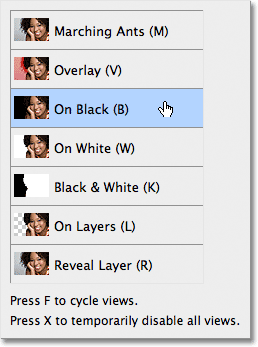
Izbira načina prikaza na črno s seznama.
Zdaj se moj izbor pojavlja na trdnem črnem ozadju:

Izbira se zdaj prikaže črno, potem ko izberete način prikaza črno.
Če na seznamu izberem način črno-belega prikaza:
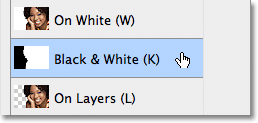
Izbira načina črno-belega prikaza.
Slika v oknu dokumenta se zdi, kot da gledam masko plasti. Bela predstavlja območje, ki je trenutno izbrano, črna pa območje, ki ni trenutno izbrano. Vsaka siva slika bi predstavljala delno izbrana območja:
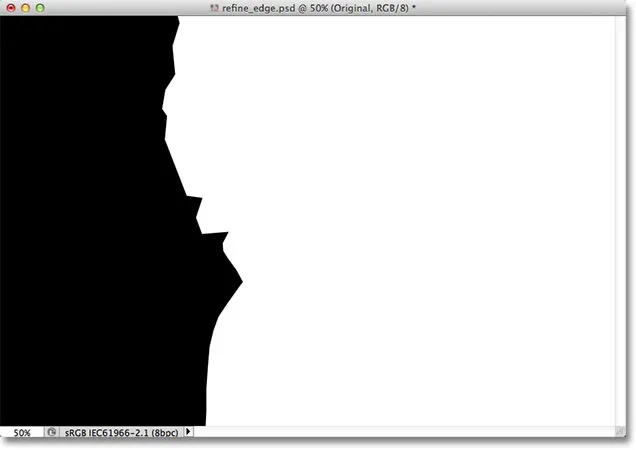
Način črno-belega prikaza prikazuje sliko, kot bi bila videti kot maska plasti.
Na koncu bom izbral način pogleda na plasteh :
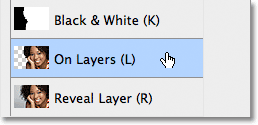
Izbira načina pogleda na plasteh s seznama.
Ta način prikazuje trenutno izbiro, kakršna je dejansko pred drugimi sloji v dokumentu, kar je lahko zelo koristno pri sestavljanju slik, saj olajša presojo rezultata. V mojem primeru, ker imam drugo fotografijo na sloju pod glavno sliko, lahko vidimo drugo fotografijo za mojo izbiro. Če delate enoslojni dokument brez drugih slojev pod vašo fotografijo, bo neizbrano območje napolnjeno z vzorcem šahovnice, ki predstavlja Photoshop način predstavljanja preglednosti:
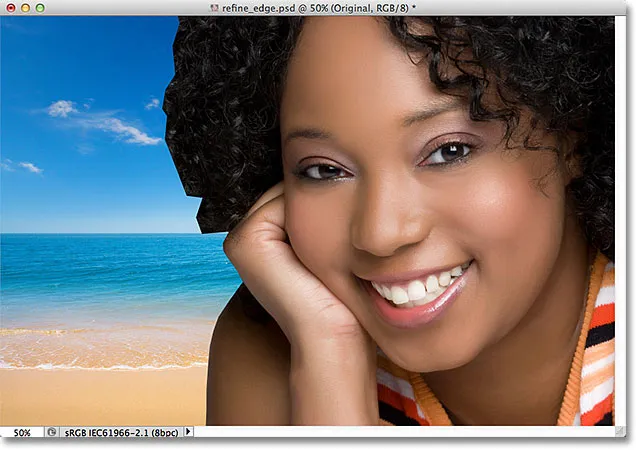
Slika z izbranim načinom pogleda na plasteh.
Namenoma sem preskočil prva dva načina pogleda - Marching Ants in Overlay - ker nobeden od njiju ni tako koristen. Način Marching Ants bo prikazal standardni izbirni obris, medtem ko bo način Overlay izbrano območje prikazal kot prosojno rdeče prekrivanje, podobno kot bi se prikazal v načinu Quick Mask. Nekaj kasneje bomo pogledali zadnji način prikaza na seznamu - Razkrij sloj .
Namen teh različnih načinov pogleda je, da olajšamo presojo o svoji izbiri, ko jo izboljšujemo. Pri nekaterih slikah je izbiro lažje videti proti beli, pri drugih proti črni itd. Pogosto bomo morali med delom preskočiti med načini ogledov, zato ste morda opazili, da ima vsak način prikaza na seznamu črko na desni strani svojega imena. Pismo je bližnjica na tipkovnici za hitro preklapljanje med načini pogleda in priročno jih je. Na primer, lahko preklopite na način bele barve s pritiskom na črko W na tipkovnici, v način črne črke s pritiskom na črko B, v način vklopljenih slojev s pritiskom na črko L in tako naprej. Prav tako lahko večkrat pritisnete črko F, da preklopite med načine prikaza.
Če raje izberete načine prikaza s seznama namesto s bližnjicami na tipkovnici, dvakrat kliknite na ime načina. Tako boste izbrali način pogleda in ga zaprli s seznama.
3. korak: Povečajte vrednost polmera
Neposredno pod možnostjo View Mode v pogovornem oknu Refine Edge je natančno opisano poglavje zaznavanje robov . Tu se, kot pravijo, dogaja čarovnija. Če želite svojemu izboru dodati več las, kliknite na drsnik Radius in začnite vleči proti desni:

Kliknite in povlecite drsnik Radius proti desni.
Ko povlečete drsnik, se bodo začele pojavljati nekatere dlake, ki so bile zunaj vašega prvotnega izbora. Za lažji vidik las uporabljam način prikaza vklopa, da se lasje vidijo pred mojo sliko. Morda uporabljate drug način prikaza:
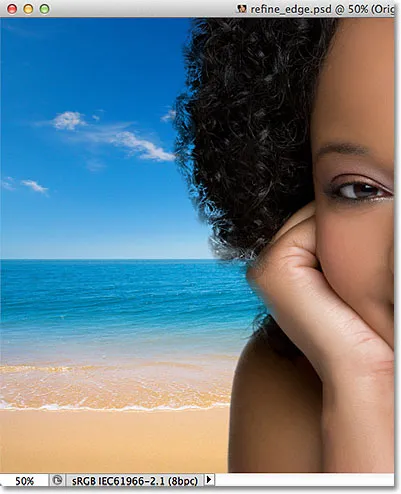
Nekateri lasje zunaj prvotnega izbora so zdaj vidni.
Če nadaljujem z vlečenjem drsnika v desno, da povečam vrednost polmera:

Drsnik Radius še bolj povlečete.
Potem se začnejo lasje še bolj oddaljevati od moje prvotne izbire:

Slika po povečanju vrednosti polmera.
Kaj se točno tukaj dogaja? Kakšno vrednost ima ta radius pri izbiri las? Če pogledate desno od sličice za predogled View Mode na vrhu pogovornega okna, se prikaže možnost z imenom Show Radius, ki je privzeto izklopljena. Kliknite v potrditveno polje, da ga vklopite:
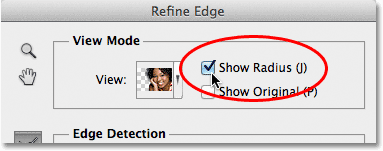
Izbira možnosti Show Radius.
Če je ta možnost omogočena, lahko v oknu dokumenta dejansko vidimo polmer. Način Refine Edge deluje tako, da pogleda okoli roba našega začetnega izbora, da se odloči, kaj je še treba vključiti v izbor, vrednost Radius pa nadzoruje, kako daleč je od našega začetnega roba izbire, ki ga bo pogledal Photoshop. Ne gleda čez celotno sliko. Izgleda le znotraj razdalje, ki jo določimo. Zato se vrednost Radiusa meri v pikslih (px). Če nastavimo vrednost Radiusa na, recimo, 50 slikovnih pik, bo Photoshop pogledal 50 slikovnih pik v katero koli smer našega začetnega izbirnega roba, da ugotovi, ali je v tem območju še kaj, kar bi moralo biti vključeno v naš izbor.
Če pogledamo v okno mojega dokumenta, lahko vidimo polmer kot tisto vidno cono med obema območjema črne črne barve. Trdna črna barva predstavlja področja, ki jih Photoshop ignorira, saj išče dodatne pike, ki jih bomo dodali v naš izbor (pri načinu prikaza na beli barvi so območja, ki jih ignoriramo, videti bela, ne črna). Analizirajo se samo slikovne pike v območju polmera:
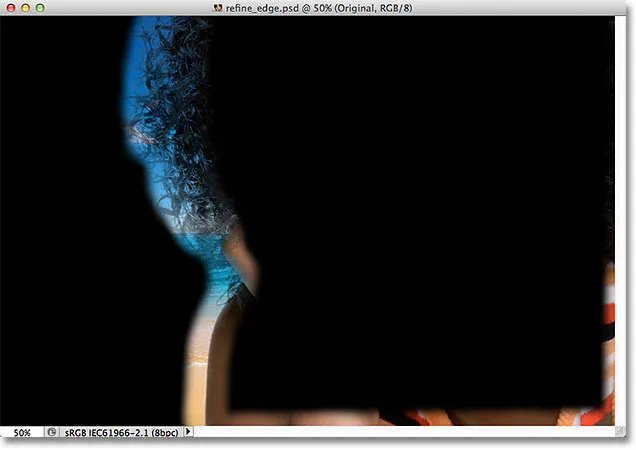
Polmer se pojavi med območji trdne črne barve.
Za lažje gledanje bom pritisnil črko K na tipkovnici, da hitro preidem iz načina pogleda na plasteh na način črno-belega prikaza in zdaj je območje polmera med črnimi območji videti popolnoma belo:
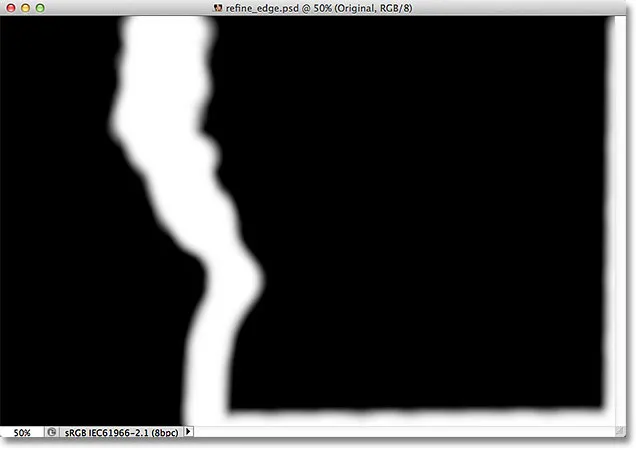
Ogled polmera v načinu črno-belega prikaza.
S pritiskom na črko L na moji tipkovnici se vrnem v način prikaza vklopljenih slojev .
Pametni polmer
Povečanje vrednosti polmera mi je omogočilo, da več ženskih las postavim na območje, ki ga analizira Photoshop, kar je super, le da hkrati ni tako veliko, ker povzroča morebitne težave na drugih področjih. Polmer je zdaj preširok okoli ženske roke in rame, pojavlja pa se tudi okoli spodnjega in desnega roba slike, kjer ga sploh ne potrebujem:
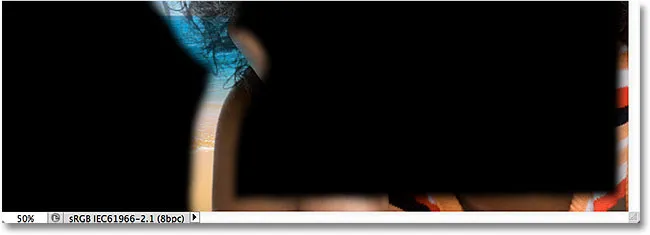
Lasje potrebujejo širok polmer, druga področja pa ne.
Tukaj pride možnost Smart Radius . Najdete jo neposredno nad glavnim drsnikom Radius. Smart Radius je privzeto izklopljen. Kliknil bom v njegovem potrditvenem polju, da ga vklopim:
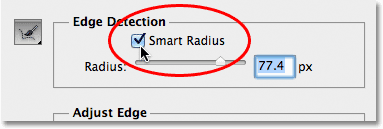
Vklop pametnega radiusa.
Če je omogočen Smart Radius, Photoshop natančneje pogleda na rob prvotne izbire in poskuša poostriti velikost polmera, kadar koli je to mogoče. Povedano drugače, z mojo podobo je rob ob ženski roki in rami gladek, tako da bo Photoshop (upam, vseeno) zmanjšal širino polmera na tem območju, medtem ko bo za lase še vedno pustil širši polmer. Če pogledamo v okno mojega dokumenta, vidimo, da je Photoshop naredil točno to. Še vedno imam širok polmer okoli las, vendar je polmer vzdolž roke in rame veliko bolj ozek. Na dnu slike je še vedno nekaj nezaželenega polmera, vendar bomo videli, kako to očistiti v trenutku:
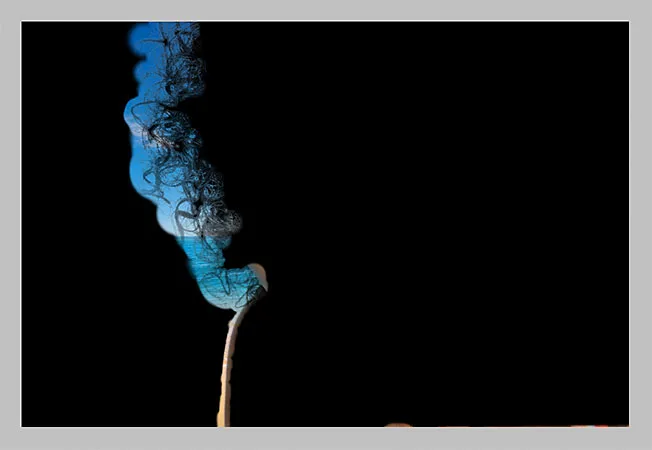
Z vklopljenim Smart Radiusom lahko Photoshop prilagodi širino polmera na različnih območjih.
Kratek zapis o Smart Radiusu, preden nadaljujemo. Smart Radius lahko pomaga, ali odvisno od vaše slike in vrste roba, ki vam ga pomaga, ali pa lahko poslabša stvari. Splošno vodilo podjetja Smart Radius je, da si pomaga pri izbirah, ki vsebujejo različne vrste robov, kot je v mojem primeru tukaj. Če po drugi strani izbirate samo lase in nič drugega ali izberete le gladke robove in nič drugega, boste verjetno ugotovili, da je bolje, da Smart Radius pustite onemogočenega. Seveda ga je enostavno izbrati in se nato odločiti, ali so stvari videti boljše ali slabše, vendar ne mislite, da vam ni treba uporabiti možnosti samo zato, ker je tam in ima v imenu "pametno". Obstajajo še drugi načini prilagoditve velikosti polmera, kot bomo kmalu videli!
4. korak: Ročno prilagodite polmer s čopiči za oplemenitenje
Ko smo naredili vse, kar smo lahko z drsnikom Radius in možnostjo Smart Radius, lahko ročno izpopolnimo svoj polmer s pomočjo nekaj ščetk, ki so priloženi ukazu Refine Edge. Če pogledate levo od možnosti Radius in Smart Radius, boste videli ikono čopiča. Če kliknete in zadržite ikono čopiča, se prikaže meni, v katerem lahko izberete čopič, ki ga potrebujete. Dve ščetki, ki ju moramo izbrati, sta orodje Refine Radius in orodje za brisanje oplemenitenj :
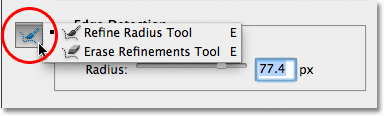
Kliknite in zadržite ikono ščetke, da dostopate do orodij za natančno določanje polmera (ščetke).
Imena so lahko nekoliko zmedena, zato vam bo morda pomagalo, da o orodju Refine Radius razmišljate kot o čopiču Add to Radius in o orodju Erase Refinitions kot o odvzemu radia . Adobe jih imenuje "Orodja", vendar se obnašajo natančno kot čopiči, kar nam omogoča, da preprosto prebarvamo področja na sliki, kamor moramo dodati ali odšteti obstoječi polmer.
Privzeto je orodje Refine Radius že izbrano za nas, ker ga najbolj uporabljamo, zato ga ni treba dejansko izbrati s seznama. Prav tako ni potrebno, da na seznamu izberemo orodje za brisanje oplemenitenj, ker lahko kadar koli začasno preklopimo z orodja za natančno nastavitev radiusa na orodje za dokončanje izbrisa s pritiskom in držimo tipko Alt (Win) / Option (Mac) na tipkovnica. Ko sprostite tipko Alt / Option, se vrnete nazaj na orodje za natančen radius. Z drugimi besedami, v pogovornem oknu vam nikoli ne bo treba izbrati nobenega orodja, tako da lahko varno pozabite vse o tej ikoni čopiča.
Preden poskušam svoji izbiri dodati več ženskih las, bom najprej uporabil orodje za izbrisanje brisalcev, da bom odstranil neželeno območje polmera z dna slike. Ko uporabljate ta orodja, upoštevajte, da za razliko od drugih Photoshopovih izbirnih orodij s temi orodji sami ne izbiramo ali odštejemo dejanske izbire. Preprosto prilagajamo velikost območja, ki ga analizira Photoshop. Photoshop določa, katere slikovne pike naj izbere in katere ne upošteva. Pravkar povemo, kam naj pogledamo in kam ne.
Držim pritisnjeno tipko Alt (Win) / Option (Mac), da se začasno preklopim z orodja za natančno nastavitev radiusa na orodje za brisanje izboljšav. Na posnetku zaslona je nekoliko težko razbrati, vendar se na sredini kazalca ščetke pojavi majhen minus ( - ), ko je aktivno orodje za ponovno brisanje ( znak plus ( + ) se prikaže, ko je aktivno orodje za natančno polnjenje). Nato preprosto kliknem in povlečem čez neželena območja polmera, da jih izbrišem. Ker je še vedno izbrana možnost Show Radius na vrhu pogovornega okna, lahko vidimo, da je območje na dnu slike zdaj napolnjeno s črno črno barvo, kar pomeni, da bo Photoshop to območje prezrl:
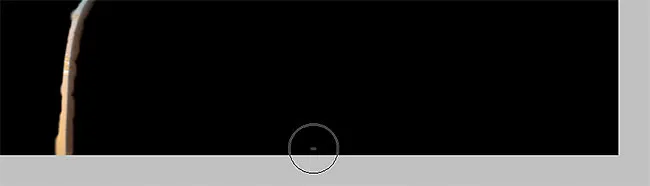
Držite pritisnjeno tipko Alt (Win) / Option (Mac) in slikajte na dnu slike.
Sprostim tipko Alt (Win) / Option (Mac), da se vrnem nazaj na orodje Refine Radius, da bom lahko v svoj izbor začela dodajati več ženskih las. Odstranim potrditev možnosti Prikaži radius na vrhu pogovornega okna, da bomo lahko spet videli dejansko fotografijo pred ozadjem (v načinu pogleda na plasteh):

Ko je Show Radius izklopljen, se vrnemo k prikazu slike v oknu dokumenta.
Če želite dodati več ženskih las, moram samo barvati z orodjem Refine Radius čez območje, kjer morajo biti njeni lasje. Kako pa vem, kje se bom naslikal, ko dejansko ne vidim preostalih las, ker trenutno ni del izbora? Koristno bi bilo, če bi na kakšen način začasno pregledali celotno prvotno sliko, da bi natančno videl, kje naj slikam. K sreči, še en od načinov pogleda Refine Edge - Reveal Layer - naredimo točno to!
Kliknite na sličico načina prikaza na vrhu pogovornega okna in nato dvakrat kliknem na Razkrij sloj na dnu seznama, da ga izberem. Način Reveal Layer bi lahko hitro izbral tudi s pritiskom na črko R na moji tipkovnici:
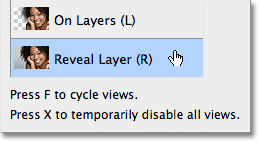
Na dnu seznama načinov pogleda izberemo Reveal Layer.
Ko je aktivni način pogleda Reveal Layer, se izvirna slika vrne v oknu dokumenta, kar omogoča enostavno pregledovanje, kje moram slikati z orodjem Refine Radius:

Reveal Layer prikazuje izvirno sliko brez izbire.
Zdaj, ko vem, kje bom naslikal, bom na tipkovnici pritisnil črko L, da se vrnem nazaj v način prikaza na plasteh, nato pa bom začel slikati z orodjem Refine Radius, da razkrijem več ženskih las. Tako kot katero koli drugo Photoshopovo krtačo lahko tudi s tipkovnice spremenimo velikost orodja Refine Radius in Orodja za izbriševanje. Če pritisnete levo tipko na konzoli ( ( ), bo krtača manjša, desna tipka ( ) ) pa večja .
Ko slikate nad območjem z zadržanim gumbom miške, se bo v predelu, kjer ste slikali, prikazala originalna slika, kar nam pomaga, da vidimo, da slikamo na pravem mestu:
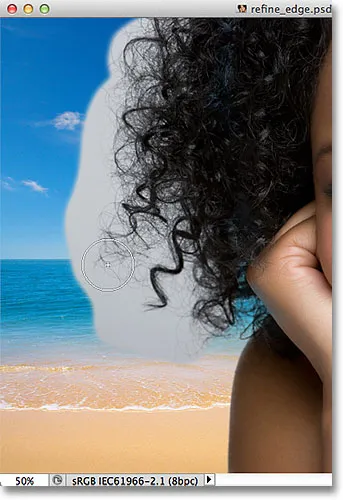
Siva ozadja izvirne slike je vidna, ko je moj gumb miške pritisnjen.
Ko sprostite gumb miške, izvirna slika izgine in vidimo rezultat, pri izbiri pa je dodano več las. Z orodjem Refine Radius lahko nadaljujete z barvanjem las, če ga želite dodati več k izbiri, ali, če se zmotite, pritisnite in pridržite tipko Alt (Win) / Option (Mac), da preklopite na orodje za brisanje izboljšav. in barve, da odstranite to območje iz območja polmera:
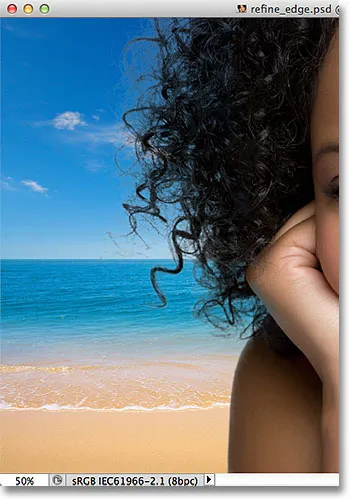
Več ženskih las se zdaj pokaže pred novim ozadjem po barvanju z orodjem Refine Radius.
Možnosti prilagoditve roba
Spodaj možnosti zaznavanja robov v pogovornem oknu Izboljši rob so možnosti Prilagodi rob - gladek, pero, kontrast in rob premika . Vse štiri od teh možnosti so privzeto nastavljene na 0 in pri uporabi ukaza Refine Edge za izbiro las je običajno najbolje, da se vsaj prve tri možnosti (gladko, pero in kontrast) pustijo na 0. Možnost Smooth se uporablja za glajenje nazobčanih izbirnih robov, vendar ponavadi povzroča težave pri izbiri las. Možnost Perje zamegli izbirni rob, zaradi česar so stvari videti mehke, zamegljene in neprofesionalne. In možnost Contrast bo poskušala zaostriti izbirne robove s povečanjem kontrasta, kar spet ni nekaj, kar običajno deluje dobro z lasmi.
Edina možnost, ki jo morate poskusiti, je četrta, Shift Edge . Če povlečete drsnik desno od središča, boste izbirne robove razširili navzven, kar bo morda pripomoglo k dodatni izbiri las, medtem ko povlečete drsnik na levi strani, se izbirni robovi zmanjšajo navznoter, izbor pa se poostri. Če nobena smer ne pomaga izboljšati rezultatov, preprosto povlecite drsnik nazaj v sredino. V mojem primeru bom drsnik povlekel v desno, da bom vrednost Shift Edge povečal na + 20%:
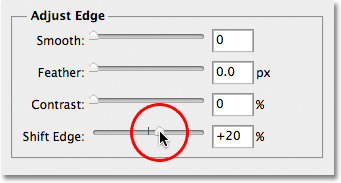
Povečanje vrednosti Shift Edge za razširitev izbirnega roba navzven.
To širi moje izbirne robove navzven in zdaj vidim, da so k izbiri dodane še bolj natančne podrobnosti o laseh, čeprav jih je večina videti trenutno zelo zbledela, vendar bomo to popravili naslednje:
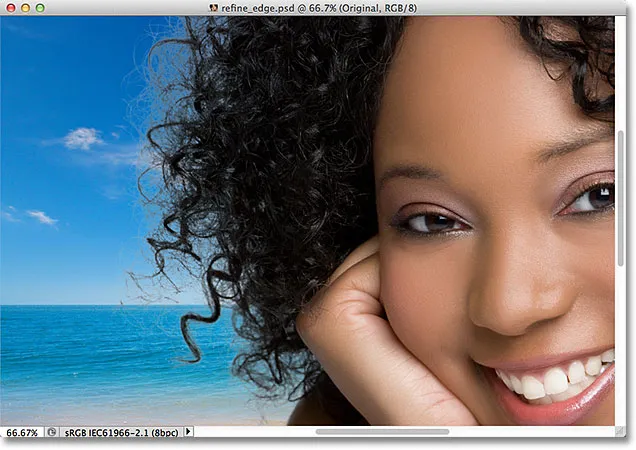
Povečanje možnosti Shift Edge je dodalo dodatne podrobnosti o las.
5. korak: Odstranite kakršno koli obrobje z dekontaminacijo barv
Stvari so videti dobro, razen ene preostale težave. Opazimo veliko fringinga okoli las, ki je preostala barva od prvotnega ozadja. Obrobje lahko odstranimo z možnostjo Decontaminate Colors, ki jo najdemo v razdelku Output na dnu pogovornega okna. Decontaminate Colors je privzeto izklopljen. Kliknil bom v njegovem potrditvenem polju, da ga vklopim:
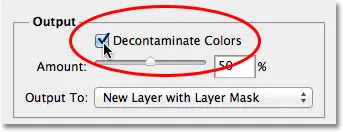
Izbira možnosti Decontaminate Colors.
Obrobje lahko zdaj počistim tako, da drsnik Količine povlečem proti desni. Privzeta vrednost Količina je 50%. Ko drsnik povlečete naprej desno, Photoshop odstrani obrobje tako, da fizično spremeni barvo pik okoli las, tako da se ujemajo z barvo las, ne pa s prvotno barvo ozadja. Povečal bom vrednost zneska na 75%:
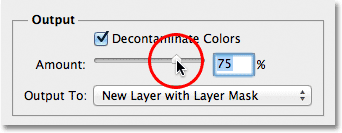
Povečajte količino dekontaminiranih barv, da odstranite fringe okoli las.
Lasje so zdaj videti temnejši, še posebej lepši prameni, ki so bili prvotno svetlo sivi, in obrobje je bilo odstranjeno:

Slika po odstranitvi obrobja z možnostjo Decontaminate Colors.
6. korak: Izdelava izbire
Zdaj, ko smo končali z izbiro las, moramo izbrati naš izbor, in najboljši način za to je, da Photoshop naš izbor pretvori v masko plasti, tako da dejansko ne izbrišemo nobenih pik s prvotne slike. Nastavite možnost Izhod v, ki jo boste našli neposredno pod možnostjo Dekontaminiranje barv, na Nov sloj z masko sloja, če že ni nastavljen na to:
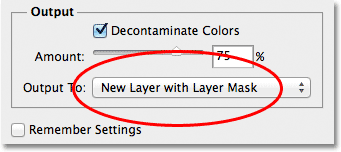
Izberite "New Layer with Layer Mask" za možnost Output To.
Kliknite OK v spodnjem desnem kotu pogovornega okna Refine Edge, da ga zaprete. Če pogledamo v mojo ploščo Sloji, vidimo, da je Photoshop naredil kopijo moje prvotne slike in svoj izbor pretvoril v masko plasti na novem sloju. Izvirni sloj pod njim je izklopljen, tako da ni več viden v oknu dokumenta:
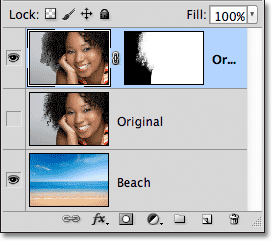
Plošča Sloji, ki prikazuje masko sloja na kopiji prvotne slike.
7. korak: Po potrebi očistite masko plasti
Ker smo se toliko osredotočili na izbiro las na sliki, je morda nekaj drugih delov izbora, ki jih je treba nekoliko očistiti. Če želite pregledati masko sloja glede morebitnih problematičnih področij, na tipkovnici pridržite tipko Alt (Win) / Option (Mac) in kliknite neposredno na sličico maske plasti na plošči Sloji:
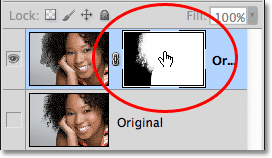
Pridržite Alt (Win) / Option (Mac) in kliknite na sličico maske plasti.
To izbere masko plasti in jo naredi vidno v oknu dokumenta. Če opazite območja, ki jih je treba dotakniti, primite Photoshop-ovo standardno orodje za krtačo na plošči Orodja in pobarvajte območja z belimi ali črnimi barvami, kot je potrebno:
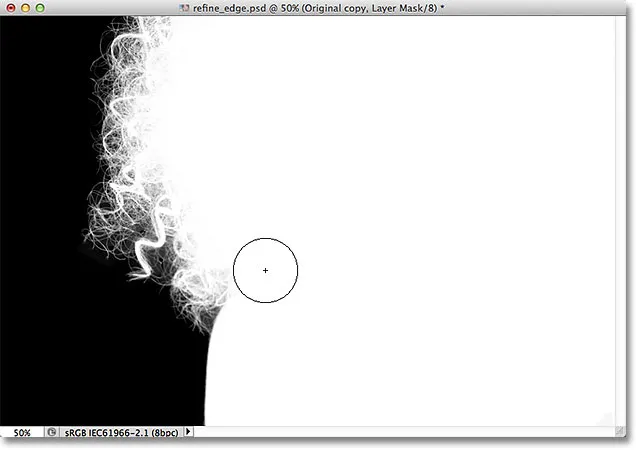
Barvanje z belo (s standardnim orodjem za krtačo) za čiščenje nekaj področij maske.
Ko končate, se v oknu dokumenta vrnite na običajni prikaz slike s klikom na sličico predogleda plasti na plošči Sloji:
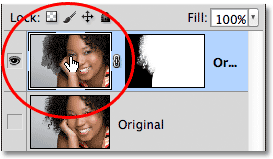
S klikom na sličico za predogled na levi strani sličice maske.
Po hitrem dotikanju slojne maske je moj končni rezultat:

Končni rezultat.
In tam ga imamo! Tako lahko izberete lase na fotografiji z zmogljivim ukazom Refine Edge v Photoshopu CS5! Za več informacij o orodjih za izbiro Photoshopa glejte naše Kako izbrati izbiro v seriji Photoshop. Ali pa obiščite naš razdelek o osnovah Photoshop za več tem o Photoshopu!