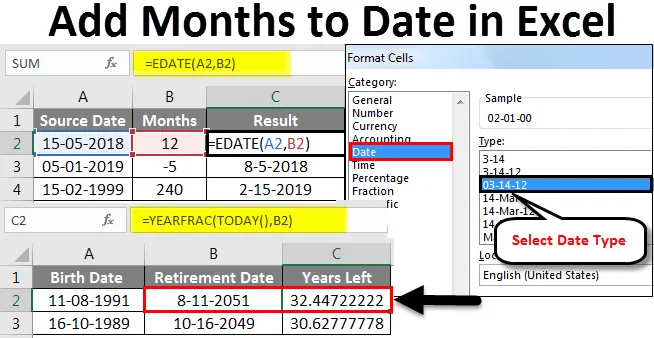
Excel Dodajte mesece datumom (kazalo)
- Dodajte mesece datumom v Excelu
- Kako uporabljati funkcijo EDATE za dodajanje mesecev datumom v Excelu?
Dodajte mesece datumom v Excelu
Če dodamo mesece do datuma v Excelu, postane zelo enostavno, ko uporabljamo funkcijo »UREJATI«. To je vgrajena funkcija, ki jo lahko uporabite za dodajanje mesecev poljubnemu datumu.
Kaj je funkcija EDATE v Excelu?
EDATE je vgrajena funkcija v Excelu. V Excelu spada pod kategorijo funkcij Datum in čas. Torej, za kar se uporablja je, da dobite enak datum meseca Y v mesecu v prihodnosti ali v preteklosti. V bistvu torej vrne serijsko številko datuma, ki je določeno število mesecev pred ali po navedenem datumu začetka. Funkcija EDATE postane izredno uporabna pri izračunu datumov veljavnosti izdelkov, datumov zapadlosti polic ali drugih vrst zapadlosti. Če želite dobiti datum iz prihodnosti, samo navedite pozitivno mesečno vrednost in če želite dobiti datum iz preteklosti, samo navedite negativno mesečno vrednost.
Sintaksa funkcije EDATE v Excelu
Sintaksa EDATE je prikazana spodaj:

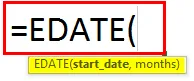
V Excelu sta dva argumenta za funkcijo EDATE. Oba argumenta sta obvezna.
- start_date: To mora biti veljaven datum, ki predstavlja datum začetka. Biti mora v veljavni obliki Excelove serijske številke.
- Meseci: To je argument, ki označuje število mesecev, bodisi v preteklosti bodisi v prihodnosti od začetnega datuma, glede na to, ali ima pozitivno ali negativno vrednost.
Kako uporabljati funkcijo EDATE za dodajanje mesecev datumom v Excelu?
Funkcija EDATE v Excelu je značilna funkcija delovnega lista, tako kot vse funkcije delovnega lista lahko tudi EDATE vnesete v celico delovnega lista kot del formule. Dovolite nam, da z nekaj primeri dodamo mesece datumom v Excelu.
Ta dodani mesec v predlogo Excel lahko prenesete tukaj - Dodaj mesec v predlogo ExcelVsak primer bo poskusil raziskati drugačen primer uporabe, ki se izvaja s funkcijo EDATE.
Dodajte mesece datumom v Excelu - Primer 1
V prihodnosti dobite enak datum dveh mesecev
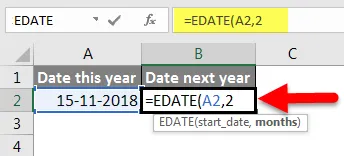
Zgornji primer kaže, da nam EDATE (A2, 2) dodeli vrednost za dva meseca v prihodnosti glede na začetni datum, naveden v celici A2. Cell A2 ima datum - 15. november 2018.
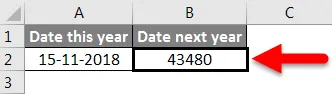
Dva meseca v prihodnost bi nas pripeljala do 15. januarja 2019. Toda do zdaj imamo serijsko številko, ki ni lahko razumljiva. Zato bomo zdaj poskušali spremeniti obliko te vrednosti datuma.
Najprej bomo izbrali to celico B2 in nato z desno miškino tipko. V meniju, ki se odpre, bomo izbrali možnost Format Cell .
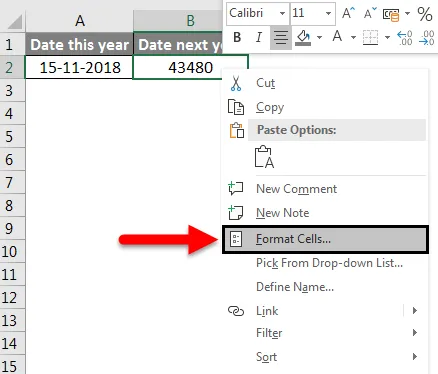
Nato v razdelku kategorije kliknemo Datum in nato izberemo želeni tip datuma in kliknemo V redu, da spremembe spremenimo.

Zdaj naj bi se naše spremembe odrazile in rezultat EDATE dobimo v spodnji obliki.
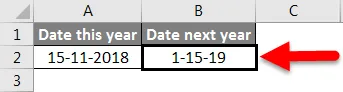
Točno to smo izračunali teoretično. Imamo 15. januarja 2019, kar je dva meseca po datumu začetka.
Dodajte mesece datumom v Excelu - primer # 2
Dodajanje mesecev na dan
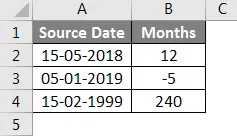
V zgornjem primeru imamo izhodiščne datume, opredeljene v stolpcu A (od A2 do A4). Datum vira je v obliki MM / DD / LLLL, kar je veljaven datum Excela.
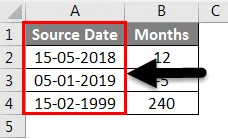
Imamo „mesece“, ki jih je treba dodati ali odšteti, da bi šli v preteklost ali prihodnost, opredeljene v stolpcu B (od B2 do B4).
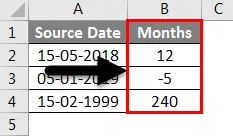
Zdaj imamo svoje rezultate v stolpcu C (od celic C2 do C4). Za izračun rezultatov uporabljamo funkcijo EDATE.
Formula, uporabljena za vsak primer, je prikazana spodaj:
- C2: = EDATE (A2, B2)
- C3: = EDATE (A3, B3)
- C4: = EDATE (A4, B4)
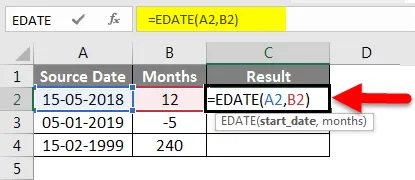
Od zdaj pa imamo serijsko številko, ki ni lahko razumljiva.
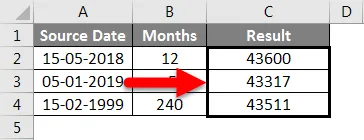
Zato bomo zdaj poskušali spremeniti obliko te vrednosti datuma.
To storimo tako, da najprej izberemo to celico C2 in nato z desno miškino tipko. V meniju, ki se odpre, bomo izbrali možnost Format Cell .
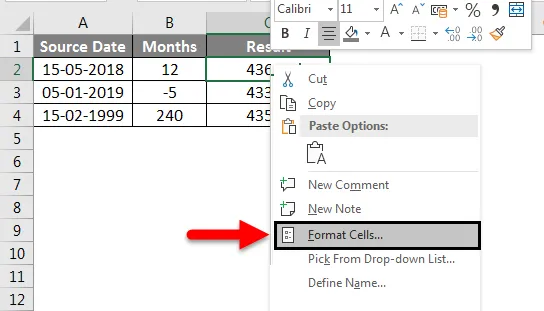
Nato v razdelku kategorije kliknemo Datum in nato izberemo želeno vrsto datuma in kliknemo V redu za uveljavitev sprememb.

Zdaj naj bi se naše spremembe odrazile in rezultat EDATE dobimo v spodnji obliki.
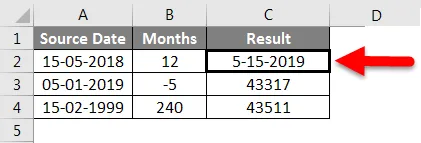
Zdaj bomo to obliko povlekli do preostalih celic z rezultati (C3, C4) s klikom na Oblika slikarja, medtem ko smo izbrali celico C2 in nato obliko prilepili na celice C3 in C4.
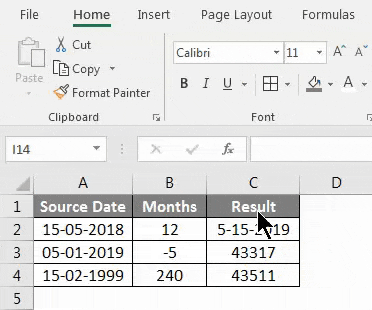
Tako vidimo, da so naši rezultati v skladu z našimi pričakovanji. Celica C2 ocenjena na 5-15-2019, kar je 12 mesecev po datumu vira 5-15-2018. Podobno je bila celica C3 ocenjena na 8–5–2018, kar je 5 mesecev pred datumom vira 1-5–2019. Celica C4 ocenjena na 2–15–2019, kar je 240 mesecev ali 20 let po datumu izvora 2–15–1999.
Dodajte mesece datumom v Excelu - primer # 3
Ugotovite datum upokojitve od datuma rojstva
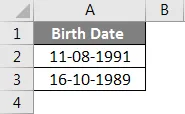
V zgornjem primeru imamo datum rojstva, določen v stolpcu A (od A2 do A3). Datum rojstva je v obliki MM / DD / LLLL, kar je veljaven datum Excela. Za izračun datuma upokojitve uporabljamo funkcijo EDATE, kot je prikazano spodaj
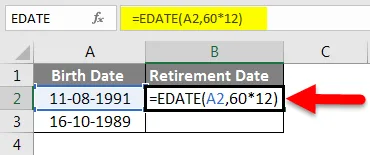
Tu smo vzeli 60 kot upokojitveno starost v letih in jo pomnožili z 12, da dobimo število mesecev, ki jih je treba dodati. Zdaj v prvem primeru 60 x 12 nam daje 720 mesecev, kar je treba dodati datumu rojstva, tj. 8/11/1991. To nam daje 8/11/2051.
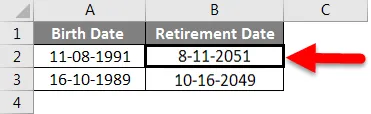
Za izračun preostalih let do upokojitve uporabljamo funkcijo YEARFRAC
YEARFRAC vrne ulomek za leto, ki predstavlja število polnih dni med končnim in začetnim datumom. YEARFRAC sprejema dva argumenta - začetni in končni datum.
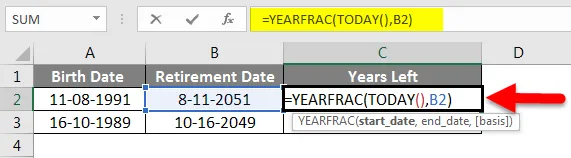
V tem primeru je datum začetka današnji datum, naš končni datum pa datum upokojitve v stolpcu B (celice B2, B3). Funkcija Excel DANES () vrne današnji datum v obliki datuma. Zato uporabljamo DANES () kot datum začetka in končni datum kot datum upokojitve.
Po tem nam YEARFRAC prinese razliko v ulomkih, ki je v prvem primeru: 15.2.2019 (minus) 11.11.2051, torej 32 let in 5 mesecev ter 27 dni ali 32.455 let.
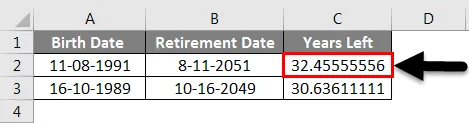
V zgornjem primeru imamo datum vira, tj. Rojstva, določene v stolpcu A (od celic A2 do A3). Datum upokojitve se izračuna v stolpcu B (od celic B2 do B3) in končno imamo v stolpcu C (od celic C2 do C3) število preostalih let do upokojitve.
Dodajte mesece datumom v Excelu - Primer # 4
Izračunajte datum poteka
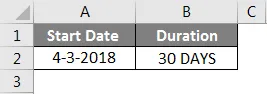
V zgornjem primeru imamo datum začetka opredeljen v stolpcu A (celica A2). Trajanje je določeno v stolpcu B (celica B2). Trajanje je 30 dni ali 1 mesec.
Torej je datum izteka en mesec po datumu začetka 3. 3. 2018 (3. april 2018), to je 3. maj 2018. Ta rezultat dobimo s funkcijo EDATE, kot je prikazano spodaj:
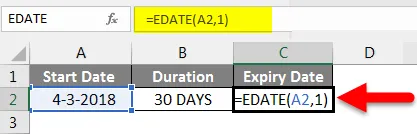
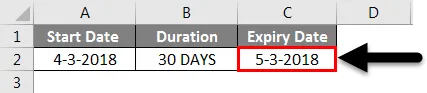
Stvari, ki jih je treba zapomniti
- Drugi argument te funkcije EDATE mora biti vedno pozitiven.
- EDATE bo vrnil # VALUE! napaka, če je datum začetka neveljaven.
- Če "meseci" niso celo število, se šteje okrnjena celoštevilčna vrednost.
- Excel privzeto shranjuje datume kot zaporedne serijske številke. To je narejeno tako, da je uporaba datumov za izračun lažja. Privzeti datum začetka je 1. januar 1900, serijska številka 1. Vsi datumi po tem imajo dodatne vrednosti. Na primer - 1. januarja 2001 je 36892.
Priporočeni članki
To je vodnik za dodajanje mesecev datumom v Excelu. Tu smo razpravljali o tem, kako dodati mesece datumom v Excelu in kakšne so možnosti dodajanja mesecev datumom v Excelu, skupaj s praktičnimi primeri in prenosno predlogo Excela. Ogledate si lahko tudi druge naše predlagane članke -
- Kako uporabljati funkcijo Excelovega naslova?
- Kako razvrstiti po datumu v Excelu?
- Uporaba funkcije datuma v Excelu
- Kako uporabljati slikar formata v Excelu?