
V tej vadnici boste izvedeli, kako shraniti svoje čopiče Photoshop kot prednastavitve ščetk s pomočjo nove plošče Brushes v Photoshop CC 2018! Poleg standardnih nastavitev ščetke, ki jih je Photoshop vedno shranil s prednastavitvami, vam zdaj Photoshop CC 2018 omogoča, da shranite nastavitve orodja iz vrstice z možnostmi, pa tudi barvo čopiča! In nova plošča Brushes, ki nadomešča staro ploščo prednastavljenih ščetk iz prejšnjih različic Photoshopa, omogoča preprosto organiziranje ščetk tako, da jih shranite v mape. Poglejmo, kako deluje! Če želite nadaljevati, boste potrebovali Photoshop CC in želeli boste zagotoviti, da je vaša kopija posodobljena.
Ustvarjanje ščetke po meri
1. korak: Izberite orodje za krtačenje
Začnimo z ustvarjanjem krtače po meri Photoshop, ki jo lahko shranimo kot prednastavitev. Izdelali bomo preprosto krtačo za označevanje. V orodni vrstici izberite orodje za krtačo :
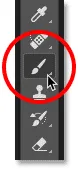
Izbira orodja za krtačo.
2. korak: izberite barvo ščetke
V orodni vrstici še vedno kliknite barvno podlago, da izberete barvo čopiča:
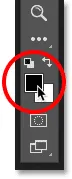
S klikom zaslona za barvo spredaj.
V Barvni izbiri izberite oranžno. To barvo čopiča bomo shranili kot del prednastavitve, dobro pa se bomo naučili tudi, kako hitro shraniti prednastavitve tudi za druge barve. Kliknite OK, da zaprete barvni izbirnik:
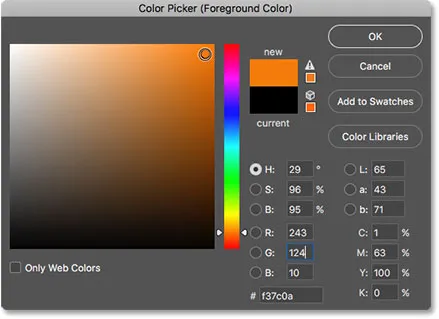
Barvo čopiča lahko zdaj shranite kot del vaše prednastavitve po meri.
3. korak: V vrstici z možnostmi nastavite možnosti orodja za ščetkanje
V Photoshop CC 2018 lahko zdaj v orodni vrstici shranimo nastavitve orodja kot del prednastavljene ščetke. To vključuje Način (način mešanja ščetke), nastavitve Opacity and Flow in novo možnost glajenja. Za naš čopič za označevanje spremenite način iz običajnega v pomnoži . To bo omogočilo, da bodo naši potezi ščetke medsebojno vplivali, zato bo vsak zaporedni prehod čez isti hod temnejši. Nato motnost krtače znižajte na 60% :

Možnosti orodja Brush Tool lahko shranite tudi kot del prednastavitve.
4. korak: Spremenite nastavitve ščetke
Pojdite do menija Window v menijski vrstici in izberite Nastavitve krtače :

Odprite okno> Nastavitve krtače.
Na plošči Nastavitve krtače (prej plošča Krtača) nastavite Velikost čopiča na 100 px, nato nastavite kot na 77 ° in okroglost na 20% . Povečajte trdoto na 100% in na koncu znižajte razmik na 10% . Na dnu plošče se prikaže predogled poteze ščetke:
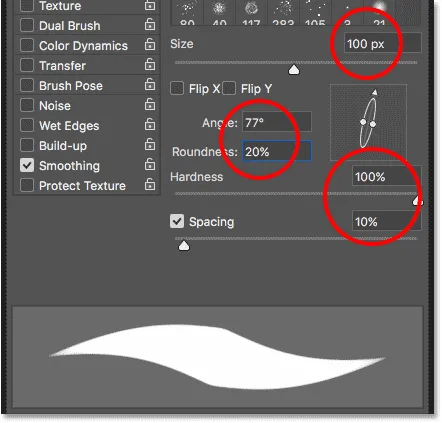
Nastavitve krtače.
Znotraj dokumenta bom narisal nekaj potez, da bomo videli, kako izgleda čopič za označevanje. Območje, kjer se dva poteza krtače prekrivata, je temnejše od preostalega, zahvaljujoč načinu mešanja čopiča, ki je nastavljen na Množi:

Preprost čopič za označevanje, ki smo ga ustvarili.
Kako shraniti prednastavljeno ščetko po meri
1. korak: Odprite ploščo Krtače
Če želite shraniti čopič kot prednastavitev po meri, odprite ploščo Brushes . Če je plošča Nastavitve ščetke že odprta, lahko preklopite na ploščico Krtače, tako da kliknete njen jeziček na vrhu:
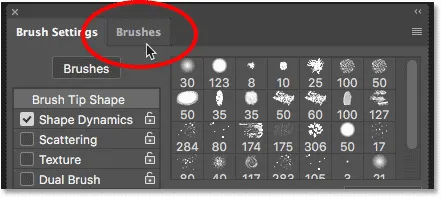
Preklop iz nastavitev ščetke na ploščo čopiči.
Drug način za odpiranje plošče Krtače je tako, da se v menijski vrstici odprete okno in izberete Krtače :
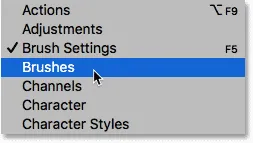
Odpiranje plošče Krtače v meniju Okno.
2. korak: Ustvarite novo skupino prednastavitev
Plošča ščetke privzeto vključuje štiri skupine, po eno za vsakega od štirih novih kompletov krtač (Splošno, Suhi mediji, Mokri mediji in Posebni učinki), ki so priloženi programu Photoshop CC 2018. Vsaka skupina je predstavljena z mapo.
Ko shranjujete svoje čopiče po meri, jih je najbolje umestiti v skupino, da jih boste organizirali. Namesto da jih dodate v eno od teh privzetih skupin, kliknite ikono Ustvari novo skupino na dnu plošče. Če ste že ustvarili skupino za prednastavitve, preskočite na naslednji korak:
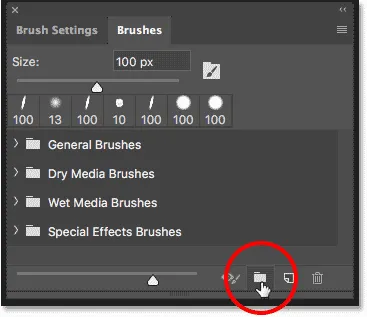
S klikom na ikono »Ustvari novo skupino«.
Dajte novi skupini ime. Mine bom poimenoval "Moja skupina". Ko končate pogovorno okno, kliknite V redu:
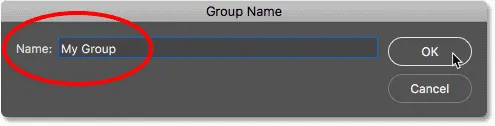
Poimenovanje nove skupine.
3. korak: Ustvarite novo prednastavljeno ščetko
Znova na plošči Krtače se nova skupina pojavi kot mapa pod drugimi. Če želite shraniti svoj čopič po meri znotraj skupine, preverite, ali je skupina izbrana in kliknite ikono Ustvari novo krtačo :
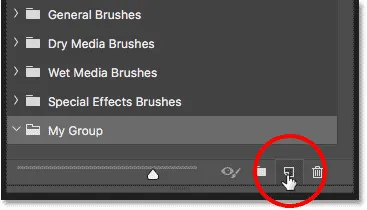
Ustvarjanje nove prednastavitve ščetke.
4. korak: Poimenujte prednastavljeno ščetko
Dajte svojemu novemu čopiču prednastavljeno ime. Jaz bom poimenoval "Highlighter - Orange":
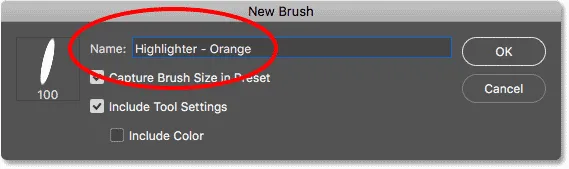
Poimenovanje prednastavljene ščetke po meri.
5. korak: Izberite, katere nastavitve želite vključiti v prednastavitev
Poleg poimenovanja čopiča lahko izberemo tudi, katere nastavitve vključimo s prednastavitvijo. Photoshop bo samodejno shranil vaše nastavitve na plošči Nastavitve ščetke, lahko pa shranite tudi trenutno velikost čopiča tako, da izberete Velikost ščetk . Če želite v vrstici z možnostmi vključiti nastavitve orodja, izberite Vključi nastavitve orodja . Če želite barvo čopiča shraniti kot del prednastavitve, izberite Vključi barvo . V mojem primeru bom izbral vse tri možnosti:
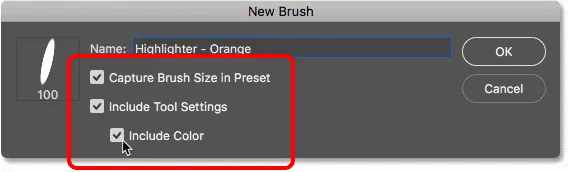
Prednastavitvi dodate velikost čopiča, nastavitve orodja in barvo čopiča.
Kliknite V redu, da zaprete pogovorno okno, nova prednastavitev ščetke pa se prikaže kot sličica znotraj skupine. Ikona orodja v zgornjem desnem kotu sličice nam pove, da so nastavitve orodja shranjene s prednastavljeno, barvna barva pa pomeni, da je shranjena tudi barva čopiča. Če v sličici manjka katera koli od teh ikon, to pomeni, da prednastavitev ne vključuje nastavitev orodja, barve čopiča ali obojega:
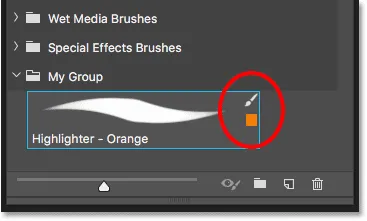
Poiščite ikone, če želite vedeti, katere možnosti so vključene v prednastavitev čopiča.
Ustvarjanje več ščetk iz obstoječe prednastavitve
Zdaj, ko smo oranžni čopič za označevanje shranili kot prednastavitev, kaj če želimo shraniti njegove različice? Z drugimi besedami, kaj, če želimo ustvariti še en označevalec, vendar tokrat z barvo čopiča, ki je nastavljena na zeleno (ali rumeno, modro ali katero drugo barvo)? Svojo obstoječo prednastavitev lahko uporabimo kot izhodišče.
Korak 1. Izberite Obstoječo prednastavljeno ščetko
Ker bosta vse barve, razen barve obeh ščetk, enaka, bom na plošči Brushes izbral čopič "Highlighter - Orange":
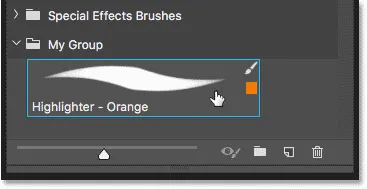
Izbira čopiča "Highlighter - Orange".
2. korak: Spremenite nastavitve
Nato v orodni vrstici kliknem nabor barv spredaj, da izberem novo barvo čopiča:
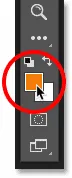
Izbira nove barve za nov čopič.
V barvnem nabiralniku bom izbral zeleno in nato kliknite V redu:
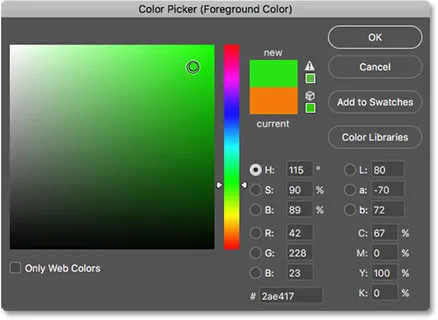
Izbira zelene barve iz izbire barv.
3. korak: Krtačo shranite kot novo prednastavljeno po meri
Nazaj na plošči Krtače bom poskrbel, da imam izbrano pravilno skupino ("Moja skupina"), nato pa bom še enkrat kliknil ikono Ustvari novo krtačo :
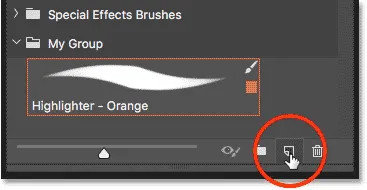
Ustvarjanje druge prednastavitve ščetke.
To drugo krtačo bom poimenoval "Označevalnik - zelena" in poskrbel bom, da bom imel izbrane enake možnosti kot prej, tako da bom vključil velikost čopiča, nastavitve orodja v vrstici z možnostmi in novo barvo čopiča kot del prednastavitve. Če želite shraniti generično čopič za označevanje brez barve, počistite polje "Vključi barvo":
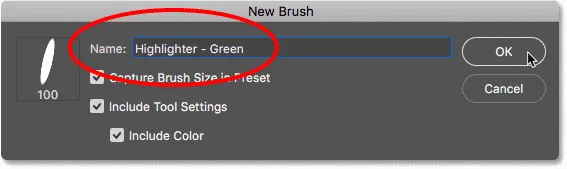
Poimenovanje in shranjevanje druge prednastavitve ščetke.
Kliknite OK (V redu), da zaprem pogovorno okno. Zdaj imam na plošči čopiči dve ščetki za označevanje po meri, eno nastavljeno na oranžno in drugo na zeleno (kot je prikazano v barvnih slikah), pripravljeno izbrati kadarkoli I jih potrebujemo:
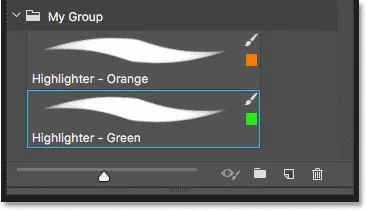
Ista krtača, dve različni barvi.
Slikala bom z novim čopičem, tako da bomo videli, da obe čopiči za označevanje delita enake nastavitve, vključno z načinom mešanja in možnostmi motnosti v vrstici z možnostmi. Edina razlika je njihova barva:
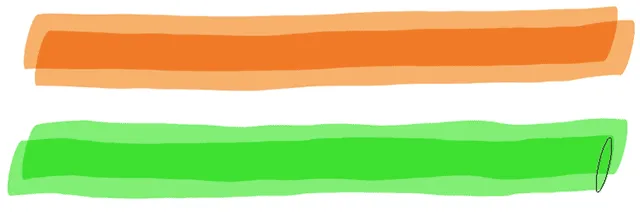
Druga prednastavitev uporablja enake nastavitve krtače in orodja kot prva.
In tam ga imamo! Tako lahko enostavno shranite prednastavitve po meri s čopičem s pomočjo nove plošče Brushes v Photoshopu CC 2018! Photoshop CC 2018 poleg novih ščetk vključuje tudi originalne komplete čopičev iz prejšnjih različic. Oglejte si naše vadbo Legacy Brush, če želite izvedeti, kako jih obnoviti. Obiščite naš razdelek o osnovah Photoshop za več Photoshop vadnic!