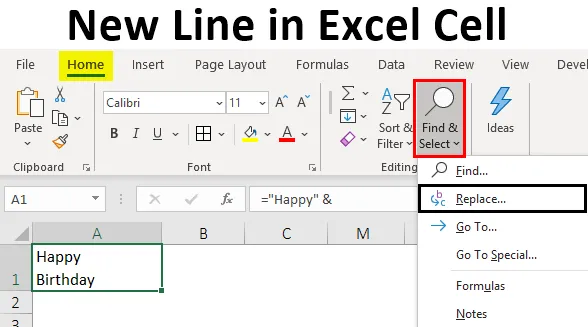
Nova vrstica v Excelovi celici (Vsebina)
- Uvod v novo vrstico v Excelovi celici
- Kako vstaviti novo vrstico v Excel Cell?
Uvod v novo vrstico v Excelovi celici
Nova vrstica v celici se imenuje prelom vrstice, ki se običajno uporablja, tako da se trenutna vrstica lahko konča in v isti celici se lahko začne nova vrstica. Poglejmo preprost primer tega spodaj:
- Uporabite bližnjico na tipkovnici Alt + Enter.
- Uporaba povezave / ampersand operator (&) in CHAR (10).
- S funkcijo »Najdi in zamenjaj«.
Kako vstaviti novo vrstico v Excel celico?
Poglejmo, kako z nekaj primeri vstaviti novo vrstico v Excel Cell.
To predlogo za novo linijo v Excelu lahko prenesete tukaj - Nova vrstica predloge v celicah ExcelPrimer 1 - Uporaba bližnjice na tipkovnici Alt + Enter
Najenostavnejši način za vstavljanje nove vrstice v Excelovo celico je uporaba bližnjice na tipkovnici Alt + Enter . Recimo, da želimo v isto celico vnesti besedilo "Srečen rojstni dan" v dveh vrsticah ("Srečen v eni vrstici in" Rojstni dan "v drugi vrstici). Torej je za to mogoče uporabiti naslednji postopek:
- Kazalec postavite na točko ali mesto v celici, kamor naj se vstavi nova vrstica.

- Zdaj, ko držite tipko Alt, pritisnite tipko Enter in vnesite preostalo besedilo.
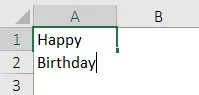
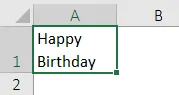
Medtem ko v celico vstavite novo vrstico, mora biti omogočeno "Prekrivanje besedila", da se v novi vrstici vidi želeno besedilo. Če celica ni v načinu "Ovijanje besedila", bo celotno besedilo vidno v eni vrstici, tudi če je uporabljen prelom vrstice. Na zavihku »Domov« imamo možnost »Ovijanje besedila«.

Tako lahko na zgornjem posnetku zaslona vidimo, da je možnost »Ovijanje besedila« omogočena (označena z rdečo barvo) in tako lahko vidimo želeno besedilo v novi vrstici. Če to ni bilo omogočeno, tudi po vstavitvi preloma vrstice ne bi mogli videti »rojstnega dne« v novi vrstici.

Primer # 2 - Uporaba funkcije Concatenation / Ampersand Operator (&) in CHAR (10)
Recimo v zgornjem primeru, da želimo doseči enak rezultat s pomočjo funkcije povezovanja / pomnoževanja in operaterja (&) in CHAR (10). Nato lahko za to uporabite naslednje korake:
Če želite vstaviti prelom vrstice s pomočjo formule, ki uporablja povezavo / ampersand operator (&) in CHAR (10), je sintaksa, uporabljena za formulo:
= "Besedilo" in CHAR (10) & "besedilo" & CHAR (10) in "besedilo" in tako naprej
kje,
- besedilo: To je del besedil, ki jih je treba v isti celici združiti v različnih vrsticah
- CHAR (10) med temi besedilnimi deli uporabi kodo ASCII za vrnitev vira vrstic v sistem Windows. To bi prisililo formulo, da vstavi novo vrstico.
Pa poglejmo, kako to deluje:
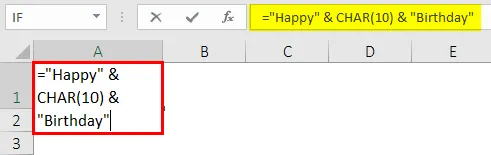
Ko uporabite funkcijo Char, je izhod prikazan spodaj.
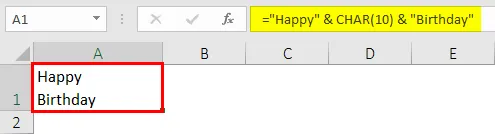
Na zgornjem posnetku zaslona lahko vidimo, da lahko ob uporabi funkcije Wrap text in funkciji ampersand in funkciji CHAR (10) dosežemo enak rezultat vstavitve preloma vrstice kot pri bližnjici na tipkovnici. To je zato, ker formula deluje tako, da združuje vse dele besedila s pomočjo operaterja ampersand ali povezovanja s funkcijo CHAR med vsakim delom s kodo znakov 10. Ta znakovna koda v sistemu Windows se uporablja za prelom vrstice v Excelu.
Primer # 3 - Uporaba operaterja povezave in funkcije CHAR
Zdaj bomo uporabili operater Concatenation in funkcijo CHAR, ko je omogočena možnost »Wrap Text«. Recimo, da želimo imeti vsako vrstico naslova v novi vrstici iste celice. Tako lahko za to uporabite funkcijo povezovanja / pomanjšave in operaterja (&) in CHAR (10).
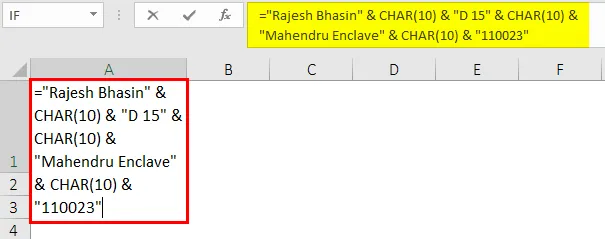
Ko uporabite funkcijo CHAR in ampersand, je izhod prikazan spodaj.

Na zgornjem posnetku zaslona lahko vidimo, da je vsak odsek naslova v novi vrstici iste Excelove celice. To je bilo doseženo tudi z uporabo operaterja povezave in funkcije CHAR (10), ko je bila omogočena možnost »Ovijanje besedila«.
Primer # 4 - Uporaba funkcije Najdi in zamenjaj
Zdaj pa povejmo, da imamo nekatere naslove na naslednji način:
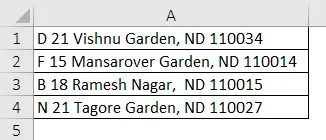
Zdaj, če želimo vstaviti novo vrstico, kjer je v naslovu vejica. To želimo vstaviti v celico z vsako vrstico naslova v vsaki novi vrstici iste celice. Torej lahko to storite s funkcijo FIND and REPLACE. Za to lahko uporabite naslednje korake.
- Izberite vse tiste celice, v katerih želimo zamenjati vejico z novo vrstico.

- Sedaj kliknite na zavihek »Domov« in kliknite »Najdi in izberi« -> »Zamenjaj« (ali pritisnite Ctrl + H). Odprlo se bo pogovorno okno »Najdi in zamenjaj«.
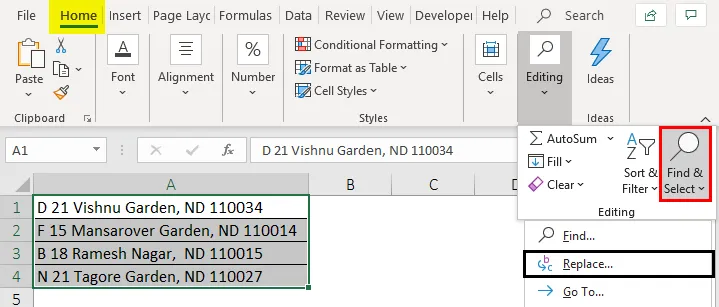
- Zdaj v pogovornem oknu, ki se prikaže, v polje »Poišči kaj« vnesite », «. Nato postavite kazalec v polje »Zamenjaj« in pritisnite »Ctrl + J«, da vstavite novo vrstico. Po pritisku na Ctrl + J bomo v polju Zamenjali utripajočo piko. Nato kliknite »Zamenjaj vse«.

- To bo spremenilo naslednje spremembe na zgornjih naslovih.
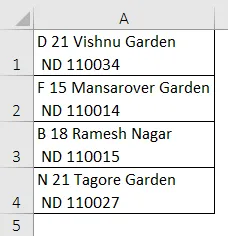
Tako lahko na zgornjem posnetku zaslona vidimo, da kjer koli v naslovu stoji vejica, se namesto nje vstavi nova vrstica. Te spremembe bodo spet vidne le, če je omogočena ali aktivirana možnost »Ovijanje besedila«. Če ne, potem sprememb ne bi videli.
Spomniti se na novo vrstico v Excelovi celici
- V vrstico je treba vstaviti novo vrstico, ko želimo dodati razmike med vrsticami ali odstavki.
- Za lažje branje zapletenih formul lahko uporabite tehniko bližnjic na tipkovnici.
- Medtem ko v celico vstavljate novo vrstico, je treba omogočiti ali aktivirati »Prekrivanje besedila«, da se v novi vrstici vidi želeno besedilo.
- Medtem ko za nameščanje preloma vrstice ali nove vrstice uporabite funkcijo CHAR (10) in operater povezave, se lahko namesto funkcije CHAR (10) ustvari tudi imenovani obseg (z uporabo možnosti »Določi ime«).
Priporočeni članki
To je vodnik za Novo vrstico v Excelu Cell. Tukaj smo razpravljali o tem, kako v Excel Cell vstaviti novo vrstico skupaj s praktičnimi primeri in naloženo predlogo Excela. Ogledate si lahko tudi druge naše predlagane članke -
- Kako vdelati predmet v program Excel
- Preprosti načini za dodajanje glave stolpcev v Excelu
- Kaj je funkcija INDEX v Excelu?
- Senčenje nadomestnih vrstic v Excelovem delovnem listu