V prejšnji vadnici smo se naučili osnov dela s tipom v Photoshopu. V tej vadnici sem omenil, da nam Photoshop daje dve glavni vrsti besedila, ki ga lahko dodamo dokumentu - vrsto točke in vrsto območja . V prejšnji vadnici smo obravnavali vrsto točk. V tej vadnici bomo pogledali vrsto območja in kako nam omogoča enostavno dodajanje večjih blokov besedila v več vrstic znotraj vnaprej izbranega območja.
Kot smo izvedeli že prej, za dodajanje kakršnega koli besedila v dokument, ne glede na to, ali gre za vrsto točke ali vrsto območja, uporabimo Photoshop's Type Tool, ki ga najdemo na plošči Orodja. Orodje tipa lahko izberemo tudi tako, da na tipkovnici pritisnemo črko T :
 Izbira orodja za vrsto na plošči z orodji.
Izbira orodja za vrsto na plošči z orodji.
Z izbranim orodjem Type izberite našo pisavo v vrstici z možnostmi na vrhu zaslona z uporabo pisave, sloga pisave in velikosti pisave :
 Od leve proti desni - možnosti pisave, sloga pisave in velikosti pisave.
Od leve proti desni - možnosti pisave, sloga pisave in velikosti pisave.
Za besedilo lahko izberemo tudi drugo barvo s klikom na barvno črto v vrstici z možnostmi. Privzeta barva besedila je črna, toda s klikom na barvno zaporedje se bo odprl program Photoshop's Color Picker, ki nam omogoča, da izberemo drugo barvo besedila, če želimo. Moj komplet bom pustil na črno:
 Kliknite vrstico barv v vrstici z možnostmi, če želite izbrati novo barvo besedila.
Kliknite vrstico barv v vrstici z možnostmi, če želite izbrati novo barvo besedila.
Nazadnje lahko izberemo poravnavo, ki jo potrebujemo za svoje besedilo, z uporabo možnosti Levo poravnavo besedila, besedilo po sredini in desno poravnavo besedila v vrstici z možnostmi. Privzeto je izbrana možnost Leva poravnava besedila:
 Od leve proti desni - možnosti Levo poravnavo besedila, besedilo v sredini in desno poravnavo besedila.
Od leve proti desni - možnosti Levo poravnavo besedila, besedilo v sredini in desno poravnavo besedila.
Vrsta točke
Razlika med vrsto točke (znana tudi kot tip znaka ) in vrsto območja (znana tudi kot odstavek ) je, da s tipom točke Photoshop preprosto doda besedilo na mestu, ali "točka", kjer smo v dokumentu kliknili z Vnesite orodje. To je daleč najpogostejši način dodajanja besedila v dokument, saj v večini primerov dodajamo le majhno količino besedila v eni vrstici, kar je za vrsto točke najbolj primerno:
 Z vrsto točke preprosto kliknemo z orodjem Type, nato začnemo tipkati.
Z vrsto točke preprosto kliknemo z orodjem Type, nato začnemo tipkati.
Če pri uporabi vrste točke ne dodamo ročnega preloma vrstice, bo vse naše besedilo dodano v eno vrstico in bo celo teklo ob robu dokumenta, če bomo nadaljevali tipkati:
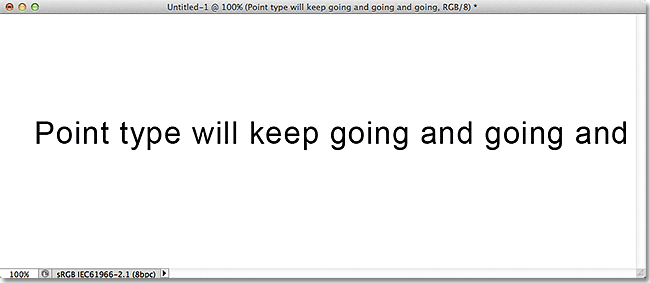 Preveč besedila v eni vrstici lahko sega čez rob dokumenta z vrsto točke.
Preveč besedila v eni vrstici lahko sega čez rob dokumenta z vrsto točke.
Če želite besedilo razdeliti na dve ali več vrstic, moramo dodati lastne ročne prelome vrstic s pritiskom na tipko Enter (Win) / Return (Mac) na tipkovnici, podobno kot pri uporabi starodobnega pisalnega stroja:
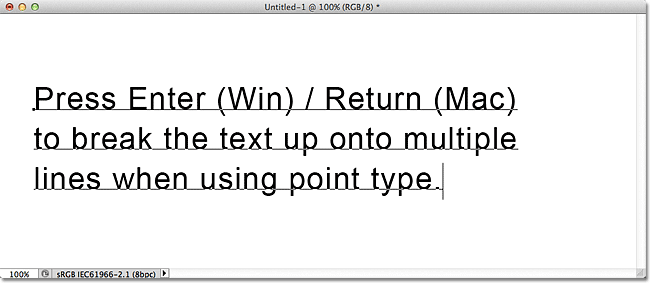 Pritisnite Enter (Win) / Return (Mac), da dodate prelome vrstice glede na vrsto točke.
Pritisnite Enter (Win) / Return (Mac), da dodate prelome vrstice glede na vrsto točke.
Vrsta območja
Čeprav lahko za dodajanje večjih blokov besedila v dokument uporabimo točko, bi to bilo nerodno. Boljša rešitev bi bila uporaba vrste območja, saj nam omogoča, da besedilo postavimo v vnaprej izbrano "območje" (besedilno polje) in besedilo samodejno ovijemo v naslednjo vrstico, ko pridemo do roba polja.
Vrsta območja ne potrebuje posebnih orodij. Uporabljamo popolnoma isto orodje tipa, ki ga uporabljamo za tip točke. Razlika je v tem, kako uporabljamo orodje. Če želite dodati tip točke, preprosto kliknemo na mestu, kjer želimo, da se besedilo začne, nato začnemo tipkati. Če želite dodati vrsto območja, kliknemo z orodjem Type, nato pa s pritisnjeno tipko miške povlečemo besedilno polje, približno na enak način, kot smo izbrali pravokotno orodje Marquee. Če želite, lahko besedilno polje vstavite v popoln kvadrat, če pritisnete in pridržite tipko Shift na tipkovnici:
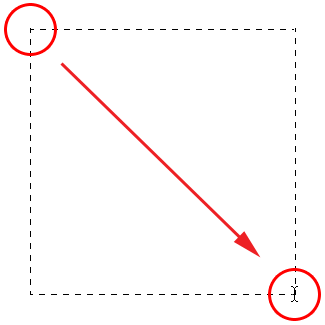 Če želite dodati vrsto območja, kliknite z orodjem Type in povlecite vsebnik za besedilo.
Če želite dodati vrsto območja, kliknite z orodjem Type in povlecite vsebnik za besedilo.
Ko končate z vlečenjem, sprostite gumb miške in Photoshop ustvari besedilno polje, ki je zelo podobno polju Free Transform skupaj z ročaji (majhnimi kvadratki) za spreminjanje velikosti, kot bomo videli nekoliko kasneje:
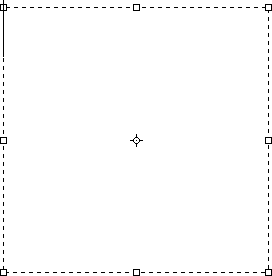 Photoshop ustvari besedilno polje, ko sprostite gumb miške.
Photoshop ustvari besedilno polje, ko sprostite gumb miške.
Ko narišete besedilno polje, se v zgornjem levem kotu polja prikaže utripajoči marker za vstavljanje (ob predpostavki, da uporabljate privzeto možnost Leva poravnava besedila). Za dodajanje besedila preprosto začnite tipkati:
 Besedilo se bo privzeto začelo v zgornjem levem kotu besedilnega polja.
Besedilo se bo privzeto začelo v zgornjem levem kotu besedilnega polja.
Ko pridemo do roba polja, Photoshop samodejno zavije besedilo v naslednjo vrstico. Ni treba dodajati ročnih prelomov vrstic:
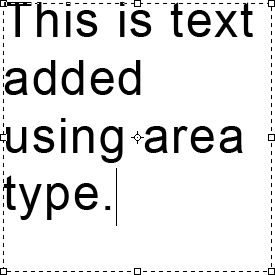 Vrsta območja samodejno preloži besedilo v naslednjo vrstico.
Vrsta območja samodejno preloži besedilo v naslednjo vrstico.
Če morate med dodajanjem besedila prestaviti besedilno polje znotraj dokumenta, premaknite kurzor miške kamor koli zunaj besedilnega polja. Videli boste, da se bo kurzor začasno spremenil iz "I-snopa" Type Tool-a v orodje Move . Kliknite in povlecite besedilno polje na njegovo novo lokacijo in nato nadaljujte z tipkanjem:
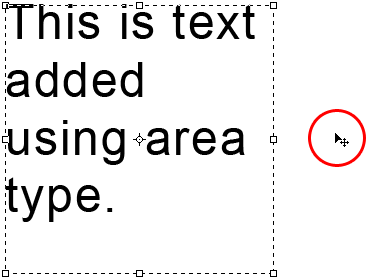 Premaknite kazalec zunaj besedilnega polja, da začasno preklopite na orodje za premikanje.
Premaknite kazalec zunaj besedilnega polja, da začasno preklopite na orodje za premikanje.
Če želite besedilo sprejeti, ko končate, kliknite potrditveno polje v vrstici z možnostmi. Če pa imate na tipkovnici številčno tipkovnico, pritisnite tipko Enter na numerični tipkovnici. Če nimate številčne tipkovnice, lahko pritisnete tudi Ctrl + Enter (Win) / Command + Return (Mac). Ne pozabite pa, da bo preprosto pritiskanje običajne tipke Enter (Win) / Return (Mac) besedilu dodalo ročni prelom vrstice, tako kot pri uporabi točke:
 Če kliknete kljukico v vrstici z možnostmi, je en način sprejema besedila.
Če kliknete kljukico v vrstici z možnostmi, je en način sprejema besedila.
Ko je besedilo sprejeto, besedilno polje izgine, ostane pa samo besedilo:
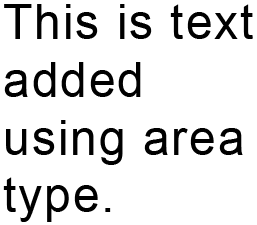 Besedilno polje je vidno samo med dodajanjem ali urejanjem besedila.
Besedilno polje je vidno samo med dodajanjem ali urejanjem besedila.
Tako kot smo videli s tipom točke, tudi Photoshop tip območja postavi na svoj lastni sloj Type na plošči Sloji in prvi del besedila uporabi kot ime plasti:
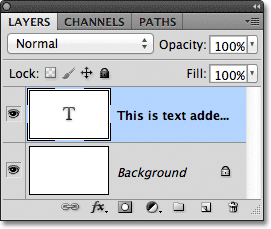 Photoshop besedilo postavi na svoj lastni sloj Type, ne glede na to, ali uporabljamo tip točke ali tip območja.
Photoshop besedilo postavi na svoj lastni sloj Type, ne glede na to, ali uporabljamo tip točke ali tip območja.
Če želite znova prikazati besedilno polje, kliknite besedilo kjer koli znotraj besedila z orodjem za vrsto. Tako se boste vrnili v način urejanja besedila in okno z besedilom se bo znova pojavilo okoli njega:
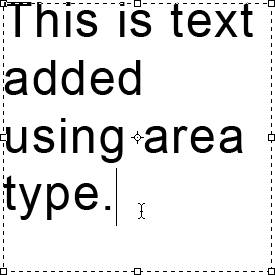 Kliknite besedilo z orodjem za vrnitev besedila v besedilo.
Kliknite besedilo z orodjem za vrnitev besedila v besedilo.
Besedilo znotraj besedilnega polja lahko izberemo na enak način, kot ga izberemo z uporabo vrste točke. Če želite izbrati eno črko, z orodjem za tipkanje kliknite levo ali desno od črke, nato pa držite gumb miške pritisnjen in povlecite čez črko, da jo označite tako, da jo spremenite na veliko:
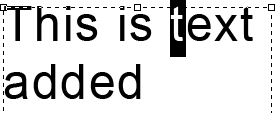 Kliknite in povlecite čez eno črko, da jo poudarite.
Kliknite in povlecite čez eno črko, da jo poudarite.
Če želite izbrati celotno besedo, dvokliknite besedo:
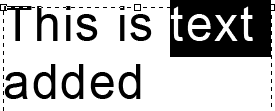 Dvakrat kliknite besedo, da jo takoj izberete.
Dvakrat kliknite besedo, da jo takoj izberete.
Če želite izbrati celotno vrstico besedila, trikrat kliknite kjer koli v vrstici:
 Trikrat kliknite, da izberete celo vrstico besedila.
Trikrat kliknite, da izberete celo vrstico besedila.
Če želite izbrati vse besedilo znotraj besedilnega polja, na plošči Sloji dvakrat kliknite na sličico sloja Vrsta:
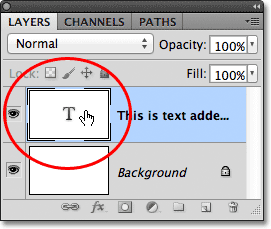 Dvokliknite na sličico sloja Type.
Dvokliknite na sličico sloja Type.
To bo takoj poudarilo vse besedilo naenkrat:
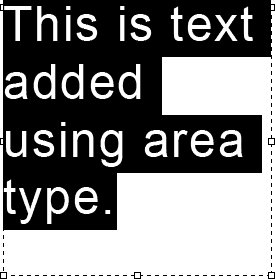 Vse besedilo znotraj besedilnega polja je zdaj izbrano.
Vse besedilo znotraj besedilnega polja je zdaj izbrano.
Ko je poudarjeno vse besedilo, ga zlahka nadomestim z drugim besedilom, samo če ga vtipkam. Ko pridem do roba besedilnega polja, Photoshop samodejno preloži besedilo v naslednjo vrstico:
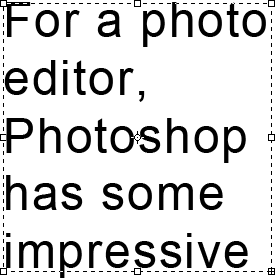 Zamenjava izvirnega besedila z novim besedilom.
Zamenjava izvirnega besedila z novim besedilom.
Upoštevajte pa, da se moje novo besedilo ni moglo umestiti v meje mojega besedilnega polja. Kako to vemo? Kadarkoli naše besedilo teče preko meja besedilnega polja, se v spodnjem desnem kotu polja pojavi simbol prelivanja (to je majhen znak plus znotraj kvadrata). Tu sem ga povečal, da sem lažje videl:
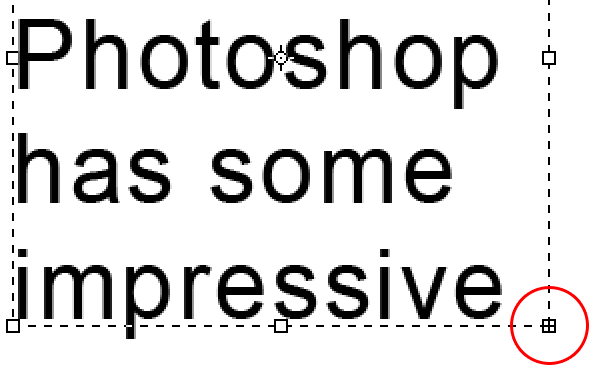 Simbol preliva nam daje vedeti, da se del besedila razteza zunaj besedilnega polja.
Simbol preliva nam daje vedeti, da se del besedila razteza zunaj besedilnega polja.
Nekaj stvari lahko storimo, da odpravimo težavo. Eno bi bilo preprosto izbrati in ponovno urediti besedilo, dokler se ne prilega besedilu. Če to ni možnost, lahko preprosto spremenimo velikost samega besedilnega polja . Na zgornjem, spodnjem, levem in desnem delu besedilnega polja boste videli majhen ročaj (majhen kvadrat) ter po en v vsakem vogalu. Kliknite kateri koli ročaj in s pritisnjeno tipko miške povlecite ročico, da spremenite velikost besedilnega polja, dokler se vaše besedilo ne prilega vanjo. Ko povlečete ročaj, bo Photoshop besedilo znova pretočil znotraj polja:
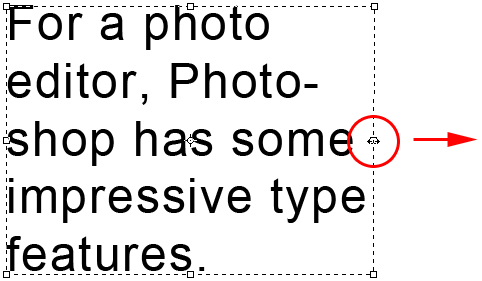 Kliknite in povlecite katerega koli ročaja, da spremenite velikost besedilnega polja.
Kliknite in povlecite katerega koli ročaja, da spremenite velikost besedilnega polja.
Ko končate s spreminjanjem velikosti besedilnega polja, kliknite potrditveno polje v vrstici z možnostmi, pritisnite tipko Enter na numerični tipkovnici ali pritisnite Ctrl + Enter (Win) / Command + Enter (Mac) na tipkovnici, da sprejmete spremembo.
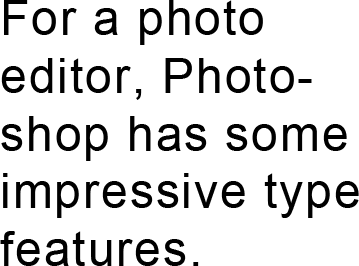 Spreminjanje velikosti besedilnega polja je omogočilo, da se je vse besedilo v njem.
Spreminjanje velikosti besedilnega polja je omogočilo, da se je vse besedilo v njem.
Če urejanje besedila ni možnost, spreminjanje velikosti besedilnega polja pa tudi ne, bi bil drug način, da besedilo vstavite v polje, da preprosto spremenite velikost besedila in ga zmanjšate. To storim tako, da dvakrat kliknem na sličico sloja vrste na plošči Sloji, da naenkrat izberem celotno besedilo:
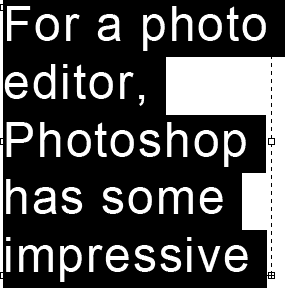 Celotno besedilo je izbrano po dvokratnem kliku na sličico sloja Type.
Celotno besedilo je izbrano po dvokratnem kliku na sličico sloja Type.
Z izbranim besedilom se lahko vrnemo nazaj v vrstico z možnostmi in spremenimo katero koli od možnosti pisave. Pisavo bom nastavil na Arial Regular, vendar bom njeno velikost zmanjšal na 36 pt (prvotno je bil nastavljen na 48 pt):
 Zmanjšanje velikosti pisave, da se besedilo prilega besedilnemu polju.
Zmanjšanje velikosti pisave, da se besedilo prilega besedilnemu polju.
In zdaj se celotno moje besedilo zlahka prilega meji v polje. Simbol preliva v spodnjem desnem kotu besedilnega polja ni več:
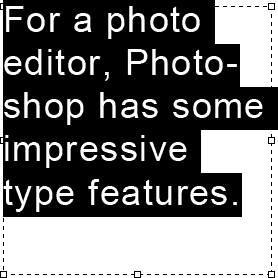 Če spremenite velikost vrste, se je lahko vklopilo v besedilno polje.
Če spremenite velikost vrste, se je lahko vklopilo v besedilno polje.
In tam ga imamo! Če želite hitro povzeti, če želite dokumentu dodati vrsto točke (najbolje uporabiti za majhne količine besedila v eni vrstici), kliknite s tipko orodje in nato začnite tipkati. Če želite dodati vrsto območja (najbolje za večje količine besedila v več vrsticah), kliknite in povlecite z orodjem Type, da narišete besedilno polje, nato pa začnete tipkati. Nato lahko spremenite velikost besedilnega polja, tako da povlečete katerega koli ročaja.