V tej šesti vadnici naše serije o številnih načinih pretvorbe barvnih fotografij v črno-bele v Photoshopu bomo najprej pogledali barvne kanale Photoshopa in kako nam lahko pomagajo ustvariti prepričljive črno-bele različice naših slik .
Rekel sem si "prvi pogled", ker se bosta tako vadnica kot naslednja osredotočila na barvne kanale. V tej vadnici bomo izvedeli, kako uporabljati paleto kanalov za ogled in izbiro določenega barvnega kanala, ki nam lahko ponudi že pripravljeno črno-belo različico.
Videli bomo tudi, kako hitro izboljšati ton in kontrast končne slike s pomočjo preproste prilagoditve nivojev . V naslednji vadnici bomo združili vse tri barvne kanale in ustvarili črno-belo različico po meri s pomočjo Photoshop's Channel Mixer .
Tukaj ne bomo podrobno razpravljali o tem, kako delujejo barvni kanali v Photoshopu, toda če želite izvedeti več o njih, si oglejte razlago vodnika RGB in barvnih kanalov, ki ga boste našli v razdelku Digital Photo Essentials v spletna stran.
Tukaj je slika, ki jo uporabljam v teh črno-belih vajah za pretvorbo, samo v primeru, da se niste naveličali ponavljati sebe, samo v primeru, da se niste naveličali ponoviti (žal, slaba šala):
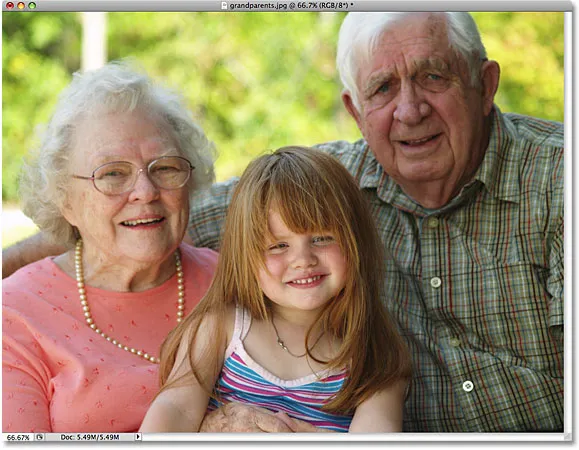 Izvirna slika.
Izvirna slika.
1. korak: Preklopite na paleto kanalov
Digitalne slike, kot so slike, ki jih je posnel vaš digitalni fotoaparat, privzeto uporabljajo barvni način RGB . Izraz "RGB" pomeni rdeča, zelena in modra in pomeni, da je vsaka barva, ki jo vidimo na fotografiji, narejena iz neke kombinacije rdeče, zelene in modre, kar so tri glavne barve svetlobe. Vsaka od teh treh osnovnih barv je v Photoshopu predstavljena kot barvni kanal, te barvne kanale pa si lahko ogledamo v paleti Channels, ki jih boste našli v paleti Layers and Paths. Za preklapljanje med njimi kliknite na jezičke z imeni na vrhu palete. Kanal "RGB" na vrhu je preprosto slika, kakršno vidimo v oknu dokumenta z vsemi tremi barvnimi kanali. Pravi kanali so rdeči, zeleni in modri kanal pod njim:
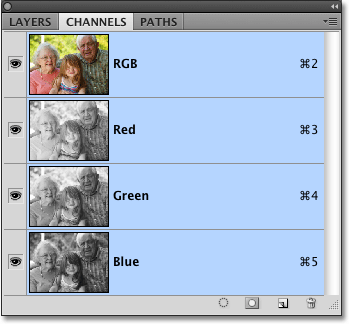 Vsaka od treh osnovnih barv svetlobe (rdeča, zelena in modra) ima svoj kanal, ki si ga lahko ogledamo v paleti Channels.
Vsaka od treh osnovnih barv svetlobe (rdeča, zelena in modra) ima svoj kanal, ki si ga lahko ogledamo v paleti Channels.
2. korak: izberite poseben kanal, ki ga želite uporabiti kot črno-belo sliko
Če pogledate sličico predogleda levo od imena vsakega kanala, boste opazili, da je vsak kanal predstavljen s črno-belo različico slike in da je črno-bela različica za vsak kanal različna. Razlog je v tem, da vsaka črno-bela različica predstavlja, koliko te barve se meša, da ustvari barve, ki jih vidimo na fotografiji, tako kot slikar meša barve, da ustvari več barv. Svetlejša območja v črno-beli različici pomenijo, da se več te barve meša, medtem ko temnejša območja pomenijo manj. Modro nebo bi na primer uporabljalo veliko modrega in zelo malo, če sploh, zelenega ali rdečega, zato bi se nebo v črno-beli različici modrega kanala zdelo veliko svetlejše, kot bi bilo v zelenem ali rdečem kanalu.
Vsak kanal si lahko v oknu dokumenta ogledamo posebej, tako da kliknemo vsakega v paleti Kanali. Pravzaprav bomo izbrali eno, ki jo bomo uporabili kot črno-belo različico naše slike! Najprej preverimo črno-belo različico Rdečega kanala s klikom nanj. Ostali kanali ne bodo izbrani in modro bo označeno samo Rdeči kanal:
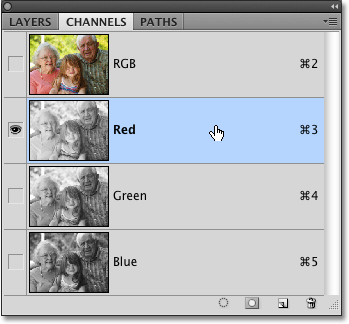 Kliknite na Rdeči kanal v paleti Kanali, da ga izberete.
Kliknite na Rdeči kanal v paleti Kanali, da ga izberete.
V oknu dokumenta je videti črno-bela različica mojega rdečega kanala. Opazite, kako svetloba je (vaša slika je lahko drugačna), še posebej na obrazih treh ljudi na fotografiji, saj ton kože vedno vsebuje veliko rdečega. Ne pozabite, da svetleje kot je določeno območje slike, več te posebne barve (v tem primeru rdeče) je dodano:
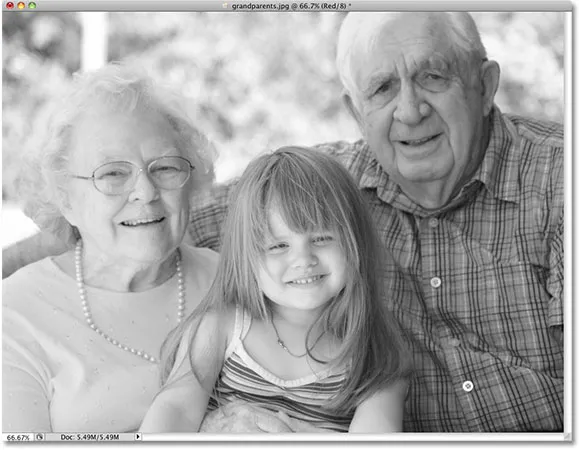 Ton Rdečega kanala se vedno zdi zelo lahek.
Ton Rdečega kanala se vedno zdi zelo lahek.
Nato kliknite na zeleni kanal v paleti Kanali, da ga izberete:
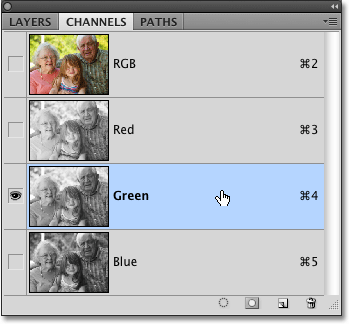 Izberite Zeleni kanal.
Izberite Zeleni kanal.
Okno dokumenta zdaj prikazuje črno-belo različico Zelenega kanala, ki ni tako svetla, kot smo jo videli z Rdečim kanalom, čeprav je ozadje zaradi vseh dreves videti svetlejše od ljudi v ospredju. Spet bo svetlost vašega zelenega kanala odvisna od vaše slike, tako da se lahko zdi precej drugačna od moje:
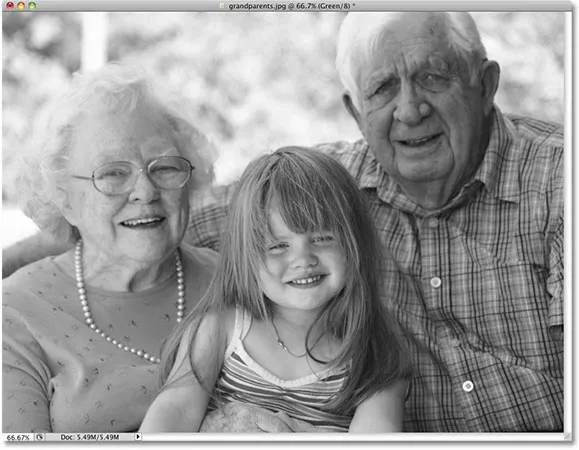 Zeleni kanal nam omogoča drugačno črno-belo različico od Rdečega kanala.
Zeleni kanal nam omogoča drugačno črno-belo različico od Rdečega kanala.
Končno kliknite modri kanal v paleti kanala, da ga izberete:
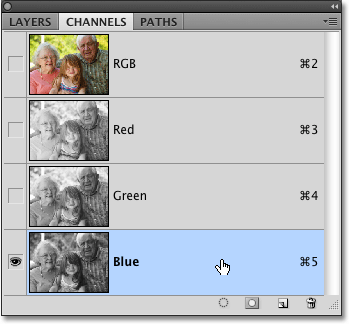 Izberite modri kanal.
Izberite modri kanal.
Ker na moji fotografiji ni veliko modrega, je črno-bela različica kanala Blue preveč temna, da bi nam lahko koristila:
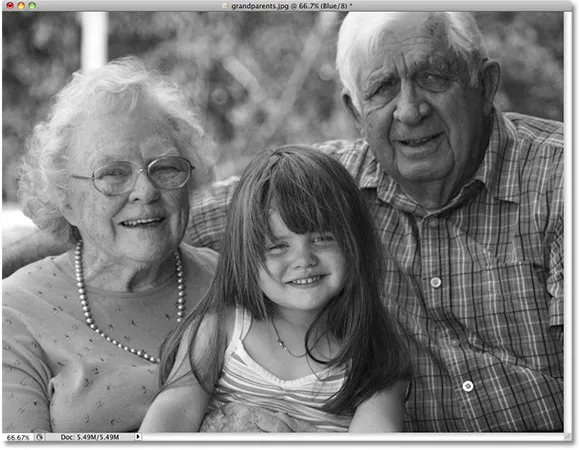 Na fotografiji ni resnično modrega kanala, modri kanal se zdi pretemen, da bi ga lahko uporabljali kot dobro črno-belo različico.
Na fotografiji ni resnično modrega kanala, modri kanal se zdi pretemen, da bi ga lahko uporabljali kot dobro črno-belo različico.
V večini primerov, zlasti pri portretnih fotografijah, bo prišlo do izbire med rdečim in zelenim kanalom, seveda pa lahko določena slika, s katero delate, prinese zelo drugačne rezultate kot tista, ki jo vidim tukaj. Trenutno se mi zdi, da je moj zeleni kanal najboljša kombinacija splošnega tona in podrobnosti, in če ne bi imel časa za urejanje slike, bi šel s črno-belo različico Zelenega kanala. Ker pa imam čas, da malo bolj pomagam sliko, bom izbral Rdeči kanal. Vem, da je videti preveč lahka in oprana, toda v trenutku bomo videli, kako hitro izboljšati ton in kontrast črno-bele različice Rdečega kanala s pomočjo nastavitve ravni .
3. korak: Ustvarite nov dokument s kanala
Ko smo se odločili za kanal, ki ga bomo uporabljali za našo črno-belo različico, moramo iz kanala ustvariti povsem nov dokument Photoshop. Če želite to narediti, z desno tipko miške kliknite (Win) / Control (Mac) neposredno na kanal v paleti Channels in v meniju, ki se prikaže, podvoji Podvoji kanal . Tu podvajam rdeči kanal:
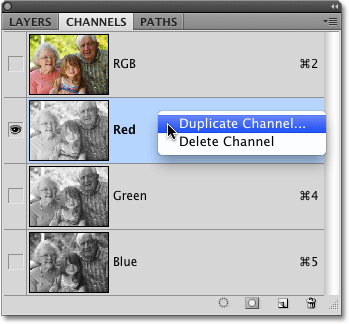 Z desnim gumbom miške kliknite (Win) / Control kliknite (Mac) na kanalu, ki ga želite uporabiti, in izberite "Podvoji kanal".
Z desnim gumbom miške kliknite (Win) / Control kliknite (Mac) na kanalu, ki ga želite uporabiti, in izberite "Podvoji kanal".
Odprlo se bo pogovorno okno Podvoji kanal. V razdelku Destination v pogovornem oknu spremenite možnost Document v New . To bo kopijo kanala postavilo v svoj dokument. Ne imejte imena dokumenta ali katere koli druge možnosti:
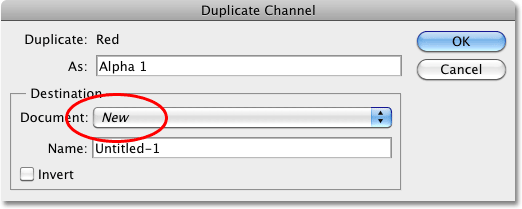 Za ciljni dokument izberite "Novo".
Za ciljni dokument izberite "Novo".
Za izhod iz pogovornega okna kliknite V redu. Kopija kanala se odpre v njegovem lastnem dokumentu na zaslonu:
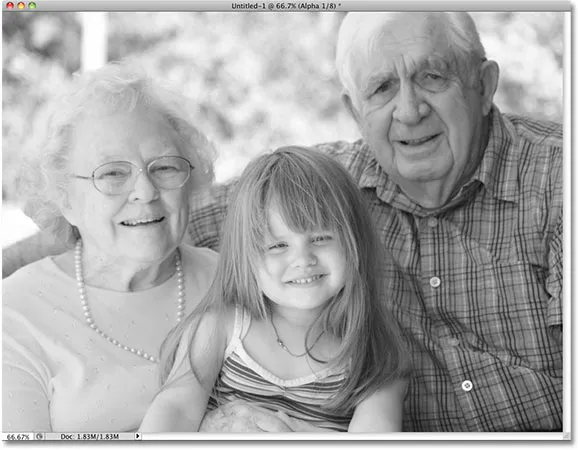 Podvojeni kanal je zdaj prikazan v svojem dokumentu Photoshop.
Podvojeni kanal je zdaj prikazan v svojem dokumentu Photoshop.
V tem trenutku se lahko zaprete iz okna dokumenta originalne fotografije, ker ga ne potrebujemo več. Izberite Ne shrani, če vas Photoshop vpraša, ali želite shraniti spremembe, ki ste jih naredili.
4. korak: Spremenite barvni način v sivo
Kadarkoli iz slike RGB izbrišemo enega ali več barvnih kanalov ali kopiramo kanal v nov dokument, Photoshop samodejno pretvori sliko v večkanalni barvni način, uporaben za ustvarjanje spot kanalov za posebne potrebe tiskanja. Na žalost nam številne funkcije urejanja Photoshopa niso na voljo, medtem ko je slika v večkanalnem barvnem načinu, zato jo pretvorimo v drug barvni način. Ker delamo s črno-belo sliko, jo pretvorimo v sivino.
Odprite meni Urejanje na vrhu zaslona, izberite Način in nato s seznama izberite odtenke sive :
 Pojdite na Urejanje> Način> Sive tone.
Pojdite na Urejanje> Način> Sive tone.
5. korak: Dodajte nivo za prilagoditev ravni A
S sliko, ki je zdaj v barvnem načinu Grayscale, poglejmo, ali lahko hitro izboljšamo splošni ton in kontrast naše črno-bele fotografije s pomočjo nastavitvene plasti. Kliknite ikono New Adjustment Layer na dnu palete Layers in izberite Levels s seznama prilagoditvenih slojev:
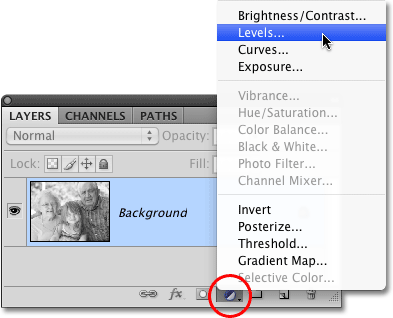 Kliknite ikono New Adjustment Layer in s seznama izberite Levels.
Kliknite ikono New Adjustment Layer in s seznama izberite Levels.
Za podrobnejšo razlago, kako deluje prilagoditev ravni, si oglejte naš vodič z izboljšanjem tona slike s nivoji .
6. korak: Prilagodite drsnike črne, bele in srednje tone (po potrebi)
Če tukaj uporabljate Photoshop CS4, se na nadzorni plošči za prilagoditve pojavijo kontrole za prilagoditveni nivo ravni, ki je nov v CS4. Če uporabljate Photoshop CS3 ali starejši, se na vašem zaslonu odpre pogovorno okno Levels.
Glavna značilnost prilagajanja nivojev je histogram, ki nam pokaže trenutni tonski obseg slike. Neposredno pod histogramom so trije majhni drsniki - eden na obeh koncih in eden na sredini. Drsnik pod histogramom na skrajni levi strani je drsnik črne točke . Z drsnikom črne točke prilagodimo ravni črne slike, tako da najtemnejše slikovne pike približamo čisto črni barvi. Če je med levim robom okna histograma in levim robom histograma prazen prostor, kot je pri mojem histogramu, kliknite na drsnik črne točke in ga povlecite proti desni, dokler ni neposredno pod mestom, kjer je levi rob naklona histograma se začne:
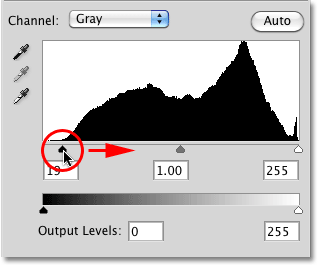 Drsnik črne točke povlecite na rob levega naklona histograma (če je potrebno).
Drsnik črne točke povlecite na rob levega naklona histograma (če je potrebno).
Drsnik pod histogramom na skrajni desni strani je drsnik bele točke, ki ga uporabljamo za prilagajanje ravni bele barve na sliki, pri čemer potisnemo najsvetlejše pike bližje čisto belim. Če je med desnim robom okna histograma in desnim robom histograma prazen prostor, kliknite na drsnik bele točke in ga povlecite proti levi strani, dokler ni neposredno pod mestom, kjer se začne desni rob naklona histograma. V mojem primeru je desni rob histograma že toliko desno, kolikor lahko gre, kar pomeni, da je moja bela točka že nastavljena na optimalno raven, zato ni treba dodatno prilagajati:
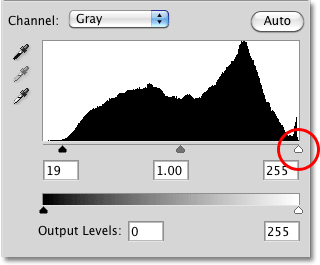 Drsnik bele točke povlecite do roba desnega pobočja histograma (če je potrebno).
Drsnik bele točke povlecite do roba desnega pobočja histograma (če je potrebno).
Drsnik pod sredino histograma je drsnik srednjega tona, ki nam omogoča prilagajanje svetlosti srednjih tonov na sliki (vrednosti svetlosti med čisto črno in čisto belo). Če se po premikanju črno-belih drsnih drsnikov vaša fotografija še vedno zdi preveč svetla ali pretemna, povlecite drsnik sredi levo ali desno, da osvetlite ali zatemnite srednje tone. Če ga vlečete proti levi, jih boste osvetlili, medtem ko jih vlečete proti desni, jih boste potemnili (nekako ravno obratno od tistega, kar morda pričakujete). V mojem primeru bom drsnik srednjega tona povlekel nekoliko proti desni, da sliko še zatemnim:
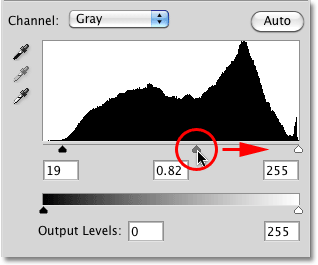 S črtanjem drsnika srednjega tona osvetlite ali zatemnite srednje tone v črno-beli sliki.
S črtanjem drsnika srednjega tona osvetlite ali zatemnite srednje tone v črno-beli sliki.
Ko končate, kliknite V redu, da sprejmete spremembe in zapustite pogovorno okno Nivo (Photoshop CS3 in samo starejše. Uporabniki Photoshopa CS4 lahko pustijo prilagoditveno ploščo odprto). Po izboljšanju tona in kontrasta črno-bele različice, ki sem si jo "izposodil" z Rdečega kanala, je moj končni rezultat:
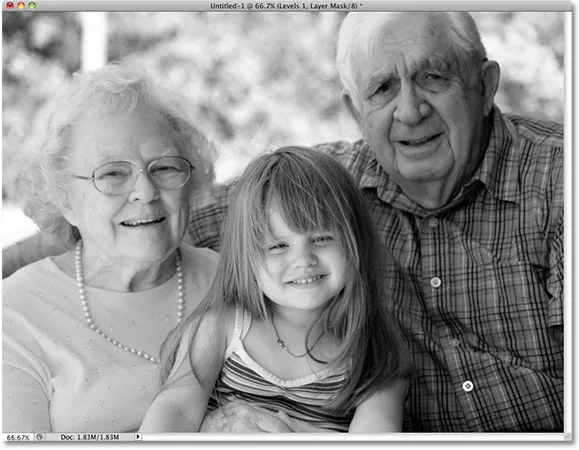 Končni rezultat črno-belih.
Končni rezultat črno-belih.
Kot smo se naučili v tej vadnici, nam Photoshopovi posamezni barvni kanali dajejo drugačno črno-belo različico slike. Tu smo izbrali določen kanal, ki ga bomo uporabili, pri tem pa smo druga dva kanala odvrgli. Zraven bomo pogledali, kako mešati vse tri barvne kanale skupaj, da ustvarite črno-belo različico po meri s pomočjo Photoshop's Channel Mixer !