Do zdaj smo v pogledu na Photoshopovo zmogljivo in neverjetno Brush Dynamics videli, kako lahko dinamično nadziramo velikost, kot in okroglost svojih ščetk, ko barvamo z uporabo možnosti, ki jih najdete v razdelku Shape Dynamics na plošči Brushes, in kako lahko z različnimi možnostmi Scatteringja raztresemo več kopij konice ščetke vzdolž vsakega poteza. V tej vadnici bomo pogledali možnosti Texture, ki nam omogočajo, da čopiču dodamo teksturo, ki je popolna za ustvarjanje iluzije o barvanju na teksturirani površini, kot je papir ali platno, ali zgolj za dodajanje večjega zanimanja oblika konice ščetke!
Za dostop do možnosti Texture kliknite neposredno besedo Texture na levi strani plošče Čopiči. Tako kot v razdelkih o dinamiki in razpršitvi oblik, ki smo si jih ogledali že prej, moramo tudi sami klikniti besedo, da bi dobili dostop do možnosti. Če kliknete potrditveno polje na levi strani imena, se vklopijo možnosti Texture, vendar ne bomo mogli spremeniti nobene od njih:
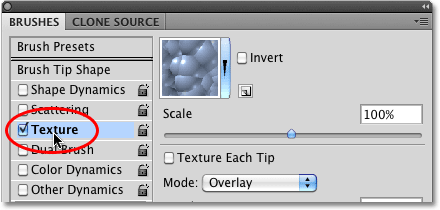 Kliknite neposredno besedo Texture, da si ogledate njene možnosti.
Kliknite neposredno besedo Texture, da si ogledate njene možnosti.
Ko kliknete besedo Texture, se na desni strani podokna čopiča prikažejo možnosti Texture. Spodnja polovica možnosti je privzeto izenačena in ni na voljo. Potem bomo videli, kako jih omogočiti:
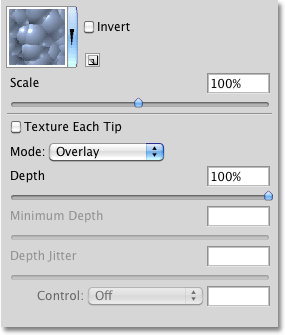 Možnosti teksture. Sprva je na voljo samo zgornja polovica možnosti.
Možnosti teksture. Sprva je na voljo samo zgornja polovica možnosti.
Izbira teksture
Čeprav jih Photoshop imenuje možnosti Texture, je to, s čimer ponavadi delate tukaj, vzorci in lahko uporabimo kateri koli vzorec, ki nam ga je namestil Photoshop, kot tudi vse vzorce, ki smo jih ustvarili sami. Če želite izbrati vzorec, na vrhu seznama možnosti kliknite sličico predogleda vzorca :
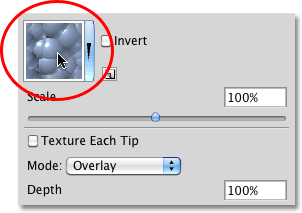 Kliknite na sličico predogleda vzorca, če si želite ogledati vse razpoložljive vzorce.
Kliknite na sličico predogleda vzorca, če si želite ogledati vse razpoložljive vzorce.
Odpre se Izbirnik vzorcev, ki prikazuje majhne predogled sličic vseh vzorcev, ki so trenutno naloženi v Photoshop. Privzeto ni veliko za izbirati. To je zato, ker vidimo samo vzorce, ki jih Photoshop na začetku naloži za nas, vendar so na voljo drugi nabori vzorcev. Če želite naložiti kateri koli od dodatnih nizov vzorcev, ki jih ponuja Photoshop, kliknite ikono majhnega trikotnika v zgornjem desnem kotu nabiralca vzorcev:
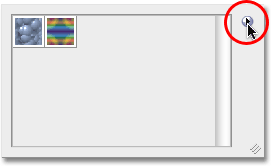 Če želite naložiti dodatne nabore vzorcev, kliknite ikono majhnega trikotnika.
Če želite naložiti dodatne nabore vzorcev, kliknite ikono majhnega trikotnika.
Prikaže se meni z izletnikom. Če pogledate blizu dna menija, boste videli seznam drugih nizov vzorcev, med katerimi lahko izbiramo. Če želite naložiti enega od njih, preprosto kliknite njegovo ime. Izbral bom prvega - Umetniške površine:
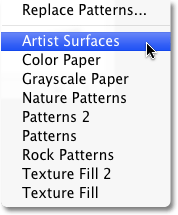 Na seznamu izberite katerega koli drugega nabora vzorcev Photoshopa.
Na seznamu izberite katerega koli drugega nabora vzorcev Photoshopa.
Photoshop bo odprl majhno pogovorno okno z vprašanjem, ali želite zamenjati trenutne vzorce z novimi. Kliknite Dodaj in preprosto dodate nove vzorce v obstoječe:
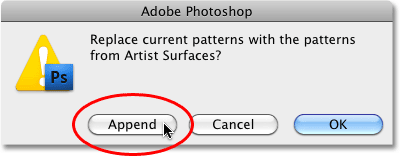 Izberite "Dodaj", da naložite nove vzorce, ne da bi odstranili že naložene.
Izberite "Dodaj", da naložite nove vzorce, ne da bi odstranili že naložene.
Na novo naloženi vzorci se bodo po vzorcih, ki so bili že naloženi, prikazali v Izbirniku vzorcev. Če želite izbrati vzorec, kliknite na njegovo sličico. Izbral bom vzorec pergamenta, vendar lahko izberete katerega koli, ki vam je všeč. Če imate v nastavitvah Photoshopa omogočene nasvete za orodje, se bo ime vsakega vzorca prikazalo, ko miško miške potegnete nad sličice. Ko izberete vzorec, pritisnite Enter (Win) / Return (Mac), da zaprete izbirnik vzorcev:
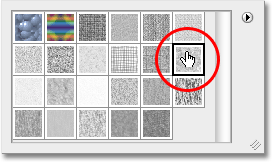 Izberite vzorec s klikom na njegovo sličico.
Izberite vzorec s klikom na njegovo sličico.
Čeprav sem izbral vzorec, če pogledam na predogled na dnu plošče ščetk, ne opazim sprememb v potezi ščetke (še vedno uporabljam isto standardno okroglo krtačo namig):
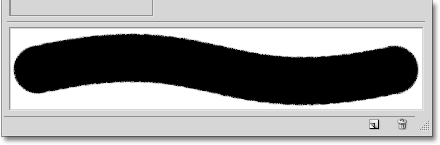 Morda ne boste videli sprememb v predogledu krtače. V mojem primeru se še ni zgodilo nič.
Morda ne boste videli sprememb v predogledu krtače. V mojem primeru se še ni zgodilo nič.
Morda vidite isto, kar jaz vidim, ali pa je vaš vzorec jasno viden znotraj poteze ščetke. Razlog je povezan z dvema glavnima možnostma, ki določata, kako se naša krtača in naša tekstura (vzorec) medsebojno vplivata, na kar bomo pogledali v nadaljevanju.
Način
V središču možnosti Texture je možnost z imenom Mode, ki je kratka za Blend Mode (ali Brush Mode, vendar se mi zdi bolj smiselno razmišljati kot o načinu Blend). Ta možnost je ena od dveh glavnih možnosti (druga je Globina, ki jo bomo pogledali v trenutku), ki določata, kako se čopič in tekstura medsebojno povezujeta ali mešata. Če kliknete spustni meni desno od besede Mode, se prikaže seznam različnih načinov mešanja, med katerimi lahko izbiramo:
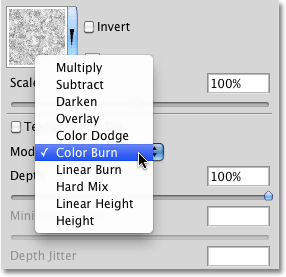 Kliknite na spustni meni Način, da si ogledate seznam razpoložljivih načinov mešanja.
Kliknite na spustni meni Način, da si ogledate seznam razpoložljivih načinov mešanja.
Če že nekaj časa delate s programom Photoshop in uporabljate načine mešanja slojev, vam bo večina načinov na seznamu, kot so Pomnoži, Prekrivaj, Barvno Dodge in tako naprej, videti znana. Vsak od teh načinov bo spremenil, kako se tekstura pojavi znotraj čopiča. Učinek, ki ga dobite od vsakega, je odvisen od konice ščetke in teksture, ki jo uporabljate, zato boste najlažje ugotovili, kakšne rezultate boste dosegli tako, da preizkusite vsak način, pri tem pa pazite na predogled čopiča poteza na dnu plošče Čopiči.
Prvotni način, ki sem ga izbrala, je bil Barvna opeklina, a kot smo videli pred časom, je Barvna opeklina popolnoma blokirala mojo teksturo. Izbral sem Pomnoži, da vidim, kakšen učinek dobim:
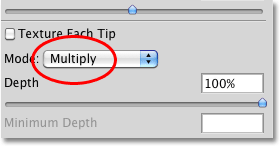 Preizkusite način množenja.
Preizkusite način množenja.
Če pogledam predogled svoje poteze ščetke, vidim, da se je moja tekstura nenadoma pojavila znotraj oblike poteze:
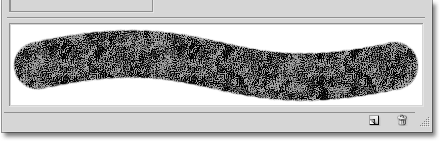 Tekstura (vzorec) je zdaj vidna znotraj poteze ščetke.
Tekstura (vzorec) je zdaj vidna znotraj poteze ščetke.
Poskusimo drug način. Tokrat bom izbral Odštevanje :
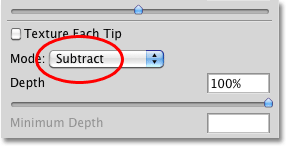 Videti, kakšna bo razlika (če obstaja) način odštevanja.
Videti, kakšna bo razlika (če obstaja) način odštevanja.
Pri izbranem načinu Odštevanje je tekstura še vedno vidna znotraj poteze ščetke, vendar je zdaj videti veliko lažja:
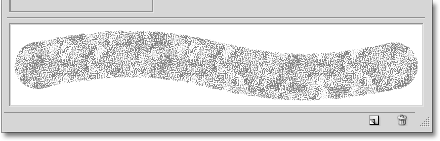 Odštevanje nam je dalo veliko lažje rezultate od tistega, kar smo videli pri množitvi.
Odštevanje nam je dalo veliko lažje rezultate od tistega, kar smo videli pri množitvi.
Poskusite vsak način s čopičem in izberite tistega, ki vam daje rezultate, ki jih iščete.
Globina
Druga glavna možnost, ki nadzira delovanje čopiča in teksture, je Globina, ki jo najdemo neposredno pod možnostjo Mode, ki smo jo ravnokar pogledali. Globina določa, kako vidna je tekstura v notranjosti oblike čopiča. Pri vrednosti globine 0% je tekstura popolnoma skrita pred pogledom in vidna je samo čopič. Ko povečujemo vrednost globine, tako da povlečemo drsnik proti desni, postane tekstura vedno bolj vidna, dokler se na koncu, pri 100-odstotni globini globine, tekstura v čopiču ne pojavi v celoti. Pazite na predogled za predogled na dnu plošče Čopiči, ko povlečete drsnik Globoko, da vidite učinek, ki ga ima:
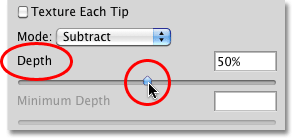 Povlecite drsnik Globina levo ali desno, če želite nadzirati vidnost teksture znotraj čopiča.
Povlecite drsnik Globina levo ali desno, če želite nadzirati vidnost teksture znotraj čopiča.
Tukaj je preprost hod ščetke z globino nastavljeno na 0%. Tekstura je popolnoma skrita:
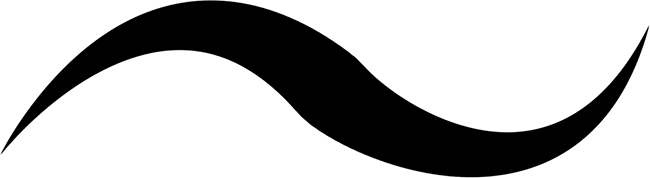 Vrednost globine = 0%. Nobena tekstura ni vidna.
Vrednost globine = 0%. Nobena tekstura ni vidna.
Enak hod ščetke z globino nastavljen na 50%. Tekstura je zdaj delno vidna (način je nastavljen na Pomnoži):
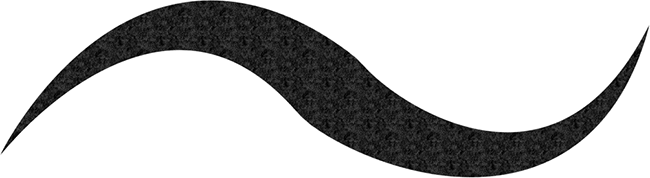 Vrednost globine = 50%. Čopič in tekstura se zdaj enakomerno mešata.
Vrednost globine = 50%. Čopič in tekstura se zdaj enakomerno mešata.
In tukaj je ščetka z globino nastavljena na 100%. Tekstura je zdaj v celoti vidna znotraj čopiča (način nastavljen na množenje):
 Vrednost globine = 100%. Tekstura se pojavi s polno močjo.
Vrednost globine = 100%. Tekstura se pojavi s polno močjo.
Tekstura Vsak nasvet
Če natančno pogledate poteze ščetke v zgornjih primerih, boste opazili, da se tekstura (vzorec) znova in znova ponavlja v območju, ki sem ga naslikal. Z drugimi besedami, tekst preprosto prebarvam v dokument. To je privzeto vedenje Photoshopa za dinamiko teksture in ravno takšno vedenje si želimo, če poskušamo ustvariti iluzijo, da slikamo na nekakšni teksturirani površini, kot je platno.
Photoshop nam daje še eno možnost, in to je, da teksturo nanesemo neposredno na sam vrh čopiča, kar pomeni, da se bo tekstura znova nanesla vsakič, ko Photoshop odtisne novo kopijo konice čopiča, kar nam daje veliko več teksturiranega videza čopiča in manj ponavljajočega se vzorca, ki ga privzeto vidimo.
Če želite omogočiti to funkcijo, izberite možnost Texture Every Tip, neposredno nad možnostjo Mode:
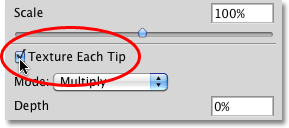 Vklopite možnost Texture Every Tip za teksturo, da nanesete teksturo na vsako konico čopiča namesto na celoten hod.
Vklopite možnost Texture Every Tip za teksturo, da nanesete teksturo na vsako konico čopiča namesto na celoten hod.
Z vklopom možnosti Texture Every Tip omogočimo druge možnosti (Minimum Depth, Depth Jitter in Control), ki so bile prvotno neprimerne in nedostopne:
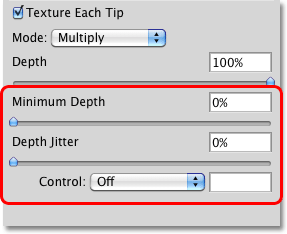 Najmanjša globina, drsenje in nadzor globine postanejo na voljo, ko izberete teksturo Vsak nasvet.
Najmanjša globina, drsenje in nadzor globine postanejo na voljo, ko izberete teksturo Vsak nasvet.
Nadzor
Tako kot smo videli v razdelkih Shape Dynamics and Scattering, nam Photoshop ponuja različne načine za dinamično nadziranje vrednosti globine teksture, kot jo barvamo, vse pa najdemo na spustnem seznamu Control na dnu Texture. opcije:
 Izberite, kako želite nadzirati globino teksture, iz možnosti Nadzor.
Izberite, kako želite nadzirati globino teksture, iz možnosti Nadzor.
Če ste že spremljali od začetka te serije, bi nam morale te možnosti izgledati znane. Fade bo postopoma zmanjšal vidnost teksture znotraj poteze ščetke glede na število korakov, ki jih določimo (25 je privzeto število korakov). Pen Pressure nam omogoča nadzor globine s prilagajanjem količine pritiska na tablični računalnik s peresom, Pen Tilt pa spreminja vrednost globine, ko pero nagibamo naprej in nazaj. Tukaj je poteza krtače z gumbom Control, nastavljenim na Pen Pressure. Povečal sem razmik med posameznimi konicami čopiča, da lažje opazim spremembe v globini (način je tokrat nastavljen na odštevanje):
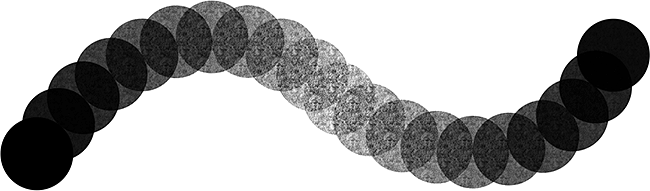 Večji pritisk peresa na sredini poteze je povečal vrednost globine in teksturo naredil bolj vidno.
Večji pritisk peresa na sredini poteze je povečal vrednost globine in teksturo naredil bolj vidno.
Najmanjša globina
Če želite, da je tekstura ves čas do neke mere vidna, uporabite možnost Minimum Depth, da nadzirate najmanjšo vrednost globine, ki jo bo uporabil Photoshop. Povlecite drsnik v levo ali desno, da prilagodite najmanjšo vrednost. Nastavil bom najmanjšo globino na 50%:
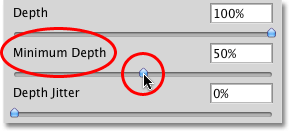 Uporabite možnost Minimum Depth, da preprečite, da bi se tekstura med barvanjem popolnoma skrila.
Uporabite možnost Minimum Depth, da preprečite, da bi se tekstura med barvanjem popolnoma skrila.
Tukaj je enak hod ščetke kot prej (pri nastavitvi nadzora na pritisk peresa), vendar z vrednostjo najmanjše globine zdaj 50%, globina nikoli ne pade do točke, ko tekstura ni več vidna:
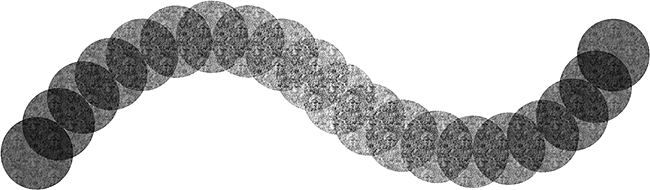 Če je minimalna globina nastavljena na 50%, tekstura vedno ostane vidna.
Če je minimalna globina nastavljena na 50%, tekstura vedno ostane vidna.
Jitter
Končno lahko dovolimo, da Photoshop naključno spremeni vrednost globine za nas, ko barvamo s pomočjo možnosti Jitter . Povlecite drsnik Jitter proti desni, da povečate količino naključnosti, ki jo bo Photoshop uporabil v globino:
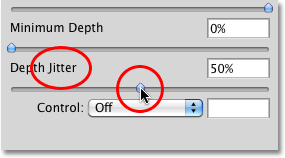 Povečajte vrednost Jitter, da dodate naključnost vrednosti globine, ko slikate.
Povečajte vrednost Jitter, da dodate naključnost vrednosti globine, ko slikate.
Kot vedno lahko tudi Jitter sami uporabimo, da vrednosti globine ne dodamo ničesar, razen naključnosti, ali pa jo kombiniramo s katero koli od možnosti nadzora, da dodamo malo naključnosti, medtem ko dinamično nadziramo vrednost globine s pritiskom peresa ali katero koli drugo opcije. Tu sem Jitterja postavil na 100% in izklopil možnost Control na Off (Izklopljeno), tako da je Photoshop naključno izbral vrednost globine vsake nove konice ščetke. Prav tako sem nastavil vrednost Minimum Depth na 0%, tako da Photoshopu dodelim celoten obseg globinskih vrednosti med katerimi lahko izbirate:
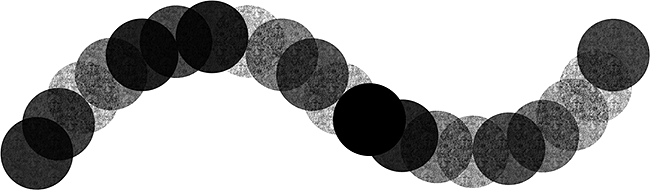 Če je Jitter nastavljen na 100%, najmanjša globina pa na 0%, vidimo širok razpon vrednosti globine vzdolž giba.
Če je Jitter nastavljen na 100%, najmanjša globina pa na 0%, vidimo širok razpon vrednosti globine vzdolž giba.
Invert and Scale
Na vrhu razdelka o dinamiki teksture sta na voljo dve dodatni možnosti. Invert bo zamenjal prvotne vrednosti svetlosti vaše teksture, tako da bodo temna območja svetla in svetla. Za to možnost ne najdem veliko koristi, vendar je tam, če jo potrebujete. Uporabite drsnik Scale, da spremenite velikost teksture, ko se pojavi znotraj čopiča. Upoštevajte pa, da teksture (in vzorci) temeljijo na pikslih in upoštevajo enaka splošna pravila za spreminjanje velikosti slike. Če je tekstura manjša, je ponavadi v redu, vendar je njeno spreminjanje v velikosti nad privzeto 100-odstotno velikost lahko mehko in dolgočasno:
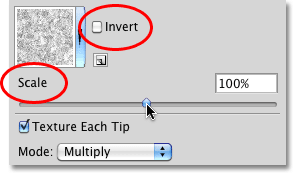 Če želite zamenjati vrednosti svetlosti teksture, uporabite Invert. Z drsnikom Scale lahko spremenite velikost teksture znotraj čopiča.
Če želite zamenjati vrednosti svetlosti teksture, uporabite Invert. Z drsnikom Scale lahko spremenite velikost teksture znotraj čopiča.