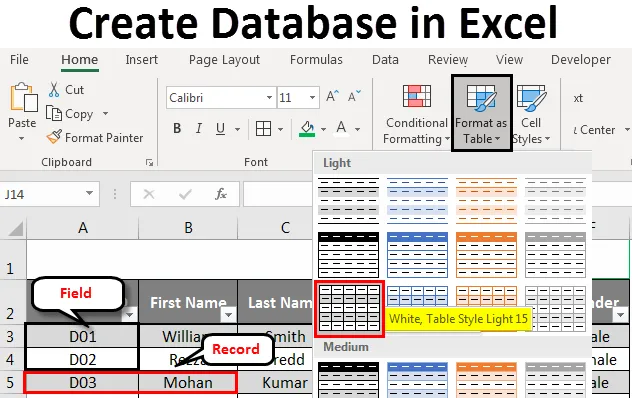
Excel Create Database (Kazalo)
- Ustvari bazo podatkov v Excelu
- Kako ustvariti bazo podatkov v Excelu?
Ustvari bazo podatkov v Excelu
Če želite ustvariti bazo podatkov, je MS Access orodje, ki bi ga morali iskati. Vendar pa je učenje MS in tehnik kot MS Access nekoliko zapleteno. Za obvladovanje teh potrebujete dovolj časa. V takih primerih lahko excel uporabite kot dober vir za ustvarjanje baze podatkov. V Excelovo bazo podatkov je lažje vnesti, shraniti in najti določene informacije. Dobro strukturirana in dobro oblikovana tabela excel lahko velja za samo bazo podatkov. Torej, vse, kar morate storiti, je ustvariti tabelo, ki ima pravilno obliko. Če je tabela dobro strukturirana, lahko podatke razvrstite na več različnih načinov. Poleg tega lahko filtre uporabite za dobro strukturirane podatke, da jih rezite in naribate na vaše potrebe.
Kako ustvariti bazo podatkov v Excelu?
Ustvarili bomo bazo podatkov zaposlenih. Poglejmo, kako ustvariti bazo podatkov v Excelu, tako da sledimo spodnjemu postopku:
Tu lahko ustvarite predlogo Excel Predloga Excel predlogo - Ustvari predlogo Excel DatabaseVnos podatkov za ustvarjanje baze podatkov Excela
Vnos podatkov je glavni vidik, ko poskušate ustvariti bazo podatkov v Excelu.
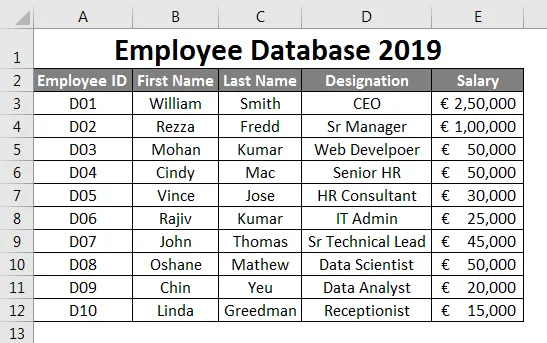
Recimo, da gre za podatke, ki jih boste uporabili kot bazo podatkov o zaposlenih.
Dodala sem prvih nekaj osebnih identifikacijskih številk zaposlenega Recite D01, D02, D03 in nato povlecite preostale do 12. vrstice z uporabo Fill Handle . Stolpec drugi naprej vsebuje splošne podatke o zaposlenem, kot so ime, priimek, naziv in plača. Te podatke v celice izpolnite ročno, kot je določeno glede na vaše podatke. Prepričajte se, da je format stolpca Plača uporabljen za vse celice v stolpcu (sicer lahko ta baza podatkov med uporabo uporabi napako).
Vnos pravilnih podatkov
Vedno je dobro vnesti pravilne podatke. Prepričajte se, da v vaših podatkih ni prostora. Ko rečem, da ni drugih praznih polj, zajema tudi celice stolpcev, ki niso prazne. Poskusite do konca, da nobena podatkovna polja niso prazna. Če nimate na voljo nobenih informacij, raje postavite NA čez prazno celico. Pomembno je tudi narediti pravi vnos v desni stolpec.
Oglejte si posnetek zaslona:
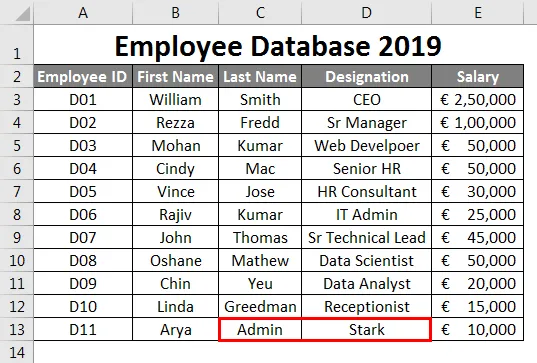
Recimo, kot je prikazano na zgornji sliki, ste napačno zamenjali vnose stolpcev. tj. Omenitev ste navedli pod Priimek in Priimek pod Oznaka, kar je resno opustitev, če na to razmišljate kot na podatke glavnega zaposlenega v svoji organizaciji. Nekatere vaše sklepe lahko zavede.
Recimo, da ste dodali pravilen vnos, vendar v drugi vrsti za zadnjo vrstico (tj. Ena vrstica ostane prazna). Prav tako tega ni priporočljivo. To je razčlenitev vaših podatkov. Oglejte si posnetek zaslona spodaj:
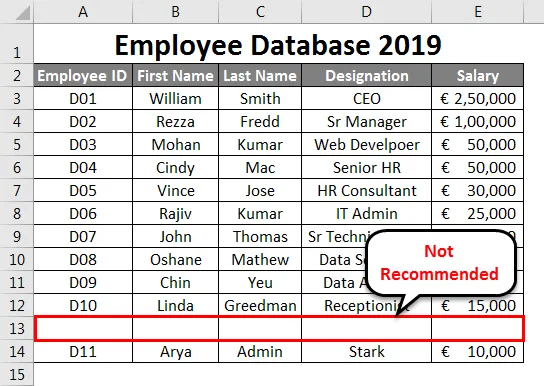
Kot lahko vidite, je za vrstico št. Ostala ena vrstica prazna. 12 (druga zadnja vrstica nabora podatkov) in dodala novo vrstico, ki ni priporočljiva. V podobnih vrsticah ne bi smeli puščati praznih stolpcev v bazi.
Poglejmo spodnji posnetek zaslona:
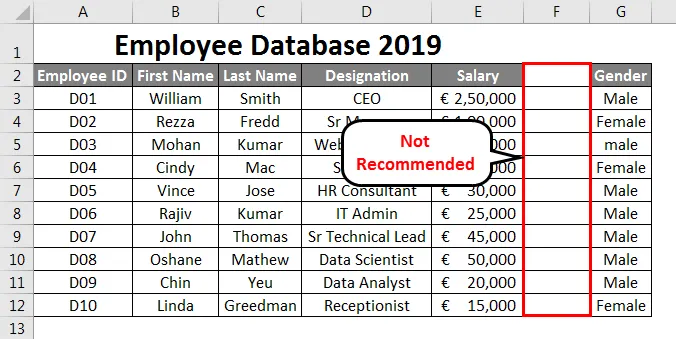
Kot vidite, je stolpec F prazen. Zaradi česar Excel misli, je razkorak podatkov. Excel meni, da je prazen stolpec ločilo dveh baz podatkov. Zavajajoče je, saj je stolpec za praznim stolpcem del vaše prvotne baze podatkov. To ni začetni stolpec nove baze podatkov.
Vse vrstice se imenujejo Beleženje v zbirki podatkov Excela
Gre za nekakšno osnovno znanje, ki bi ga morali imeti o bazi podatkov, ki jo ustvarjamo. Vsako posamezno vrstico, ki jo ustvarimo / dodamo, imenujemo kot zapis v zbirko podatkov. Za referenco si oglejte spodnji posnetek zaslona:
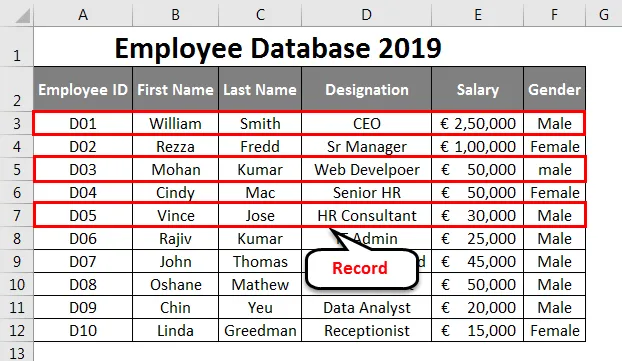
Vsak stolpec je polje v zbirki podatkov Excela
Vsak stolpec se v bazi podatkov Excela imenuje polje. Naslovi stolpcev se imenujejo Imena polja.
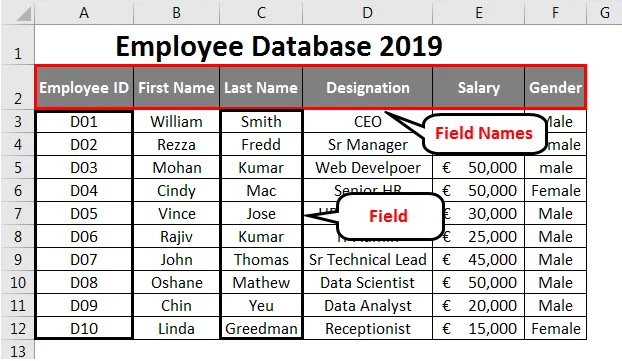
Oblika tabele
Ko končate z vnosom podatkov, ga je treba pretvoriti v tabelo za boljšo vizualizacijo.
- Iz preglednice izberite celice od A2 do F12 .
- Pojdite na zavihek Domov .
- Izberite Spustni meni Formatiraj kot tabela . Izberete lahko samostojno postavitev tabel.
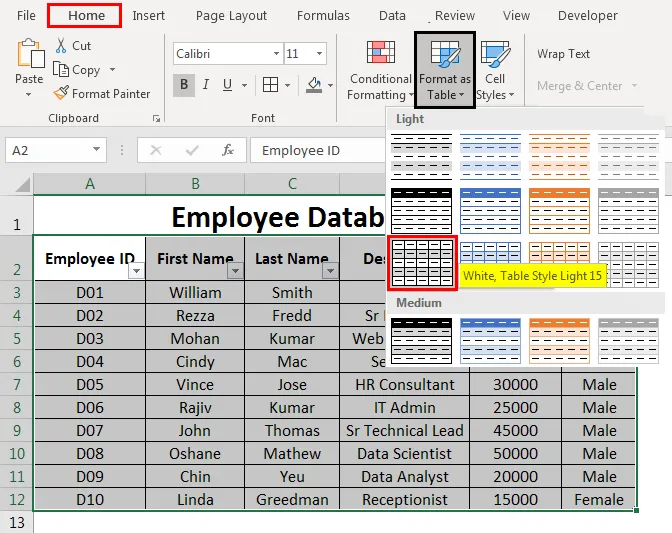
Ko kliknete določeno obliko tabele, se bo pojavilo okno tabele z izbranim obsegom podatkov, ki bo obkrožen s pikčasto črto. Območje podatkov lahko spremenite tudi v pogovornem oknu tabele.
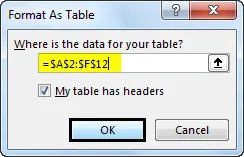
Ko ste zadovoljni s ponudbo, lahko izberete OK. Zdaj lahko vidite svoje podatke v tabeli. Oglejte si spodnji posnetek zaslona:
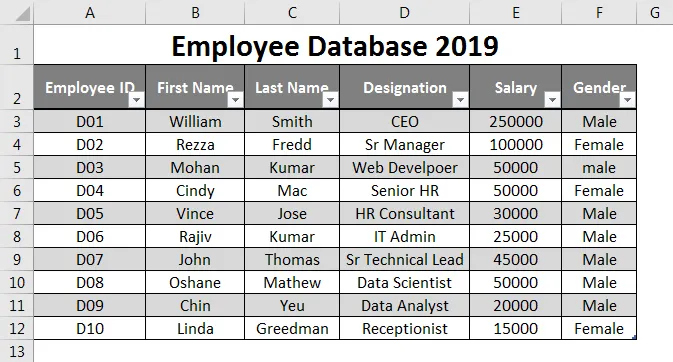
Za razvrščanje ali filtriranje podatkov uporabite orodja zbirke podatkov Excela
Spustne puščice, ki se nahajajo poleg vsakega imena polja, lahko uporabite za razvrščanje ali filtriranje podatkov po vaših zahtevah. Te možnosti so zelo koristne, če imate opravka z veliko količino podatkov.
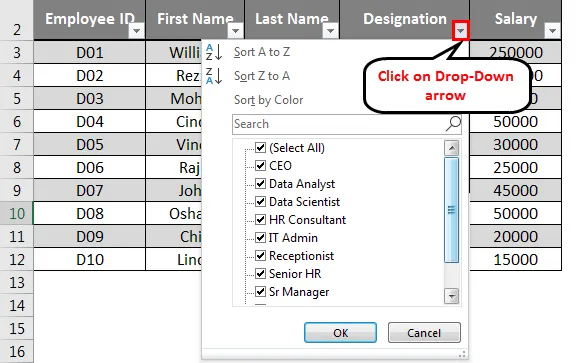
Razširitev baze podatkov
Če želite v svojo tabelo dodati še nekaj zapisov, lahko to storite tudi vi. Izberite vse celice iz svoje tabele.
Postavite miško na dno zadnje celice tabele. Kazalec miške se bo spremenil v dvoglavo puščico. Kazalec lahko povlečete navzdol, dokler ne želite dodati toliko praznih vrstic v bazo podatkov. Nato lahko pod temi praznimi celicami dodate tudi podatke.
Oblikovanje baze podatkov
Iz preglednice označite celico A1 do F1.
- Izberite zavihek Domov
- Na zavihku Domov pojdite na Prekrivanje besedila ter Združitev in središče.
- Prav tako lahko spremenite barvo polnjenja. Izberite Fill Color. Izberite barvo, ki vas zanima. Tukaj sem izbral zeleno kot barvo.

Tako smo ustvarili svojo zbirko podatkov v Excelu.
Stvari, ki si jih morate zapomniti o Ustvarjanju podatkovne baze v Excelu
- Podatki o enem elementu morajo biti v celoti zapolnjeni v eni sami vrstici. Ne morete uporabiti več vrstic za dodajanje različnih podatkov istega elementa v zbirko podatkov excel.
- Polje ne sme ostati prazno. (Vključno z naslovi stolpcev / imenom polja).
- Vrsta podatkov, vnesena v en stolpec, mora biti homogena. Za npr. Če v stolpec Plača vnašate podrobnosti o plači, v tem stolpcu ne sme biti nobenega besedilnega niza. Podobno noben stolpec, ki vsebuje besedilne nize, ne sme vsebovati nobenih numeričnih informacij.
- Tukaj ustvarjena zbirka podatkov je res zelo majhen primer. Glede na to, da se zaposleni vsake toliko pridružijo, postane ogromno in vedno znova ohranja podatke s standardnim oblikovanjem. Zato je priporočljivo uporabljati baze podatkov.
Priporočeni članki
To je vodnik za ustvarjanje baze podatkov v Excelu. Tukaj razpravljamo o tem, kako ustvariti bazo podatkov v Excelu skupaj s praktičnimi primeri in naloženo predlogo Excela. Ogledate si lahko tudi druge naše predlagane članke -
- Kako uvoziti podatke v Excel?
- Uporabite sloge tabele v Excelu
- Kako uporabljati Excelovo orodno vrstico?
- Vodnik po vrsticah in stolpcih Excela