Vsak mesec, ko zadnje številke revij mašijo slike modelov, filmskih zvezd, športnikov, politikov in drugih znanih ljudi na njihovih platnicah, vidimo ta učinek, če se zdi, da vrh osebe prekriva ime revije.
Ta priljubljeni učinek "prekrivanja" obstaja že leta in v tej Vodič za Photoshop bomo videli, kako preprosta uporaba plasti naredi ponovno ustvarjanje učinka neverjetno enostavno! Tu bom uporabljal Photoshop CS5, vendar bo vsaka različica Photoshopa delovala.
Tukaj je fotografija, ki jo bom uporabil za to vadbo:

Izvirna slika.
In tako bo videti, ko dodate nekaj besedila za igralcem z žogo:

Končni rezultat.
Kako prekrivati besedilo s sliko
1. korak: dodajte svoje besedilo
Izberite orodje Vodoravni tip na plošči Orodja ali pritisnite tipko T na tipkovnici, da jo hitro izberete s bližnjico:
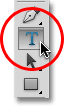
Izberite orodje Vodoravni tip.
Z izbranim orodjem Type izberite vrsto pisave, slog, velikost in barvo v vrstici z možnostmi na vrhu zaslona, nato kliknite znotraj okna dokumenta in dodajte svoje besedilo. Bom vtipkal besedo "Baseball". Dodal sem nekaj slojev slojev samo zato, da bi svojemu besedilu dodal malo več oblikovanja, seveda pa je izgled vašega besedila popolnoma odvisen od vas:
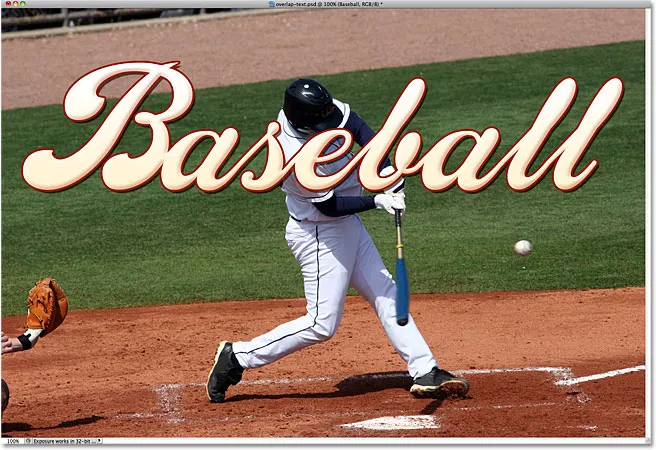
Sliki dodajte besedilo.
Opazite, kako besedilo trenutno blokira sliko iz pogleda, in to je zato, ker če pogledamo na ploščo Sloji, vidimo sloj besedila, ki leži nad sliko na plasti ozadja. Plast nad drugo plastjo na plošči Sloji se pojavi pred plastjo v oknu dokumenta:
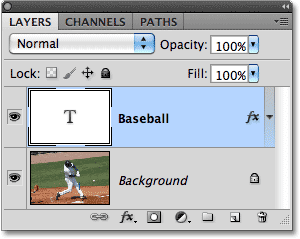
Besedilo se pojavi pred sliko, ker se nad slojem ozadja pojavi sloj besedila.
2. korak: izberite sloj ozadja
Kliknite na plast ozadja na plošči Sloji, da jo izberete. V modri barvi bo prikazano, kar pomeni, da je zdaj aktivna plast:
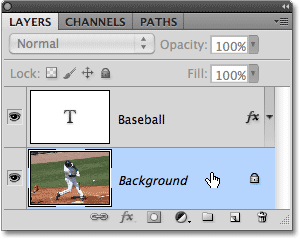
Kliknite na plast ozadja, da jo izberete.
3. korak: Izberite območje, ki bo prekrivalo besedilo
V ta namen želim, da se igralec bejzbola pojavi pred besedo "Baseball", kar pomeni, da ga bom moral izbrati. Ker bo besedilo otežilo izbiro območja, ki ga potrebujemo, ga začasno izklopimo s klikom na ikono vidnosti plasti (zrklo) na levi strani plasti besedila na plošči Sloji. Besedilo bo izginilo, v oknu dokumenta bo ostala samo izvirna slika:
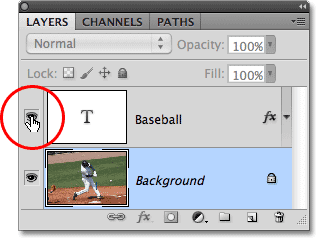
Besedilo začasno skrijete s klikom na zrklo na plošči Sloji.
Kot sem že omenil, želim, da se igralec bejzbola pojavi pred besedilom, a ker je besedilo samo zgornji polovici blokiralo njegov pogled, mu ni treba izbrati vseh. Izbrati moramo samo območje, ki bo besedilo dejansko prekrivalo. S pomočjo izbirnega orodja ( orodje Lasso, orodje Magnetic Lasso, orodje za pero itd.) Narišite izbirni obris okoli območja, ki ga potrebujete. Tukaj sem si izbral območje od vrha njegove čelade vse do pasu. Preostalih ga lahko zanemarim, saj pade pod mesto, kjer se bo besedilo pojavilo:

Izberite območje, ki bo prekrivalo besedilo.
4. korak: izbrano območje kopirajte v nov sloj
Ko je izbira na mestu, pojdite na meni Layer na vrhu zaslona, izberite New in nato izberite Layer preko Copy . Ali za bližnjico pritisnite Ctrl + J (Win) / Command + J (Mac):
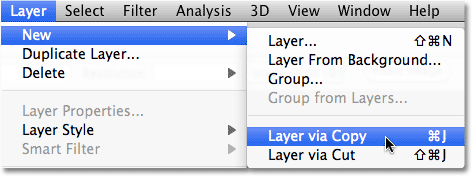
Pojdite na Layer> New> Layer preko Copy.
V oknu dokumenta se zdi, da se ni zgodilo nič, če pa znova pogledamo v ploščo Sloji, vidimo, da je bilo izbrano območje kopirano na novo plast ("Sloj 1") med besedilno plastjo in plastjo Ozadje. Področje, ki je bilo kopirano, vidimo, če pogledamo sličico predogleda novega sloja na levi strani imena plasti:
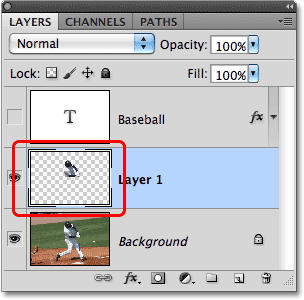
Izbrano območje je bilo kopirano v novo plast nad plastjo Ozadje.
Če želite bolje pregledati, kaj točno je bilo kopirano v novo plast, pridržite tipko Alt (Win) / Option (Mac) in kliknite ikono vidnosti plasti za Layer 1. S tem boste začasno skrili vse plasti, razen sloja 1 v polju okno dokumenta, ki nam pokaže, kaj je na plasti. V mojem primeru se pojavi samo zgornja polovica igralca bejzbola. Vzorec šahovnice, ki ga obdaja, je Photoshopov način predstavljanja preglednosti, kar pomeni, da na sloju ni nič drugega. Ko končate, pridržite Alt (Win) / Option (Mac) in še enkrat kliknite ikono vidnosti plasti za Layer 1, da se vrnete v običajni pogled:
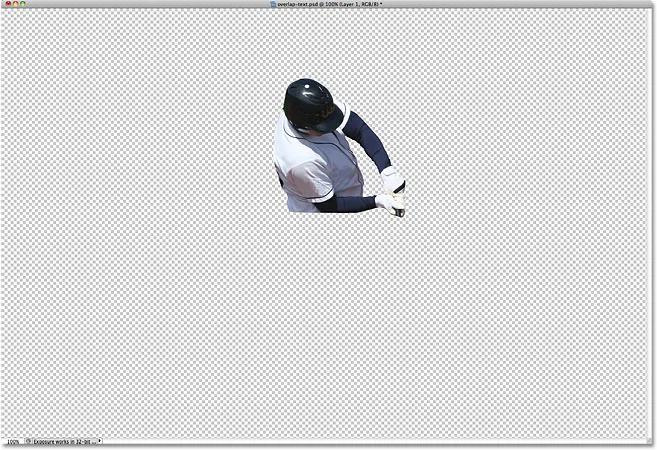
Pridržite Alt (Win) / Option (Mac) in kliknite na očesno jabolko za Layer 1, da prikažete samo vsebino tega posebnega sloja.
5. korak: Vklopite besedilno plast nazaj
Na plošči Sloji kliknite ikono vidnosti plasti besedila, ki bo besedilo v oknu dokumenta vklopila. Zaenkrat se bo še pojavil pred sliko, vendar bomo to popravili naslednje:
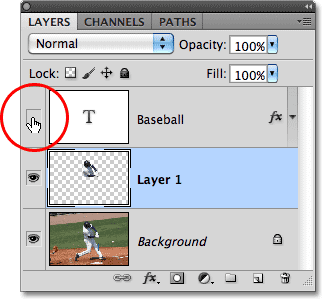
Spet vklopite besedilno plast.
6. korak: Povlecite sloj 1 nad besedilno plast
Ker se plast nad drugo plastjo na plošči Sloji pojavi pred plastjo v oknu dokumenta, moramo zdaj premakniti nivo 1 nad plastjo besedila. Na plošči Sloji kliknite Layer 1 in jo povlecite nad besedilno plast in sprostite gumb miške, da se vrne na svoje mesto. Sloj besedila mora biti zdaj zasidran med slojem 1 in plastjo Ozadje:
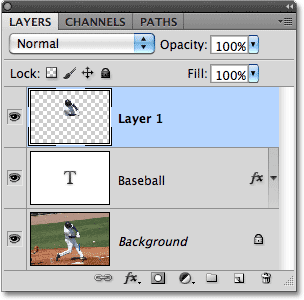
Kliknite na sloj 1 in ga povlecite nad besedilno plast na plošči Sloji.
Z zgornjo polovico igralca bejzbola se pomakne nad besedilno plastjo, se v oknu dokumenta pojavi pred besedilom:

Pred besedilom se zdaj pojavi igralec bejzbola.