V tem vadnica, v Photoshopu se bomo naučili osnov dela z oblikami in oblikami slojev ! Začeli bomo z učenjem petih orodij geometrijske oblike - orodja za pravokotnik, orodja zaokroženega pravokotnika, orodja Ellipse, orodja za poligone in orodja za vrstico . Nato se bomo v naslednjem tutorialu naučili, kako dodati bolj zapletene oblike v svoje dokumente z orodjem Photoshop po meri za obliko .
Večina ljudi meni o Photoshopu kot programu za urejanje fotografij, in če bi koga prosili, naj priporoči dober program za risanje, bi bil Adobe Illustrator ponavadi na vrhu seznama. Res je, da Illustratorjeve funkcije risanja in ilustracije precej presegajo Photoshop-ove, vendar ima Photoshop več možnosti risanja, kot bi morda pričakovali za urejevalnik slik, ki temelji na sliki pik, v veliki meri zahvaljujoč svojim orodjem Shape in Shape, ki omogočajo enostavno dodajanje preprostega vektorja grafika in oblike, ki temeljijo na naših dizajnih in postavitvah.
Ta vadnica je za Photoshop CS5 in starejše. Uporabniki Photoshopa CS6 bodo želeli preveriti popolnoma posodobljen način risanja vektorskih oblik v vodniku za Photoshop CS6.
Orodja za obliko
Photoshop nam omogoča izbiro šest orodij za obliko - orodje za pravokotnik, orodje za zaokrožen pravokotnik, orodje Ellipse, orodje za poligone, orodje za linijo in orodje po meri, ki so vse skupaj ugnezdene na istem mestu v Plošča z orodji. Privzeto je orodje Pravokotnik tisto, ki je vidno na plošči Orodja, če pa kliknemo ikono orodja in držimo gumb miške pritisnjeno sekundo ali dve, se prikaže izstopni meni, ki nam pokaže druga orodja Oblike, ki jih lahko izberi med:
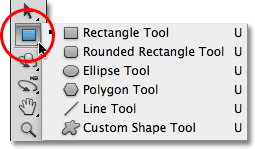
Vseh šest orodij Shape se nahaja na istem mestu na plošči Orodja.
Ko boste izbrali orodje Shape, če morate preklopiti na drugo, se ni treba vrniti na ploščo z orodji (čeprav lahko, če želite), ker nam Photoshop omogoča dostop do vseh orodij Shape neposredno od vrstica z možnostmi na vrhu zaslona. Na primer, na plošči Orodja izberem orodje Pravokotnik:
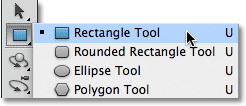
Izbira orodja za pravokotnik
Ob izbranem orodju za pravokotnik se v vrstici z možnostmi prikaže vrstica šestih ikon, pri čemer vsaka ikona predstavlja drugo orodje za obliko. Orodja so navedena od leve proti desni v istem vrstnem redu, kot so prikazana na plošči Orodja, zato imamo spet orodje za pravokotnik, orodje za zaokrožen pravokotnik, orodje Ellipse, orodje za poligone, orodje za vrstico in orodje po meri. Preprosto kliknite eno od ikon, da izberete želeno orodje:

Vseh šest orodij za obliko lahko izberete neposredno iz vrstice z možnostmi (potem ko je eno od njih prvič izbrano na plošči z orodji).
Možnost plasti slojev
Preden začnemo risati poljubne oblike, moramo Photoshopu najprej povedati, kakšno obliko želimo narisati, in s tem ne mislim na pravokotnike ali kroge. Photoshop nam dejansko omogoča risanje treh zelo različnih vrst oblik - vektorske oblike, poti ali oblike na osnovi pikslov . Pobliže si bomo pogledali razlike med tremi in zakaj bi želeli uporabljati vsako v drugem vadnici, v večini primerov pa boste želeli risati vektorske oblike, ki so iste vrste oblik. " d bi risal v programu, kot je Illustrator. Za razliko od slikovnih pik so vektorske oblike neodvisno od ločljivosti in popolnoma razširljive, kar pomeni, da jih lahko naredimo tako velike, kot jih želimo, in jih spremenimo v velikosti, kolikor jih želimo, brez izgube kakovosti slike. Robovi vektorskih oblik bodo vedno ostali jasni in ostri, tako na zaslonu kot takrat, ko jih bomo natisnili.
Če želite narisati vektorske oblike, izberite možnost Oblika slojev v vrstici z možnostmi. To je prva od treh ikon na skrajni levi strani (možnost Paths je sredina treh ikon, za njimi pa možnost Fill Pixels na desni).

Izberite možnost Shape Layers, da narišete vektorske oblike.
Izbira barve za obliko
Pri izbrani možnosti Shape Layers je treba naslednje izbrati barvo za našo obliko in to storimo s klikom na barvno črto desno od besede Color v vrstici z možnostmi:

Kliknite na barvni nabor, da izberete barvo oblike.
Photoshop bo odprl Barvni nabiralnik, kjer bomo lahko izbrali barvo, ki jo želimo uporabiti. Izbral bom rdečo. Ko izberete barvo, ki jo želite zapreti iz izbire barve, kliknite V redu:
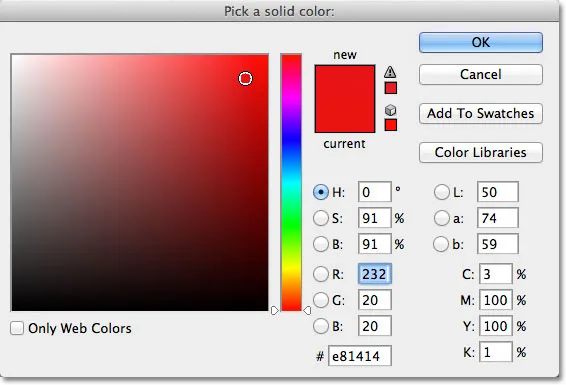
Izberite barvo za svojo obliko na Barvni nabiralnik.
Ne skrbite, da boste izbrali napačno barvo za svojo obliko, če niste prepričani, katero barvo boste potrebovali. Kot bomo videli, plasti Shape olajšajo vrnitev nazaj in spreminjanje barve oblike kadar koli po tem, ko smo ga narisali.
Orodje za pravokotnik
Kot verjetno ugibate iz njegovega imena, nam Photoshop-ovo orodje za pravokotnike omogoča risanje štiristranskih pravokotnih oblik. Preprosto kliknite v dokumentu, da nastavite izhodišče za obliko, nato pa držite gumb miške in povlecite diagonalno, da narišete preostanek oblike. Ko povlečete, boste videli tanek oris, kako bo izgledala oblika:
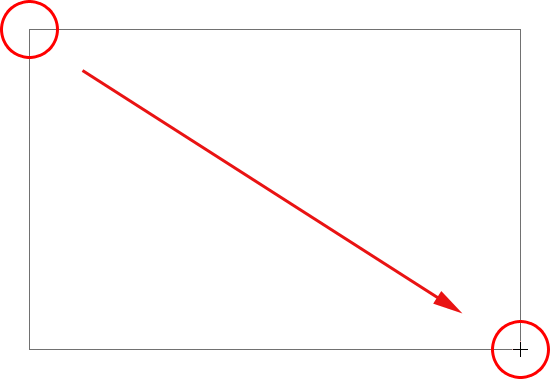
Vlečenje pravokotne oblike. Ko povlečete, se prikaže samo oris oblike.
Ko ste zadovoljni z videzom vaše oblike, sprostite miškin gumb, na katerem Photoshop napolni obliko z barvo, ki ste jo izbrali v vrstici z možnostmi:
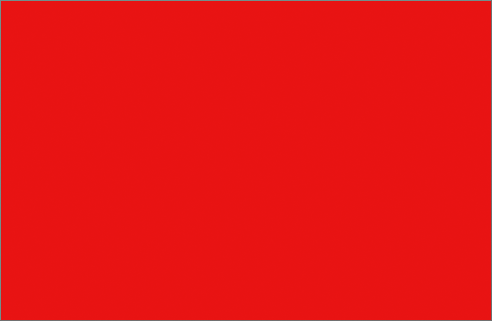 Photoshop napolni obliko z barvo, ko sprostite gumb miške.
Photoshop napolni obliko z barvo, ko sprostite gumb miške.
Risba oblike iz njegovega središča
Če morate narisati pravokotnik (ali katero koli obliko) iz njegovega središča in ne iz vogala, kliknite dokument, kjer naj bo središče pravokotnika, in začnite vleči obliko, kot bi jo običajno. Ko začnete vleči, pritisnite tipko Alt (Win) / Option (Mac) in jo držite pritisnjeno, ko nadaljujete z vlečenjem. Tipka Alt / Option sporoči Photoshopu, da črpa obliko iz njegovega središča. To deluje z vsemi orodji Shape, ne le z orodjem Pravokotnik:
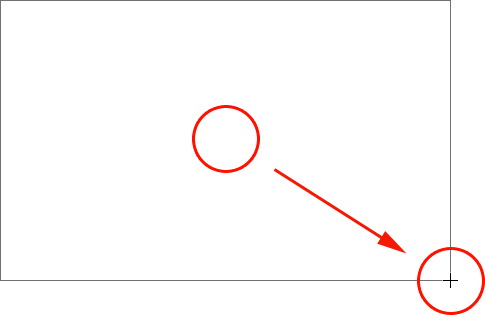 Ko začnete vleči, potegnite pritisniti tipko Alt (Win) / Option (Mac), da iz njenega središča narišete obliko.
Ko začnete vleči, potegnite pritisniti tipko Alt (Win) / Option (Mac), da iz njenega središča narišete obliko.
Risba kvadratov
S pomočjo orodja Rectangle lahko narišemo tudi kvadratke. Če želite narisati kvadrat, kliknite znotraj dokumenta in začnite vleči pravokotno obliko. Ko začnete vleči, pritisnite tipko Shift na tipkovnici in jo pridržite, medtem ko še naprej vlečete obliko. Če pritisnete tipko Shift navzdol, boste obliko postavili v popoln kvadrat, ne glede na to, v katero smer vlečete. Lahko dodate tudi tipko Alt (Win) / Option (Mac), da kvadrat izrišete iz njegovega središča (tako da bi pritisnili in držite Shift + Alt (Win) / Shift + Option (Mac):
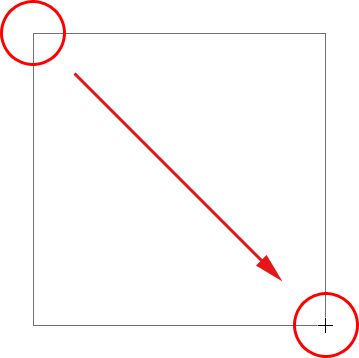 Ko držite z orodjem za pravokotnik, držite pritisnjeno Shift, da narišete popoln kvadrat.
Ko držite z orodjem za pravokotnik, držite pritisnjeno Shift, da narišete popoln kvadrat.
Ponovno vam bo Photoshop med vlečenjem pokazal le tanek obris kvadrata, ko pa sprostite gumb miške, ga Photoshop napolni z barvo:
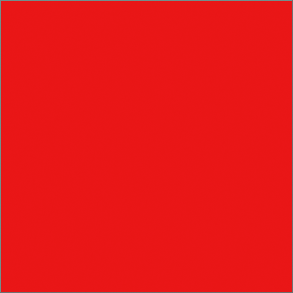 Photoshop vedno počaka, da sprostite gumb miške, preden napolnite obliko z barvo.
Photoshop vedno počaka, da sprostite gumb miške, preden napolnite obliko z barvo.
Možnosti oblike
Če pogledate v vrstico z možnostmi, desno od šestih ikon orodja Oblika, boste videli majhno puščico, usmerjeno navzdol . S klikom na puščico se odpre seznam dodatnih možnosti za izbiro orodja Shape, ki ste ga izbrali. Na primer, če izberete orodje za pravokotnik, s klikom na puščico se prikažejo možnosti za pravokotnik.
Z izjemo orodja Polygon in Line Tool, ki si ga bomo ogledali pozneje, tega menija ne boste našli zelo pogosto, ker smo se že naučili, kako do glavnih možnosti dostopati neposredno s tipkovnice.
Na primer, za nas je privzeto izbrana možnost Unconstrained, in to je običajno običajno orodje Rectangle Tool, ki nam omogoča risanje pravokotnih oblik poljubne velikosti ali razmerja. Možnost Square nam omogoča risanje kvadratov, vendar to lahko storimo le tako, da držimo tipko Shift, ko vlečemo. Možnost From Center bo potegnila obliko iz njegovega središča, vendar spet lahko to storimo tako, da med vlečenjem držimo tipko Alt (Win) / Option (Mac):

Kliknite na majhno puščico, če si želite ogledati dodatne možnosti za orodje Rectangle Tool.
Oblika slojev
Preden preverimo preostala orodja Shape, si na hitro oglejmo, kaj se dogaja na plošči Sloji. Če se spomnite na začetku vadnice, smo se naučili, da za risanje vektorskih oblik v Photoshopu moramo poskrbeti, da imamo v vrstici z možnostmi izbrano možnost Shape Layers in zdaj, ko sem narisal obliko, vidimo, da V svojem dokumentu imam dejansko plast oblike, ki ga je Photoshop poimenoval "Oblika 1". Vsaka nova oblika vektorja, ki jo narišemo, je nameščena na lastnem sloju Shape, ki je videti drugače kot običajni sloji na pik. Na levi strani Shape je barvna ikona, ki prikazuje trenutno barvo naše oblike, na desni pa je barvna sličica z vektorsko masko :
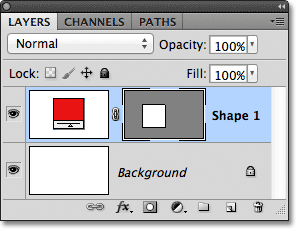
Plasti oblike imajo barvno črto na levi in vektorsko sličico maske na desni strani.
Prej sem omenil, da nam ni treba skrbeti za izbiro pravilne barve za obliko, saj lahko barvo enostavno spremenimo, ko jo narišemo, in to lahko storimo tako, da dvakrat kliknemo neposredno na barvno barvo plasti Shape:
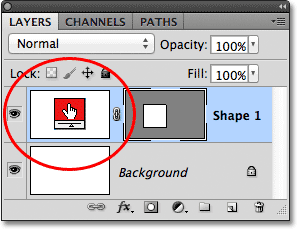
Če želite spremeniti barvo obstoječe oblike, dvokliknite njeno barvno črto.
Photoshop bo znova odprl Barvni nabiralnik za nas, da bomo lahko izbrali drugo barvo oblike. Tokrat bom izbral modro:
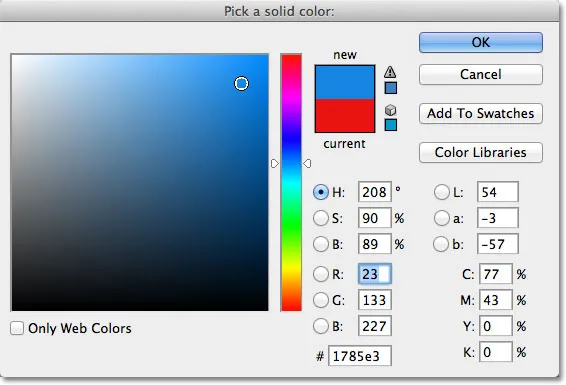
Izbira drugačne barve iz barvne izbire.
Kliknite OK, da zaprem barvni nabiralnik, in Photoshop spremeni barvo moje kvadratne oblike iz rdeče v modro:
 Lahko se vrnete nazaj in kadar koli spremenite barvo oblike.
Lahko se vrnete nazaj in kadar koli spremenite barvo oblike.
Desno od barvnega nanosa na sloju Shape je sličica vektorske maske. Belo območje znotraj sličice predstavlja našo obliko. Vektorske maske so podobne maskam na osnovi pikslov, saj razkrivajo nekatere dele plasti, medtem ko skrivajo druge dele, in s tem mislim, da Photoshop, ko narišemo vektorsko obliko, dejansko napolni celotno plast z našo izbrano barvo, toda prikazuje barvo samo znotraj območja oblike. Barvo skriva na območjih zunaj oblike. To ni nekaj, kar resnično morate vedeti, če želite delati z oblikami v Photoshopu, vendar je vedno lepo razumeti, kaj gledate. Sivo območje okoli oblike v sličici vektorske maske je območje na plasti, kjer se barva skriva pred pogledom, medtem ko je belo območje tam, kjer je barva vidna:
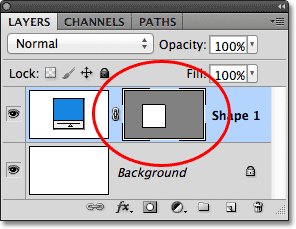
Belo območje na vektorski maski predstavlja vidno območje oblike na plasti.
Da bi lažje videli, kako Photoshop prikazuje vektorsko obliko, lahko dejansko začasno izklopimo vektorske maske, tako da držimo tipko Shift in kliknemo neposredno na sličico vektorske maske. Na sličici se bo prikazal velik rdeč X, s katerim nam je maska zdaj izklopljena:
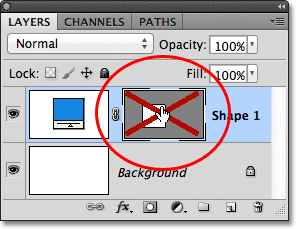
Pridržite Shift in kliknite vektorsko masko, da jo izklopite.
Ob izključeni vektorski maski se v dokumentu razkrije celoten sloj in vidimo, da je popolnoma napolnjen z modro barvo, ki sem jo izbrala za svojo obliko. Če natančno pogledate, lahko vidite tanek obris mesta, kjer oblika stoji na plasti:
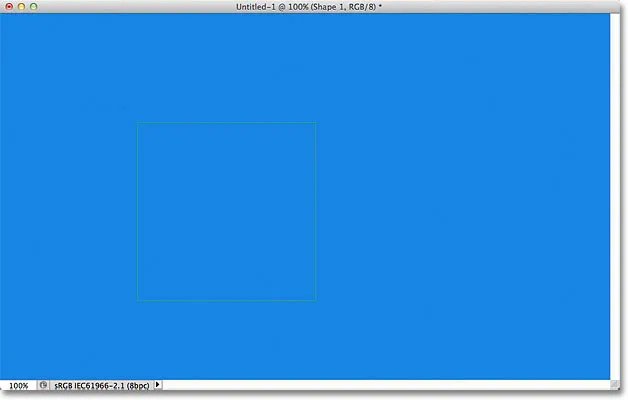
Če izklopite vektorsko masko, kaže, da je celotna plast napolnjena z barvo.
Če želite vklopiti vektorsko masko, preprosto pridržite Shift in na plošči Sloji znova kliknite njeno sličico. Če je maska spet vklopljena, je vsa barva zunaj oblike spet skrita pred pogledom, in vse, kar lahko vidimo, je barva znotraj same oblike. Bela območja okoli oblike v mojem oknu dokumenta so iz mojega sloja Ozadje pod njim:
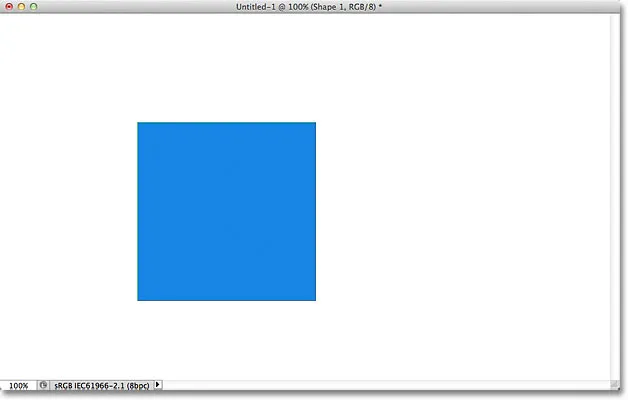
Dokument po vklopu vektorske maske plasti Shape.
Zdaj, ko smo si ogledali plasti Shape, si poglejmo, katere druge vrste oblik lahko narišemo v Photoshopu s pomočjo drugih geometrijskih orodij Shape.
Kratke kode, dejanja in vtičniki za filtre: Napaka v kratkem kodu (oglasi-osnove-sredina)
Orodje zaobljenega pravokotnika
Orodje zaobljenega pravokotnika je zelo podobno kot standardno orodje za pravokotnike, le da nam omogoča risanje pravokotnikov z lepo zaobljenimi vogali. Zaokrožitev vogalov nadzorujemo z možnostjo Radius v vrstici z možnostmi. Višja kot je vrednost, ki jo vnesemo, bolj zaobljeni koti se bodo prikazali. Nastavil bom vrednost radiusa na 50 px:

Uporabite vrednost Radius za nastavitev okroglosti vogalov.
Če želite vrisati zaobljen pravokotnik, potem ko ste vnesli vrednost Radius, kliknite v dokumentu, da nastavite izhodiščno točko, nato pa držite gumb miške pritisnjen in povlecite preostali del oblike. Tako kot smo videli pri običajnem orodju za pravokotnik, tudi Photoshop med risanjem prikaže tanek obris oblike:
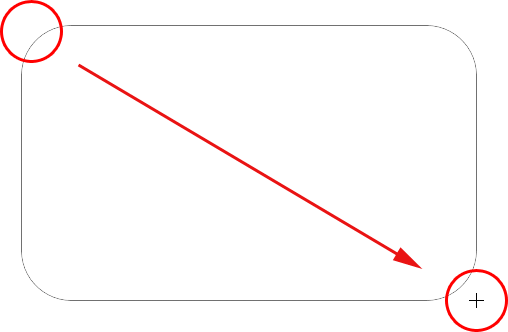
Vlečenje zaobljenega pravokotnika po nastavitvi vrednosti polmera v vrstici z možnostmi.
Ko sprostite gumb miške, Photoshop dopolni obliko in jo napolni z barvo:
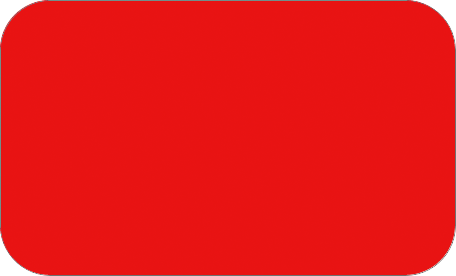 Ob sprostitvi gumba miške je oblika napolnjena z barvo.
Ob sprostitvi gumba miške je oblika napolnjena z barvo.
Tu je še en pravokotnik, tokrat z mojo vrednostjo Radij, nastavljeno na 150 px, dovolj velik (v tem primeru tako), da se celotna leva in desna stran pravokotnika zdi ukrivljena:
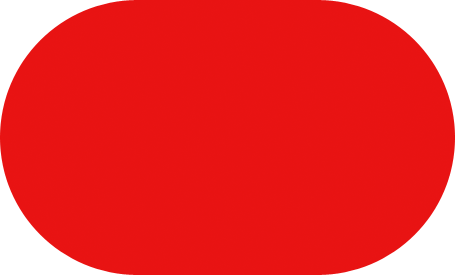 Višja vrednost polmera ustvari bolj zaobljene vogale.
Višja vrednost polmera ustvari bolj zaobljene vogale.
In tukaj je pravokotnik, vendar z veliko nižjo vrednostjo polmera le 10 px, kar mi daje zelo majhne zaobljene vogale:
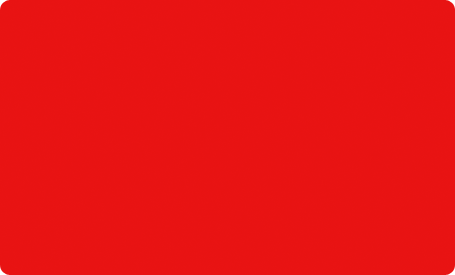 Manjša vrednost polmera nam daje manj zaobljene vogale.
Manjša vrednost polmera nam daje manj zaobljene vogale.
Na žalost ni nobenega predogleda, kako se bodo zaokroženi vogali pojavili z našo izbrano vrednostjo Radia, preden dejansko narišemo pravokotnik. Prav tako ne moremo med letenjem prilagoditi vrednosti radiusa, medtem ko v Illustratorju narišemo obliko, kot jo lahko, in Photoshop nam ne dovoli, da se vrnemo in naredimo preproste spremembe vogalov, potem ko smo ga narisali, kar pomeni, da je risanje zaobljenih pravokotnikov zelo stvar "poskus in napaka". Če niste napolnili okroglosti vogalov, ko ste narisali obliko, pritisnite Ctrl + Z (Win) / Command + Z (Mac), da hitro razveljavite korak, nato pa v vrstico z možnostmi vnesite drugo vrednost polmera. in poskusite znova.
Tako kot nam orodje Pravokotnik omogoča risanje kvadratov, tako nam zaokroženi pravokotnik omogoča risanje zaobljenih kvadratov. Ko začnete vleči, držite tipko Shift, da zaobljeni pravokotnik potisnete v kvadratno obliko. Ko začnete vleči, potegnite tipko Alt (Win) / Option (Mac), da iz njenega središča narišete zaobljeni pravokotnik (ali kvadrat).
Če kliknemo na majhno puščico v vrstici z možnostmi, da se prikažejo možnosti zaokroženega pravokotnika, vidimo, da ima popolnoma enake možnosti kot običajno orodje za pravokotnik, kot so Unconstrained, Square in From Center, in spet, že vemo, kako za dostop do tipkovnice:
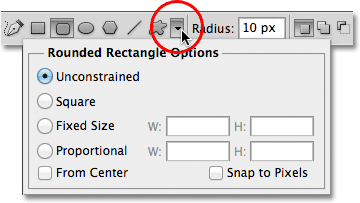
Orodje za pravokotnik in orodje za zaokrožen pravokotnik ima isti seznam možnosti.
Orodje Ellipse
Photoshop-ovo orodje Ellipse nam omogoča risanje eliptičnih ali krožnih oblik. Tako kot pri orodjih za pravokotnik in zaokrožen pravokotnik, kliknite dokument, da nastavite izhodišče, nato pa držite gumb miške pritisnjen in povlecite preostali del oblike:
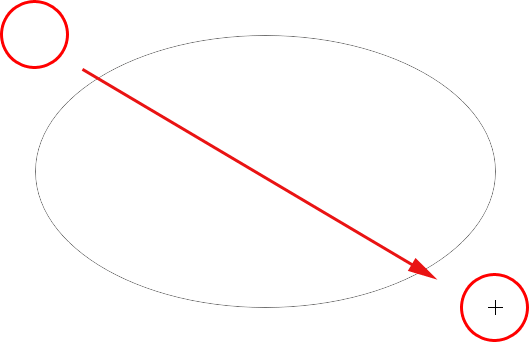
Risba eliptične oblike z orodjem Ellipse.
Sprostite gumb miške, da dokončate obliko in Photoshop jo napolni z barvo:
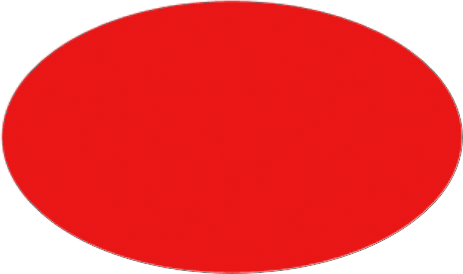 Barvno napolnjena eliptična oblika.
Barvno napolnjena eliptična oblika.
Ko začnete vleči z orodjem Ellipse, držite tipko Shift, da boste obliko silili v popoln krog. Ko pritisnete tipko Alt (Win) / Option (Mac), ko začnete vleči, potegnite obliko iz njenega središča:
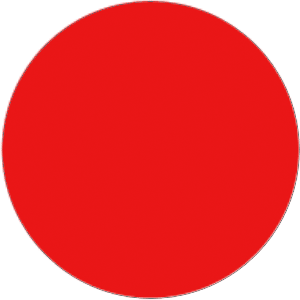 Začnite vleči, nato dodajte tipko Shift, da narišete popoln krog.
Začnite vleči, nato dodajte tipko Shift, da narišete popoln krog.
S klikom na majhno puščico v vrstici z možnostmi se prikažejo možnosti Elipse, ki so spet skoraj enake možnosti Pravokotnik in zaokrožen pravokotnik. Edina razlika je seveda ta, da ima orodje Ellipse možnost narisati krog in ne kvadrat:
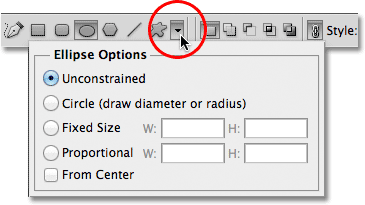
Orodje Ellipse ima tudi enake osnovne možnosti kot orodja za pravokotnik in zaokrožen pravokotnik.
Orodje Poligon
V orodju Poligon se začnejo stvari zanimati. Medtem ko je orodje Pravokotnik omejeno na risanje štirisobnih mnogokotnikov, nam orodje Poligon omogoča, da narišemo poligone s čim več strani. Dovoli nam celo risanje zvezd, kot bomo videli v trenutku.
V vrstico z možnostmi vnesite število strani, ki jih potrebujete za obliko poligona, v možnost Strani . Privzeta vrednost je 5, vendar lahko vnesete katero koli vrednost od 3 do 100:

Z možnostjo Sides povejte Photoshopu, koliko strani potrebujete za obliko poligona.
Ko vnesete število strani, kliknite dokument in povlecite obliko poligona. Photoshop vedno črpa oblike poligona iz njihovega središča, tako da vam ni treba držati tipke Alt (Win) / Option (Mac). Potem ko držite tipko Shift navzdol, ko začnete vleči, boste omejili število kotov, na katere lahko narišete obliko, kar lahko pomaga, da obliko postavite tako, kot jo potrebujete:
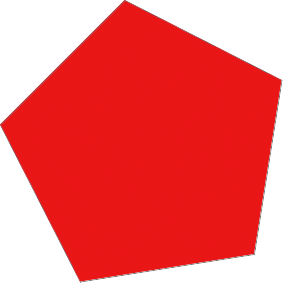 Orodje Poligon je odlično, kadar potrebujemo nekaj drugega kot štiristranski pravokotnik.
Orodje Poligon je odlično, kadar potrebujemo nekaj drugega kot štiristranski pravokotnik.
Če nastavite možnost Sides na 3 za orodje Polygon, nam na preprost način narišemo trikotnik:
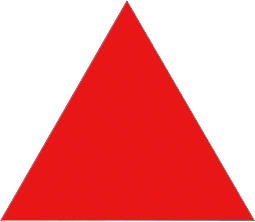 Preprost trikotnik, narisan z orodjem Polygon.
Preprost trikotnik, narisan z orodjem Polygon.
In tukaj je oblika poligona z možnostjo Sides nastavljena na 12:
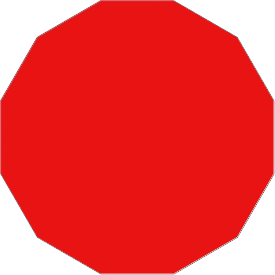 Dvanajststranska oblika poligona.
Dvanajststranska oblika poligona.
Risba zvezd z orodjem Poligon
Če želite narisati zvezde z orodjem Poligon, kliknite puščico v vrstici z možnostmi, da se prikažejo možnosti poligona, nato pa izberite Zvezdica :
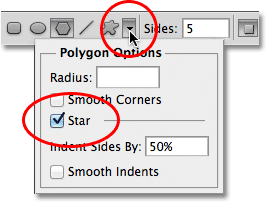 V meniju Možnosti poligona izberite Zvezdica.
V meniju Možnosti poligona izberite Zvezdica.
Pri izbrani možnosti Zvezdice preprosto kliknite znotraj dokumenta in povlecite obliko zvezde. Možnost Strani v vrstici z možnostmi nadzoruje število točk v zvezdi, tako da na primer s privzeto vrednostjo Sides 5 dobimo zvezdo s 5 koni:
 5-konična zvezda, narisana z orodjem Polygon.
5-konična zvezda, narisana z orodjem Polygon.
Če spremenimo vrednost Sides v 8, dobimo osemkrako zvezdo:
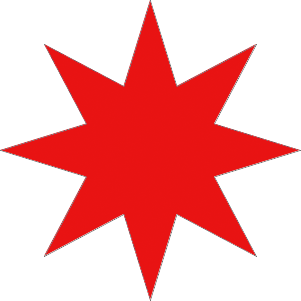 Z zvezdico nastavite število točk v zvezdi.
Z zvezdico nastavite število točk v zvezdi.
Oblika zvezdnega prahu lahko ustvarimo s povečanjem vdolbine točk z uporabo možnosti Odstopanje strani . Privzeta vrednost je 50%. Povečal ga bom na 90%:
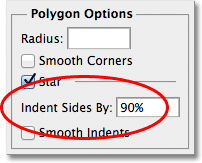 Povečanje vrednosti zvezde zvezde na 90%.
Povečanje vrednosti zvezde zvezde na 90%.
Tu je moja zvezda oblika z alinejo na 90%. Tudi število strani sem povečal na 16:
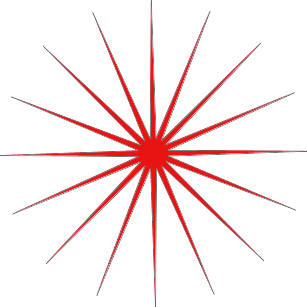 Povečajte vrednosti strani in vdolbine, da ustvarite obliko zvezda.
Povečajte vrednosti strani in vdolbine, da ustvarite obliko zvezda.
Zvezde imajo privzeto ostre kote na koncih točk, vendar jih lahko zaokrožimo z izbiro možnosti Smooth Corners :

Izbira možnosti Smooth Corners.
Tu je standardna peterokraka zvezda z omogočeno možnostjo Smooth Corners ::
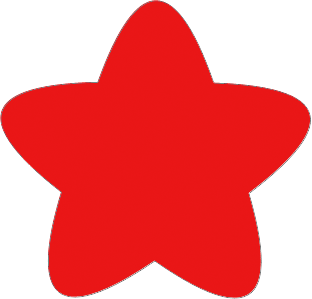 Možnost Smooth Corners daje zvezdam prijazen videz do njih.
Možnost Smooth Corners daje zvezdam prijazen videz do njih.
Tudi vdolbine lahko zgladimo in jih zaokrožimo tako, da izberemo možnost Gladke vdolbine :

Izbira možnosti Gladke vdolbine.
In spet dobimo drugačen videz naše zvezde oblike:
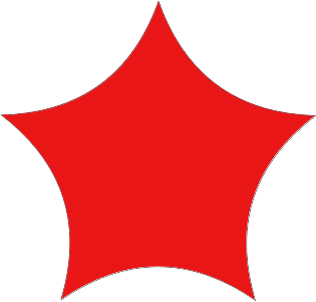 Zvezdna oblika z omogočenimi gladkimi vdolbinami.
Zvezdna oblika z omogočenimi gladkimi vdolbinami.
Orodje za vrstico
Končno nam Line Line, ki je zadnje od Photoshopovih geometrijskih orodij Shape, omogoča risanje preprostih ravnih črt, lahko pa ga uporabimo tudi za risanje puščic. Nastavite debelino črte z vnosom vrednosti v pikah v možnosti Teža v vrstici z možnostmi. Jaz bom nastavil na 16 px:
 Z možnostjo Teža nastavite debelino črte.
Z možnostjo Teža nastavite debelino črte.
Nato preprosto kliknite dokument in povlecite obliko črte. Ko začnete vleči, držite tipko Shift, da omejite smer, v katero lahko potegnete črto, kar olajša risanje vodoravnih ali navpičnih črt:
 Med vlečenjem držite Shift, če želite risati vodoravne ali navpične črte.
Med vlečenjem držite Shift, če želite risati vodoravne ali navpične črte.
Če želite vrsticam dodati puščice, kliknite puščico v vrstici z možnostmi, da se prikažejo možnosti puščic . Photoshop nam omogoča dodajanje puščic na začetek ali konec vrstice ali oboje. Če želite, da se puščica prikaže v smeri, v kateri rišete črto, kar je običajno, izberite možnost Končaj . Prepričajte se, da ste izbrali to možnost pred risanjem črte, saj nas Photoshop ne pusti nazaj in dodamo puščice po tem, ko je črta že narisana:
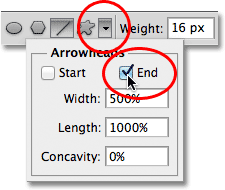 Izberite Konec v možnostih puščic, da dodate puščico v smeri, ko je bila črta.
Izberite Konec v možnostih puščic, da dodate puščico v smeri, ko je bila črta.
Tu je oblika črte, podobna prejšnji, tokrat s puščico na koncu:
 Line Tool omogoča preprosto risanje puščic.
Line Tool omogoča preprosto risanje puščic.
Če privzeta velikost puščice za vas ne deluje, jo lahko prilagodite z možnostmi Širina in Dolžina . Prav tako lahko naredimo, da puščica izgleda konkavno s pomočjo možnosti Concavity . Privzeta vrednost je 0%. Povečal ga bom na 50%:
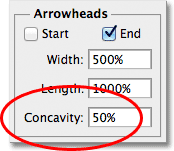 Če želite spremeniti obliko puščice, povečajte možnost konkavnosti.
Če želite spremeniti obliko puščice, povečajte možnost konkavnosti.
To spremeni obliko puščice. Še enkrat se prepričajte, da nastavite možnost Concavity pred risanjem črte, sicer boste morali izbrisati obliko in jo narisati znova:
 Puščica z vrednostjo konkavnosti nastavljena na 50%.
Puščica z vrednostjo konkavnosti nastavljena na 50%.
Skrivanje obrisa okoli oblike
Če natančno pogledate svojo obliko, potem ko ste jo narisali (ne glede na orodje za obliko, ki ste ga uporabili), se bo okoli nje pogosto pojavil tanek oris, ki bi vas morda motil moteč. Obris se pojavi okoli oblike vsakič, ko izberemo vektorsko masko oblike in je vedno izbrana privzeto, ko narišemo novo obliko.
Če si ogledate plast oblike na plošči Sloji, boste videli, da ima sličica vektorske maske okoli nje belo obrobo, ki nam pove, da je maska v resnici izbrana. Oris okoli oblike lahko skrijete tako, da počistite izbiro njene vektorske maske. Če želite to narediti, preprosto kliknite na sličico vektorske maske. Označena meja okoli sličice bo izginila in obris okoli oblike v dokumentu:
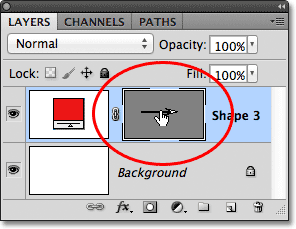 Kliknite na sličico vektorske maske, da jo prekličete in skrijete oris okoli oblike.
Kliknite na sličico vektorske maske, da jo prekličete in skrijete oris okoli oblike.