V tej vadnici bomo izvedeli, kako z možnostjo Nove postavitve vodnika v programu Photoshop CC enostavno ustvariti postavitve vodnikov po meri.
Z eno preprostim pogovornim oknom nam funkcija Nova postavitev vodnika omogoča ustvarjanje poljubnega števila vrstic in stolpcev, dodajanje žlebov, robov in celo shranjevanje postavitev vodnikov kot prednastavitve!
Možnost New Guide Layout je na voljo samo v programu Photoshop CC in je bila prvič predstavljena v posodobitvah Creative Cloud 2014 . Če želite uporabljati to funkcijo, boste morali biti naročnik Adobe Creative Cloud in boste želeli preveriti, ali je vaša kopija programa Photoshop CC posodobljena.
Če želite slediti tej vadnici, ne potrebujete ničesar fajn. Uporabite lahko katero koli sliko, ki ste jo že odprli v Photoshopu, ali preprosto ustvarite nov dokument Photoshop. Tu je slika, ki jo imam odprto na zaslonu. To sem izbrala preprosto zato, ker je zanimiva tekstura, prijetna in temna, kar nam bo olajšalo ogled vodnikov (tekstura grunge stene iz Shutterstoka):
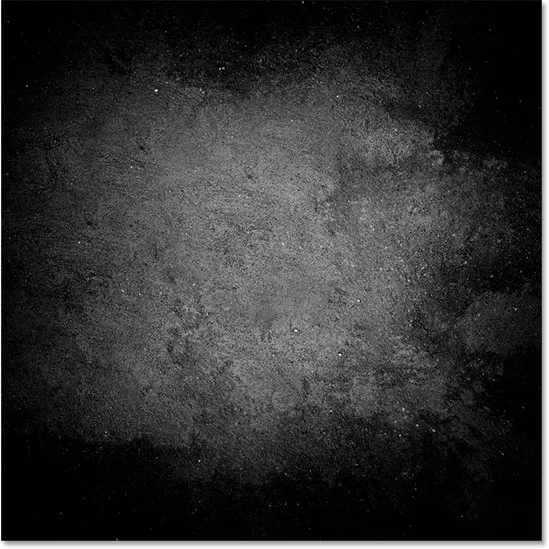
Izvirna slika.
Stari način dodajanja vodnikov v Photoshopu
Preden se naučimo vse o novi postavitvi vodnika, si na hitro oglejmo "stari način" dodajanja vodnikov. Tradicionalno bi začeli z vklopom Photoshosovih ravnil, tako da bi v zgornjem delu zaslona odprli meni Pogled v menijski vrstici in izbrali ravnila :
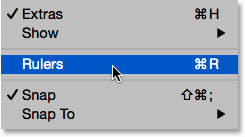
Pojdite na Pogled> Ravnila.
S tem so ravnila postavljena vzdolž zgornje in leve strani dokumenta:

Vladarji so zdaj vidni vzdolž vrha in leve strani.
Če želite dodati navpični vodnik, bi kliknili znotraj ravnila na levi strani in s pritisnjeno tipko miške povlekli vodnik iz ravnila v dokument:
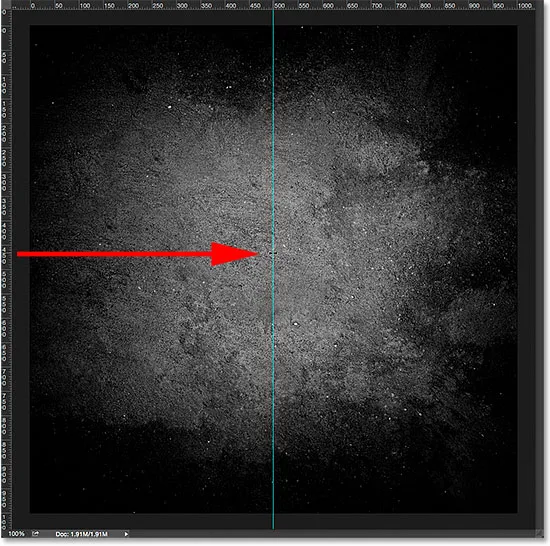
Vlečenje navpičnega vodila iz ravnila na levi strani.
Če želite dodati vodoravni vodnik, bi po zgornjem zgornjem kotu pritisnili na ravnilo in spet, ko je gumb miške še naprej pritisnjen, povlecimo vodnik navzdol z ravnila v dokument:

Vlečenje vodoravnega vodila iz ravnila vzdolž vrha.
Ta način dodajanja vodnikov, tako da jih povlečete z ravnil, še vedno deluje, tudi v najnovejših različicah Photoshopa, vendar je v Photoshop CC boljši način, in to je, če izkoristite možnost Novega postavitve vodnika. Poglejmo, kako deluje.
Kratke kode, dejanja in vtičniki za filtre: Napaka v kratkem kodu (oglasi-osnove-sredina)
Možnost nove postavitve vodnika
Za dostop do možnosti Nove postavitve vodila pojdite na meni Pogled na vrhu zaslona in izberite Nova postavitev vodnika . Ponovno je to na voljo samo v Photoshopu CC:

Pojdite na Pogled> Nova postavitev vodnika.
Odpre se pogovorno okno Nova postavitev vodnika. Iz tega enega pogovornega okna lahko preprosto dodamo poljubno število vrstic in stolpcev v našo postavitev. Določimo lahko natančno širino stolpcev ali natančno višino vrstic ali pa jih pustite, da jih Photoshop razdeli enako za nas! Med vodili lahko dodamo žleb in robove na zgornjem, levem, spodnjem in desnem delu dokumenta. Našo postavitev po meri lahko celo shranimo kot prednastavljeno, da jo bomo lahko spet hitro naložili naslednjič, ko jo potrebujemo!
Če še niste uporabljali funkcije Nove postavitve vodnika, se bo pojavilo pogovorno okno s privzetimi nastavitvami, ki dokumentu doda osem stolpcev, od katerih je vsak ločen z žlebom 20 px. V privzetih nastavitvah niso dodane vrstice, videli pa bomo, kako pozneje enostavno dodati vrstice:
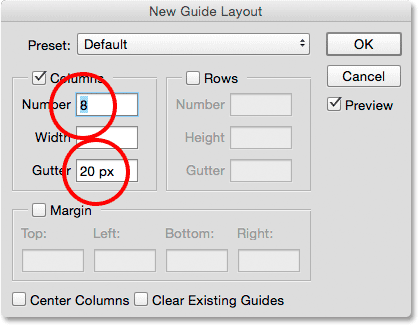
Pogovorno okno Nova postavitev vodnika.
Tukaj je videti, kako izgleda privzeta postavitev vodnika. Upoštevajte pa, da sta moja dva originalna vodila (navpični in vodoravni vodnik, ki sem jih izvlekel iz ravnila) še vedno tam, ki sekata skozi sredino dokumenta:
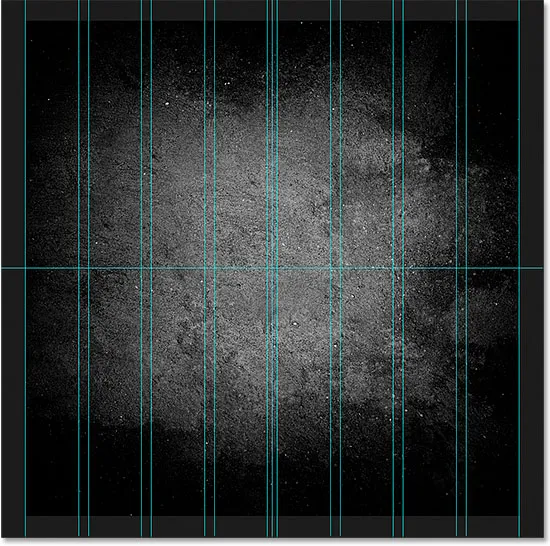
Privzeta postavitev vodil in izvirna dva vodila.
Jasni obstoječi vodniki
Če želite odstraniti vse prejšnje vodnike in obdržati samo novo postavitev vodnikov, na dnu pogovornega okna izberite možnost Počisti obstoječe vodnike :

Izbira "Počisti obstoječe vodnike".
In zdaj teh prejšnjih vodnikov ni več, tako da sem zapustila samo svojo novo osmo postavitev stolpcev:

Prejšnja vodila so odstranjena.
Spreminjanje števila stolpcev
Če želite spremeniti število stolpcev v postavitvi, preprosto spremenite vrednost v polju Število . Znižal bom vrednost z 8 na 4 :
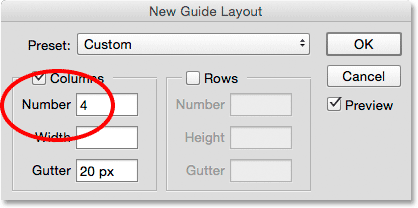
Zmanjšanje števila stolpcev z 8 na 4.
Photoshop takoj posodobi postavitev, spremeni število stolpcev in jih enakomerno razmakne od leve proti desni:
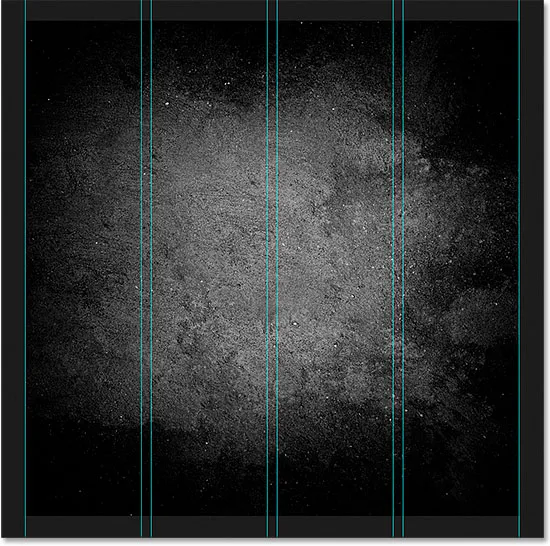
Postavitev zdaj vsebuje štiri enakovredno razporejene stolpce namesto osem, z žlebom 20 px.
Možnost predogleda
Če ne vidite predogleda sprememb v živo, preverite, ali je možnost v predogledu v pogovornem oknu vklopljena (označena):
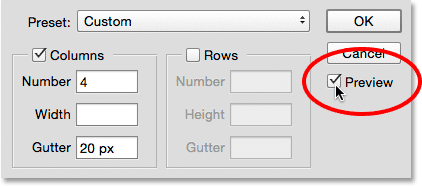
Preveriti je treba možnost Predogled.
Menjava žleba
Prostor med stebri (in vrsticami) je znan kot žleb . Če želite povečati ali zmanjšati žleb, spremenite vrednost v polju Žleb . Privzeta velikost žleba je 20 px, kar doda 20 pik prostora med vsakim stolpcem. Pravzaprav bom v celoti odstranil žleb s tem, da bom z miško poudaril vrednost žleba in pritisnil tipko Backspace (Win) / Delete (Mac) na moji tipkovnici. S tem počistite vrednost Gutter in polje pustite prazno:
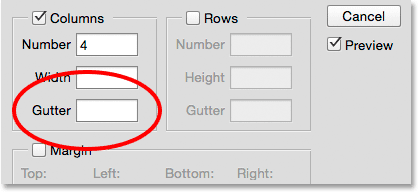
Odstranitev presledka med stebri s čiščenjem vrednosti žleba.
Ko je polje Gutter prazno, stolpcev ni več prostora:
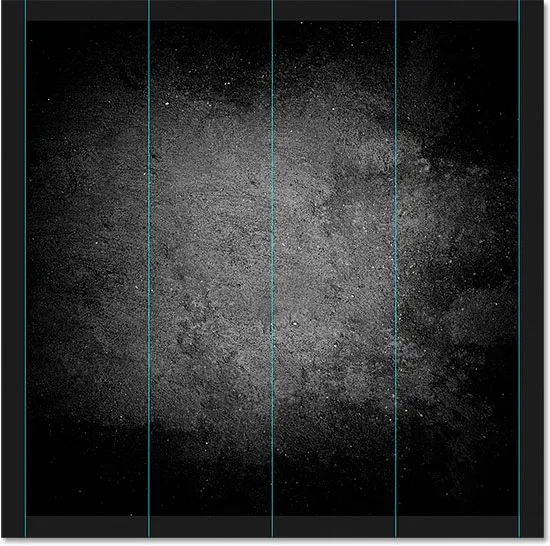
Prostor med stolpci je bil odstranjen.
Določanje širine stolpca
Photoshop bo privzeto samodejno določil velikost stolpcev, tako da bodo enakomerno razporejeni po dokumentu od leve proti desni, širino pa lahko nastavimo sami, tako da v polje Width vnesemo vrednost. Na primer, vnesem širino za svoje stolpce 150 px :
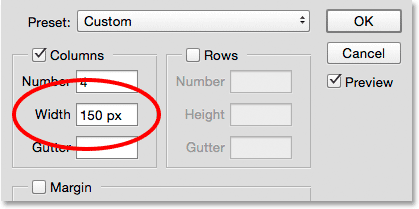
Vnos določene širine za stolpce.
Photoshop ponovno posodobi postavitev, tokrat pa nastavi širino vsakega stolpca na točno 150 px:
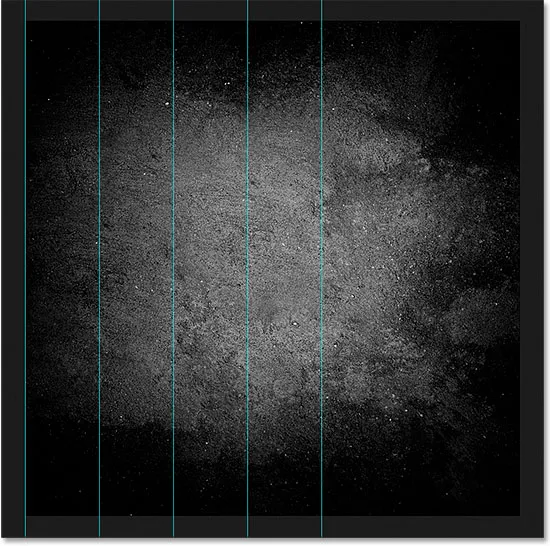
Postavitev po določitvi širine za stolpce.
Centriranje stolpcev
Upoštevajte, da stolpci v dokumentu niso več osredotočeni. Namesto tega so potisnjeni čez levo. Če jih želite centrirati, ko vnesete določeno širino, na dnu pogovornega okna izberite možnost Srednji stolpci :
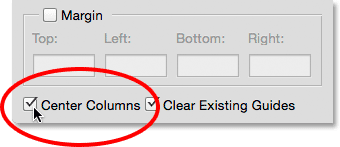
Vklop možnosti "Srednji stolpci".
Če je potrjeno Središčni stolpci, so stolpci znova osredotočeni na postavitev:
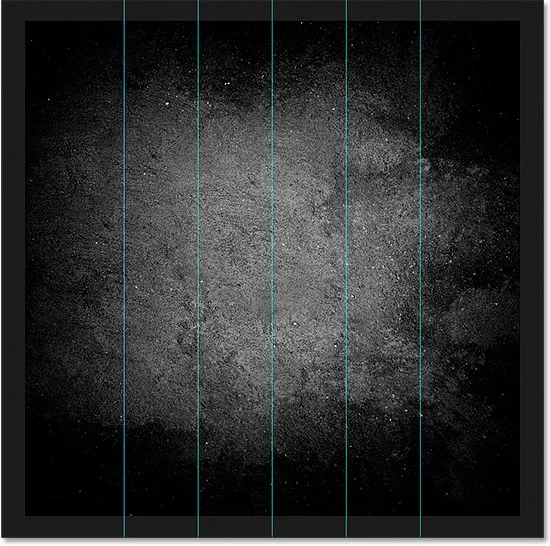
Postavitev po centriranju stolpcev.
Dodajanje vrstic
Če želite vrsticam dodati postavitev, najprej izberite možnost Vrstic (privzeto je izklopljena):
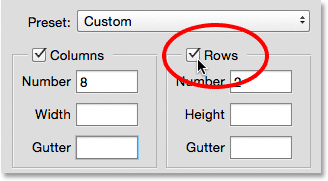
Vklop vrstic.
Nato preprosto vnesite število vrstic, ki jih potrebujete, v polje Število . V polje Višina lahko vnesete določeno višino za vsako vrstico ali jo pustite prazno in pustite, da jih Photoshop razmakne enako. Prav tako lahko vnesete vrednost žleba, da dodate presledek med vsako vrstico.
V mojem primeru bom svoje število vrstic nastavil na 3, število stolpcev pa bom tudi spremenil v 3 . Polje Width pustim za stolpce in polje Height za vrsticami praznimi, da jih Photoshop pusti enakovredno, prav tako pa pustim prazna polja Gutter:
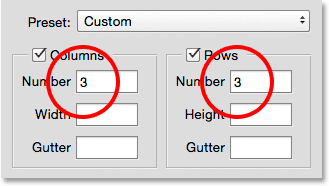
Nastavitev stolpcev in vrstic na 3.
To je hiter in enostaven način ustvarjanja standardne mreže 3 na 3, ki bi jo morda želel uporabiti za ureditev in sestavljanje različnih elementov v svojem dokumentu z uporabo "pravila tretjin":
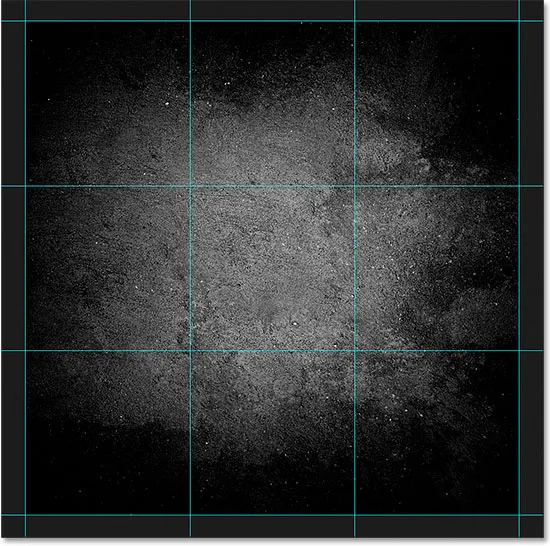
Standardna mreža 3 na 3, ki jo je enostavno ustvariti s funkcijo New Guide Layout.
Dodajanje robov
Če želite dodati robove okoli robov dokumenta, najprej izberite možnost Obrob, da ga omogočite, nato vnesite količino prostora, ki ga želite dodati, v zgornja polja, levo, spodnje in desno . V mojem primeru bom vse štiri vrednosti nastavil na 20 px :
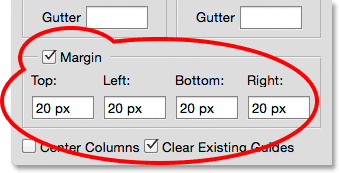
Dodajanje robov v postavitev.
To doda 20 pik prostora okoli notranjih robov mojega dokumenta. Photoshop samodejno spremeni velikost stolpcev in vrstic v skladu s tem:
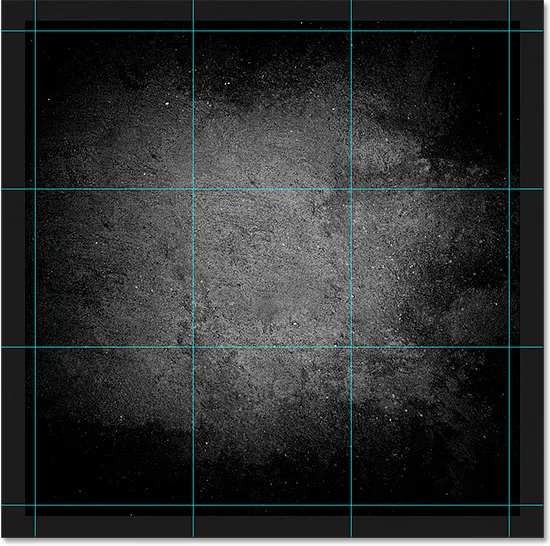
Ista postavitev 3 proti 3 z dodatki.
Negativne marže lahko celo dodamo, če preprosto vnesemo negativne vrednosti. Negativni robovi so lahko koristni pri dodajanju elementov dokumentu ali izbiranju, ki je večje od vidnega območja dokumenta (platno). Vsako izmed štirih vrednosti (zgornji, levi, spodnji in desni) spremenim v -20 px :
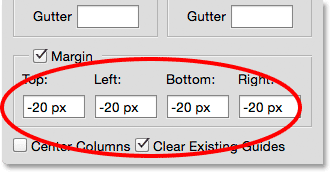
Dodajanje negativnih robov v postavitev.
Tako dobim enake meje s 20 slikovnimi pikami, vendar jih premaknem izven vidnega območja dokumenta. Photoshop znova spreminja velikost stolpcev in vrstic:
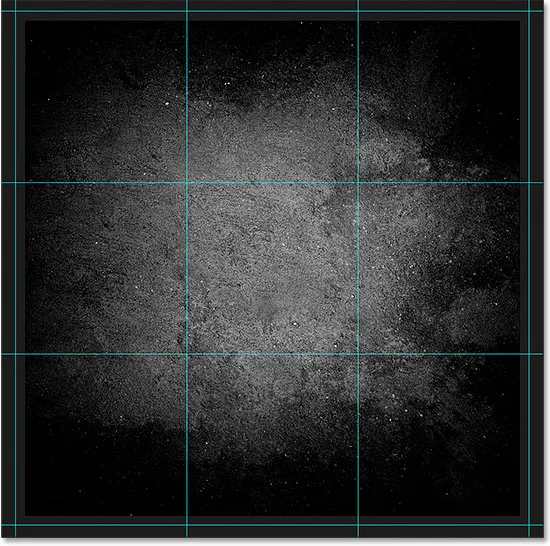
Obrobja so zdaj zunaj območja dokumenta, ne pa znotraj.
Shranjevanje postavitve vodnika po meri kot prednastavitev
Če veste, da boste morali v prihodnosti znova ustvariti to isto postavitev vodnika, lahko prihranite čas tako, da postavite tako, da shranite prednastavitev. Kliknite polje Vnaprej nastavljeno na vrhu pogovornega okna (kjer piše "Po meri"):
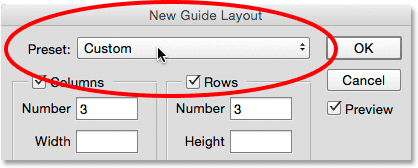
S klikom na polje za prednastavitev.
Odpre se meni z nekaj vgrajenimi prednastavljenimi postavitvami (8 stolpec, 12 stolpec, 18 stolpec in 24 stolpec), vendar želimo možnost, da shranite prednastavljeno :
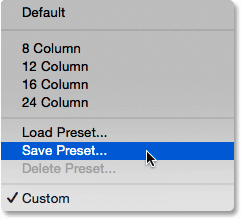
Izbira možnosti Shrani prednastavitev.
Ko se prikaže pogovorno okno Shrani, v polje Shrani kot vnesite opisno ime za novo prednastavitev. Poimenoval bom "cols-3-row-3-margins-neg20px". Nato pritisnite gumb Shrani :
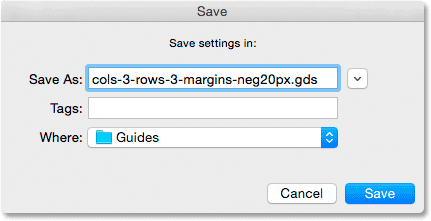
Poimenovanje in shranjevanje nove prednastavitve.
Ko je postavitev zdaj shranjena kot prednastavljena, jo boste naslednjič, ko jo potrebujete, hitro izbrali s seznama prednastavljenih:
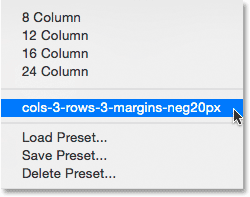
Prednastavitev po meri se zdaj prikaže na seznamu.
Ko ustvarite želeno postavitev vodnika, kliknite V redu, da zaprete pogovorno okno Nova postavitev vodila:
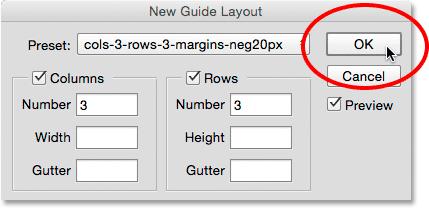
Če želite sprejeti novo postavitev, kliknite V redu.
Skrivanje in čiščenje vodnikov
Če želite začasno skriti postavitev svojega vodiča pred prikazom v dokumentu, pojdite do menija Pogled, izberite Prikaži, nato izberite Vodniki . Ponovno storite isto, da ga ponovno vklopite. Ali pa preprosto pritisnite Ctrl +; (Win) / Command +; (Mac) na tipkovnici, da vklopite in izklopite vodnike:
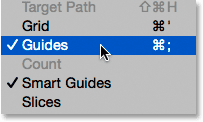
Pojdite na Pogled> Prikaži> Vodniki, da vklopite in izklopite postavitev.
Če želite popolnoma izbrisati postavitev vodnika, pojdite na meni Pogled in izberite Počisti vodnike :

Pojdite na Pogled> Počisti vodnike.