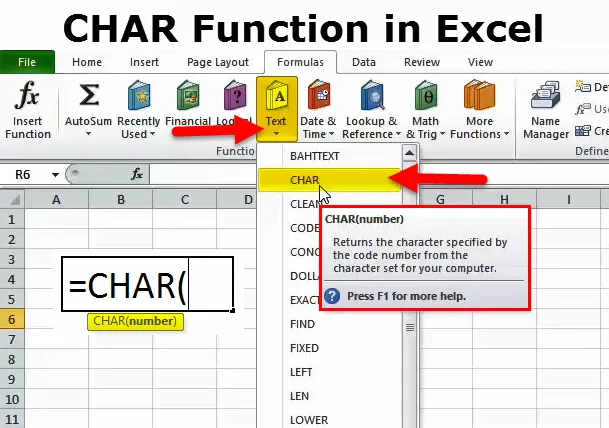
Funkcija CHAR v Excelu (kazalo)
- Funkcija CHAR v Excelu
- CHAR Formula v Excelu
- Kako uporabljati funkcijo CHAR v Excelu?
Funkcija CHAR v Excelu
CHAR pomeni CHARACTER. V Excelu CHAR je funkcija formula TEXT, ki vrne znak, ki je določen s številkami od 1 do 255.
Te znake vgradi Microsoft na podlagi številk, ki jih dobimo. Zelo koristno je, da v svoje vrvice vstavljamo znake, medtem ko nekaj napišemo.
Ti znaki običajno ne morejo tipkati z običajne tipkovnice. Namesto tega moramo uporabiti funkcijo CHAR.
Za uporabo te funkcije CHAR moramo vedeti, katera številka vstavi kateri znak. Potem lahko uporabimo samo funkcijo CHAR.
To so ASCII koda znaka. ASCII pomeni ameriški standardni kodeks za izmenjavo informacij.
CHAR in CODE sta tesno povezani funkciji v excelu. O tem bomo govorili v kasnejšem delu članka.
CHAR Formula v Excelu
Formula CHAR v Excelu je naslednja:
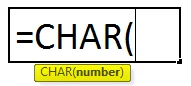
Funkcija Formula CHAR vključuje samo en argument, tj. Število
Število: To je celo število od 1 do 255.
Temu argumentu je mogoče dati referenco celice in neposredno posredovanje argumentu. Ker moramo samo kot argument predložiti številko, številke ne smemo navajati skupaj z dvojnimi narekovaji.
Kako uporabljati funkcijo CHAR v Excelu?
Ta CHAR je zelo enostaven za uporabo. Poglejmo zdaj, kako s pomočjo nekaterih primerov uporabiti funkcijo CHAR v Excelu.
To funkcijo CHAR v predlogi programa Excel lahko prenesete tukaj - Funkcija CHAR v predlogi programa ExcelPrimer # 1
Najprej moramo pogledati, katera številka določa, kateri znak. Spodaj seznam pove pridruženi znak za vsako številko.
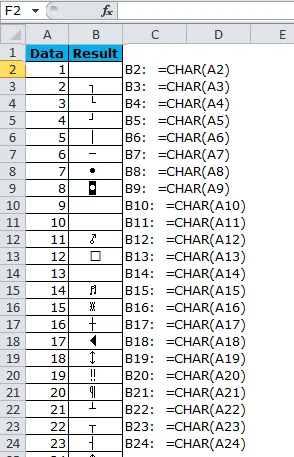
CHAR številka 1 sprosti nič, torej prazno celico, ampak samo za začetek. V njem je vedno lik. Za preverjanje lahko uporabite formulo LEN.
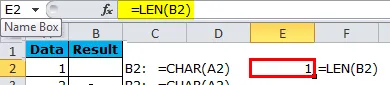
Primer # 2 - Vstavite prekinitev vrstice z uporabo funkcije CHAR v Excelu
Predpostavimo, da na fakulteti delate kot pomočnik. Na voljo imate seznam vseh študentov in poročilo o udeležbi morate objaviti na njihovih domovih. Naslovili ste se v tri različne stolpce in morate te 3 združiti v 1 stolpec in za vsakim stolpcem vstaviti ločilnike vrstic .
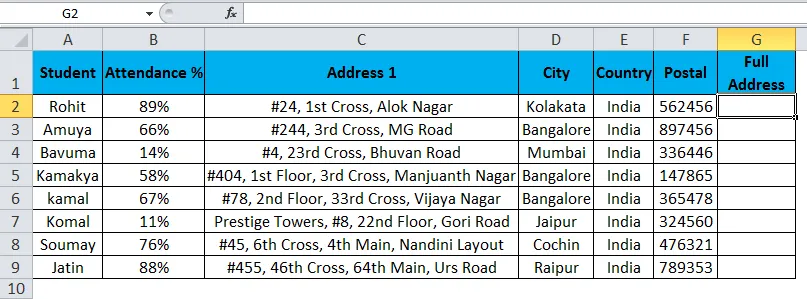
V stolpcu G morate celoten naslov združiti tako, da za vsakim naslovom dodate ločilo vrstice.
Linijski odklopnik lahko vstavimo s funkcijo CHAR. Pomembno je vedeti, katero številko moramo uporabiti za vstavljanje ločilnika.
Številka 10, ki jo moramo uporabiti za vstavljanje ločilnika vrstice po vsakem stolpcu naslova.
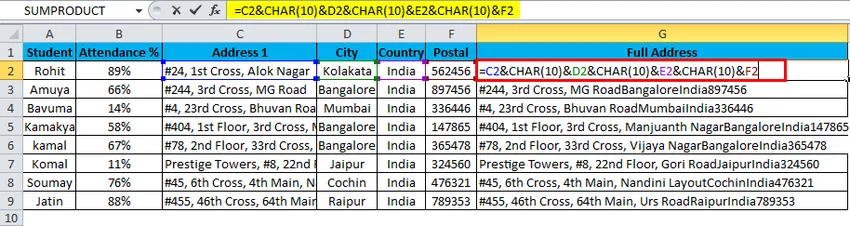
Na začetku so naši podatki videti tako. Eno uglaševanje moramo tukaj opraviti. Prilagoditev je, da moramo besedilo zaviti, da vidimo razliko.
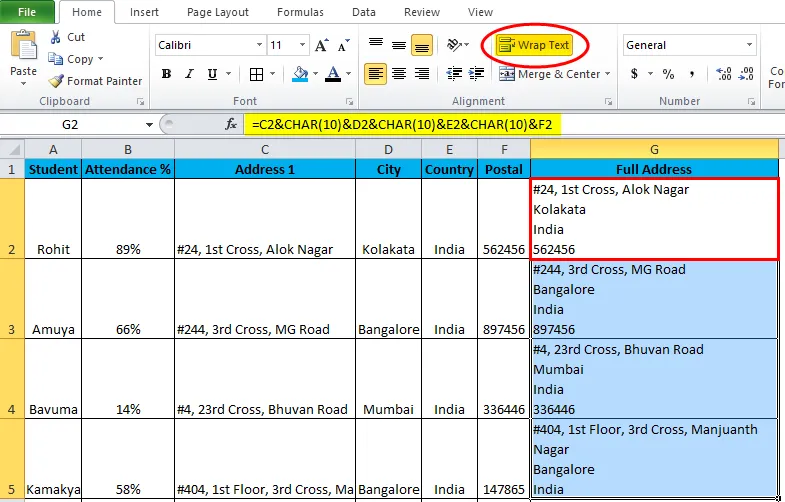
Zdaj pa poglejte, kako izgleda stolpec vašega naslova.
Primer # 3 - Vstavite abecede z uporabo funkcije CHAR v Excelu
Abecede lahko vstavimo s funkcijo CHAR. Spodaj so seznami številk za vstavljanje abeced.
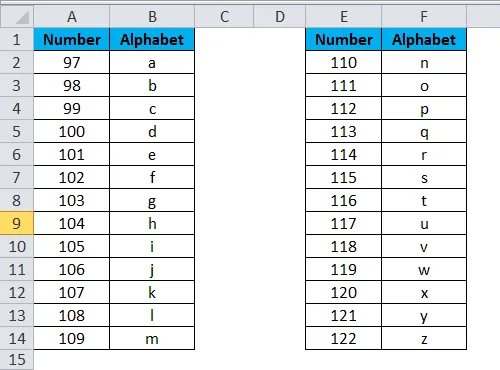
Uporabite te kode v excelu, da vidite čarovnijo.
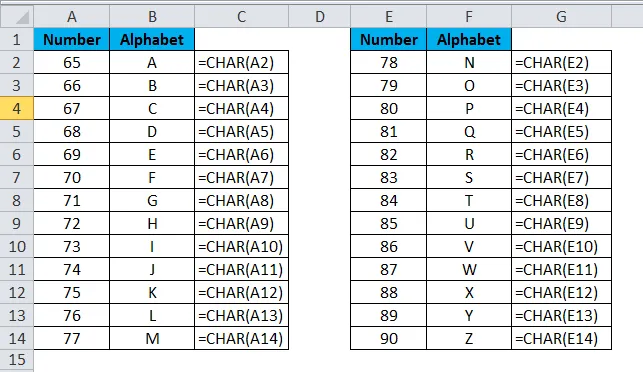
Zdaj smo vstavili gornje črke UPPER. Če želite vstaviti manjše črke velikih črk, moramo uporabiti spodnje kode.
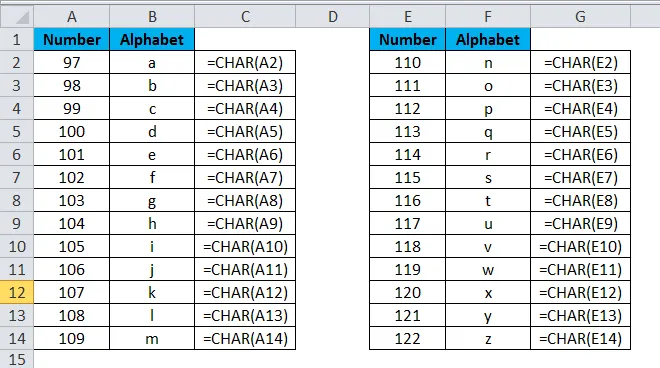
Primer # 4 - Nadomestna metoda za vstavljanje znakov
Te LASTNOSTI lahko vstavimo tudi s tipkovnico. Spodaj je seznam teh tipk.
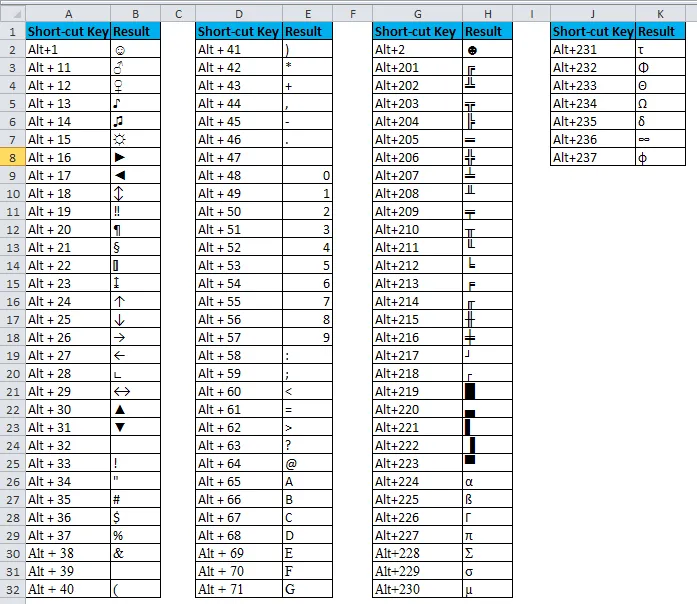
Primer # 5 - Kombinacija CHAR s funkcijo SUBSTITUTE
Predpostavimo, da ste spodaj naložili podatke iz spleta in morate iz tega odstraniti vse te ločilnike in posebne znake.
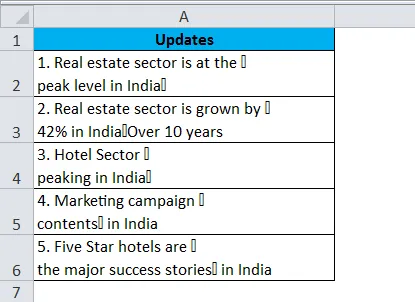
Za odstranitev posebnih znakov in odstranjevanje odklopnikov lahko uporabimo funkcijo SUBSTITUTE.
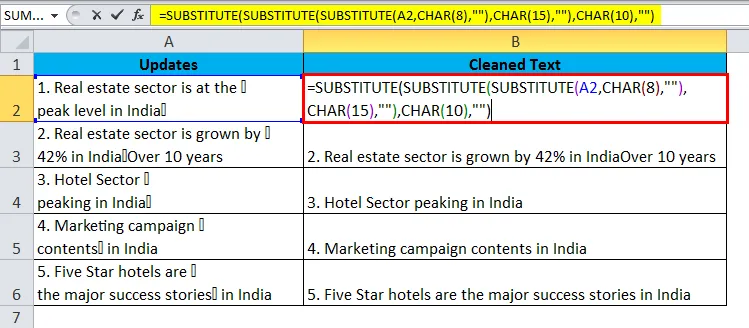
Za odstranitev posebnih znakov in odklopnikov smo uporabili funkcijo SUBSTITUTE s tremi gnezdi.
Stvari, na katere se morate spomniti v funkciji CHAR
- Funkcija CODE lahko vrne številko, če kot referenco navedete poseben znak. Na primer, = CODE ("A") bo kot odgovor vrnil 65.
- Prvih 32 znakov so neprimerljivi znaki, ki jih je mogoče odstraniti s funkcijo CLEAN v excelu.
- Znake lahko vstavimo s pomočjo številk ALT + namesto formule CHAR.
- Če priložena številka ni sprožena, dobimo # VALUE! Napaka, tj. Številke več kot 255.
- Če je priložena številka ni v numerični obliki, bomo dobili isto napako.
Priporočeni članki
To je vodnik za funkcijo CHAR. Tukaj razpravljamo o formuli CHAR in kako uporabljati funkcijo CHAR v Excelu, skupaj s primerom excela in naložljivimi predlogi excela. Te uporabne funkcije si lahko ogledate tudi v odlični obliki -
- Kako uporabljati funkcijo MID v Excelu?
- Vodnik po funkciji SUMIF v Excelu
- CONCATENATE funkcija v Excelu
- Vodnik po funkciji ISKANJE v Excelu