V tej učilnici o besedilnih učinkih Photoshopa se bomo naučili, kako ustvariti priljubljen, klasičen učinek, tako da dajemo besedilu perspektivno senco, kot da bi vir svetlobe za besedilom vrgel senco na tla pred seboj. V tej vadnici bom uporabljal Photoshop CS5, vendar bo vsaka novejša različica delovala.
Takole bo izgledal končni rezultat:

Končni učinek besedila "perspektivna senca".
Začnimo!
1. korak: Podvojite besedilno plast
Za začetek sem nadaljeval in dodal nekaj besedila pred ozadje, napolnjeno s preprostim črnim-sivim gradientom. Ta perspektivni učinek sence lahko ustvarite s poljubnimi barvami ozadja ali sliko, ki vam je všeč:
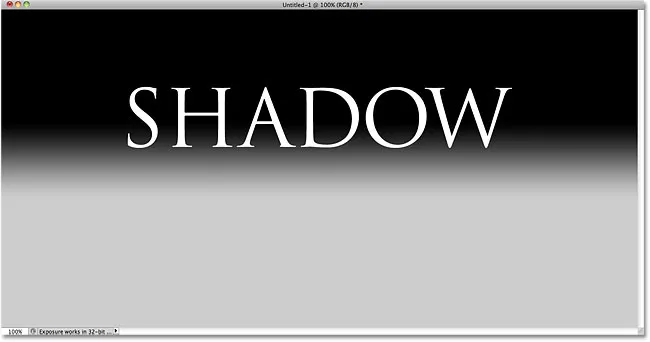
Dodajte besedilo v dokument.
Če pogledamo v ploščo Sloji, vidimo, da moje besedilo sedi na svoji besedilni plasti nad plastjo Ozadje:
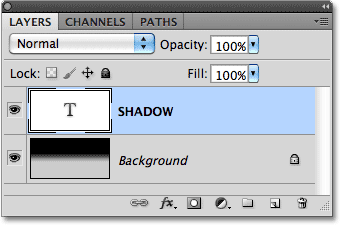
Besedilo se pojavi na svojem sloju nad ozadjem.
Narediti moramo kopijo besedila, zato z besedilno plastjo, ki je izbrana na plošči Sloji (izbrani sloji so označeni z modro barvo), pojdite do menija Sloj v menijski vrstici na vrhu zaslona, izberite Novo in nato izberite Layer prek Copy . Ali pa za veliko hitrejši način izbire istega ukaza uporabite bližnjico na tipkovnici Ctrl + J (Win) / Command + J (Mac):
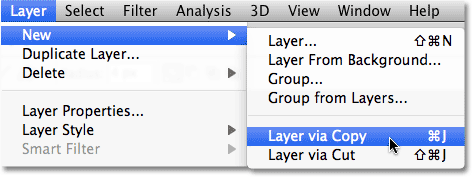
Pojdite na Layer> New> Layer preko Copy.
V oknu dokumenta se ne zgodi nič, vendar se kopija sloja besedila pojavi nad izvirnikom na plošči Sloji:
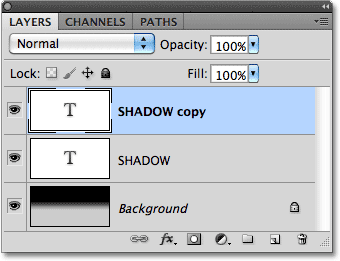
Kopija besedilnega sloja se pojavi nad izvirnikom.
2. korak: Kopijo povlecite pod izvirnik
Kliknite na kopijo besedilne plasti na plošči Sloji in jo povlecite neposredno pod prvotno plast besedila. Ko se med prvotno besedilno plastjo in plastjo Ozadje prikaže vrstico za osvetlitev, spustite miškin gumb, da bo Photoshop plast prestavil na nov položaj:
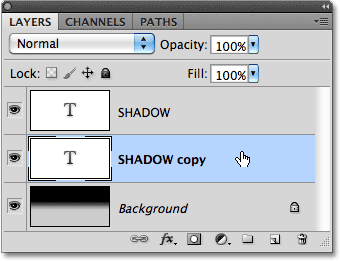
Prevlečeno kopirano plast besedila povlecite med izvirno in plastjo Ozadje.
Korak 3: Razprši besedilo
V trenutku bomo besedilo preoblikovali tako, da je bolj podobno perspektivni senci, vendar nam Photoshop tega ne bo dovolil, dokler je besedilo še vedno besedilo. Najprej moramo besedilo pretvoriti v slikovne pike, kar je v Photoshopu znano kot rastriranje . Če želite to narediti, pojdite na meni Layer, izberite Rasterize in nato Vrsta :
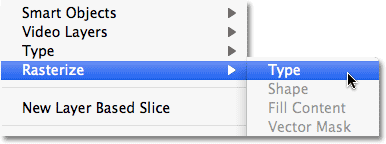
Pojdite na Layer> Rasterize> Type.
4. korak: prelistajte in premaknite besedilo
Če je kopija izvirnega besedila zdaj pretvorjena v slikovne pike, pojdite na meni Urejanje in izberite Brezplačno preoblikovanje ali pritisnite Ctrl + T (Win) / Command + T (Mac) za dostop do Free Transform s bližnjico na tipkovnici:

Pojdite na Edit> Free Transform.
To polje Prosti preoblikuje in ročaje (majhne kvadratke) okoli besedila v oknu dokumenta. Z desno miškino tipko kliknite (Win) / Control kliknite (Mac) kjer koli v oknu dokumenta in izberite Flip Vertical v kontekstnem meniju, ki se prikaže:
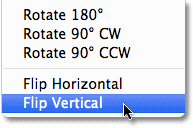
V meniju izberite Flip Vertical.
To besedilo obrne na glavo v oknu dokumenta:
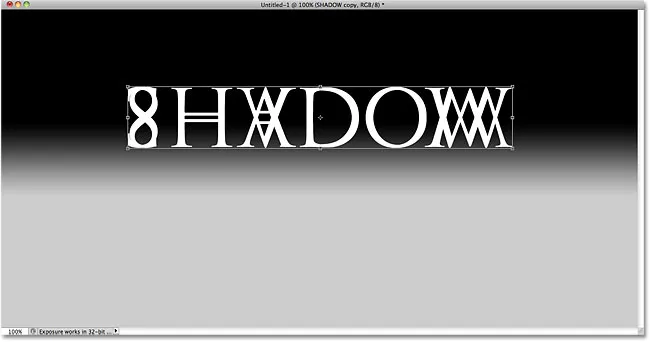
Slika po vrtenju besedila navpično.
Nato kliknite kjer koli v omejevalnem polju Prosti preoblikovanje, pridržite tipko Shift in povlecite besedilo pod izvirnik. Če držite tipko Shift med vlečenjem, omejite smer, v katero lahko vlečete, kar olajša vlečenje naravnost navzdol. Dodal bom nekaj prostora med izvirno in drsno različico besedila, tako da bo videti, kot da moje izvirno besedilo lebdi v zraku nad senco:
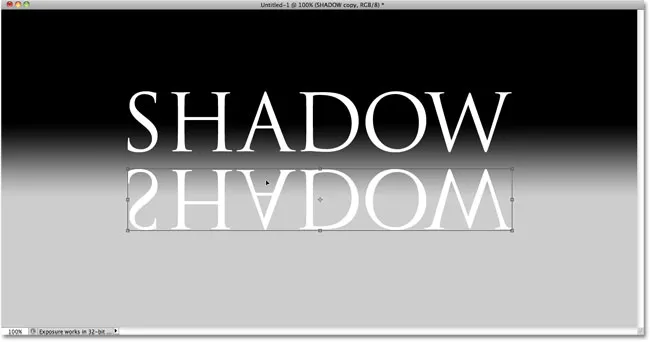
Pridržite Shift in povlecite obrnjeno besedilo pod izvirnik.
5. korak: Raztegnite in preoblikujte besedilo
Kliknite na ročaj v spodnjem središču polja Free Transform in ga povlecite navzdol, da besedilo raztegnete navpično:

Besedilo raztegnite tako, da spodnji sredinski ročaj povlečete naravnost navzdol.
Potem, ko je brezplačna preobrazba še vedno aktivna, z desnim gumbom miške kliknite (Win) / Control (Mac) povsod znotraj okna dokumenta in v kontekstnem meniju izberite Perspective :
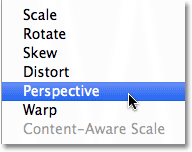
Izberite perspektivo iz možnosti Transform.
Če izberete perspektivo, kliknite bodisi spodnji levi kot spodnji desni ročaj in ga povlecite navzven vodoravno. Ko povlečete enega od ročajev, se bo drugi ročaj raztegnil v nasprotni smeri, tako da bo besedilo dobilo 3D pogled. Ko zaključite s preobrazbami, pritisnite Enter (Win) / Return (Mac):
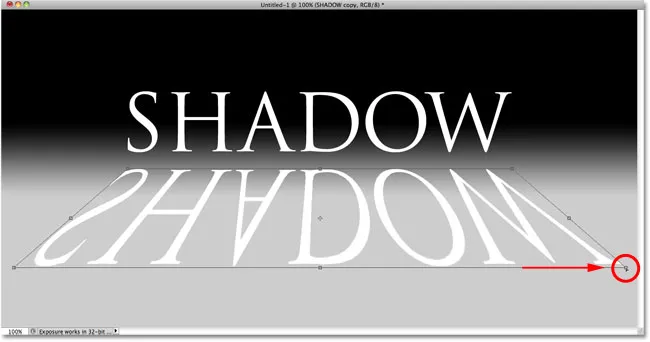
Ko eno spodnjo vogalno ročico povlečete navzven, se drugi premakne v nasprotni smeri.
6. korak: napolnite besedilo s črno
Pritisnite črko D na tipkovnici, da po potrebi hitro ponastavite barve Photoshopa v ospredju in ozadju, kar bo postavilo vašo barvo spredaj v črno . Nato pritisnite Shift + Alt + Backspace (Win) / Shift + Option + Delete (Mac), da napolnjeno in preoblikovano besedilo napolnite z barvo sprednjega spredaj (črna):
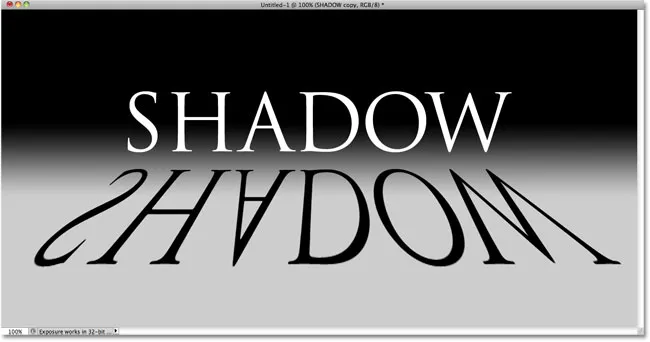
Preoblikovano besedilo napolnite s črno barvo.
7. korak: Uporabite Gaussov filter zamegljenosti
Pojdite do menija Filter, izberite Blur in nato Gaussian Blur :
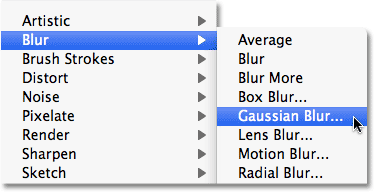
Pojdite na Filter> Blur> Gaussian Blur.
Ko se prikaže pogovorno okno Gaussian Blur, povlecite drsnik Radius po dnu proti desni, da dodate le malo megle zamegljenosti. Pazite na sliko v oknu dokumenta, ko povlečete drsnik, da presodite rezultate, saj je količina zamegljenosti, ki jo dodate, odvisna od velikosti in ločljivosti slike, toda vse, kar bomo storili tukaj, je subtilen učinek . Nastavil bom svojo vrednost radiusa na 2 pik :
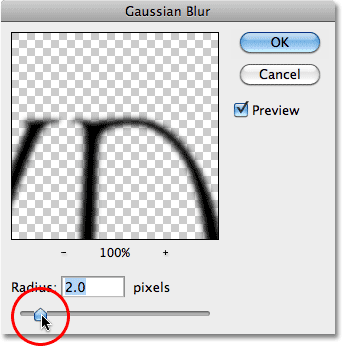
Na senco nanesite majhno količino zamegljenosti.
Ko končate, zapustite pogovorno okno. Vaše besedilo v senci mora biti zdaj rahlo zamegljeno:
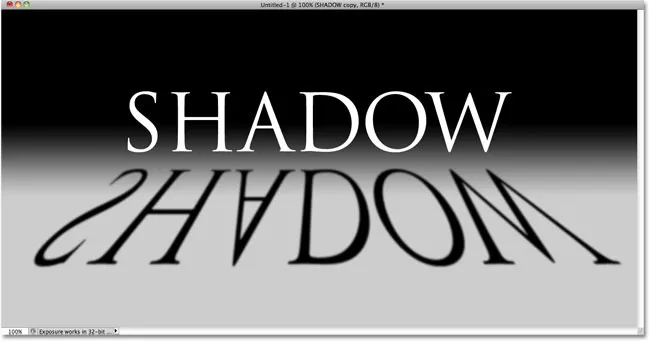
Slika po uporabi Gaussovega filtra zamegljenosti.
8. korak: Spustite nepreglednost plasti
Ker večina senc ne izgleda kot enakomerna barva, zmanjšajte nepreglednost plasti, da dodate malo prosojnosti senci. Možnost Neprozornosti najdete v zgornjem desnem kotu plošče Sloji. Znižajte ga na približno 80% :

Možnost neprozornosti plasti.
9. korak: Podvojite Shadow Layer
Pritisnite Ctrl + J (Win) / Command + J (Mac), da hitro podvojite zamegljen sloj sence. Kopija dokumenta se bo prikazala nad izvirnikom na plošči Sloji:
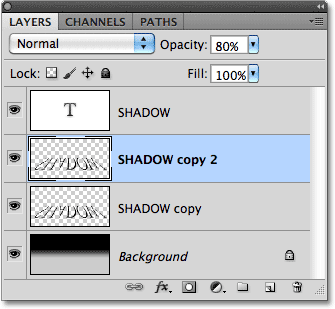
Naredite kopijo sloja sence.
Korak 10: Ponovno nanesite filter Gaussova zamegljenosti
Sence se ponavadi širijo in rastejo mehkeje, ko se odmikajo dlje od vira, zato dodamo še več zamegljenosti naši kopiji sence. Nato bomo uporabili nekaj slojevskih mask za mešanje obeh senčnih plasti. Najprej začasno skrijete prvotni sloj sence, tako da na plošči Sloji kliknete ikono vidnosti plasti (zrklo). Tako boste lažje videli, kaj počnemo:
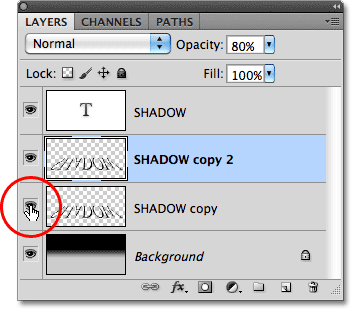
Ikona vidnosti plasti začasno vklopi in izklopi plasti v dokumentu.
Ker je bil filter Gaussian Blur zadnji filter, ki smo ga uporabili, lahko do njega ponovno dostopamo s pritiskom na Ctrl + Alt + F (Win) / Command + Option + F (Mac). Tokrat dodajte še več zamegljenosti senci, tako da drsnik Radius povlečete naprej v desno. Tokrat bom postavil svojo vrednost radiusa na približno 6 pik. Kot že prej je lahko vrednost, ki jo uporabljate, drugačna in bo odvisna od vaše slike, zato presodite rezultate v oknu dokumenta, ko povlečete drsnik:
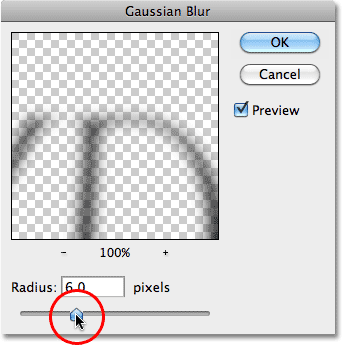
Tokrat uporabite večjo vrednost polmera, da dodate močnejšo zameglitev.
Ko končate, zapustite pogovorno okno. Vaša senca mora biti zdaj videti podobno:

Slika po dodajanju druge zameglitvene plasti v drugo senčno plast.
10. korak: Dodajte masko plasti
Kliknite ikono maske plasti na dnu plošče Sloji, da plasti dodate masko plasti:
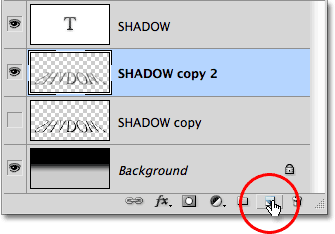
Kliknite ikono Layer Mask.
Poleg glavne sličice predogleda plasti se bo prikazala sličica maske plasti:
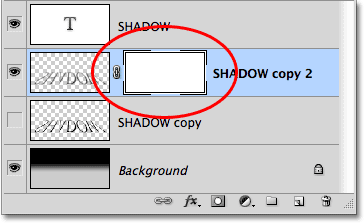
Sličica maske plasti.
11. korak: Povlecite črno-belo gradient na masko plasti
Na plošči Orodja izberite Photoshop's Gradient Tool :
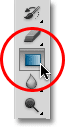
Izberite orodje Gradient.
Z izbranim orodjem Gradient z desno tipko miške kliknite (Win) / Control kliknite (Mac) kjer koli v oknu dokumenta in izberite črno-beli gradient s klikom na njegovo sličico (tretja od leve, zgornja vrstica). Ko končate, da izberete Gradient Picker, pritisnite Enter (Win) / Return (Mac):
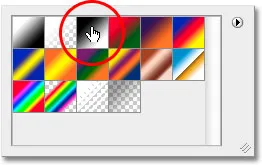
Kliknite na sličico za črno-beli gradient.
Želimo, da ta dodatna zamegljena različica sence postopoma zbledi, ko se razprostira od besedila, zato kliknite z orodjem Gradient na samem vrhu sence, da nastavite izhodišče gradienta, nato pa držite tipko Shift in povlecite naravnost navzdol na dno sence. Spustite gumb miške, ko dosežete dno, da nastavite končno točko naklona. Če ponovno pritisnete tipko Shift, omejuje smer, v katero lahko vlečete, kar olajša vlečenje naravnost navzdol:
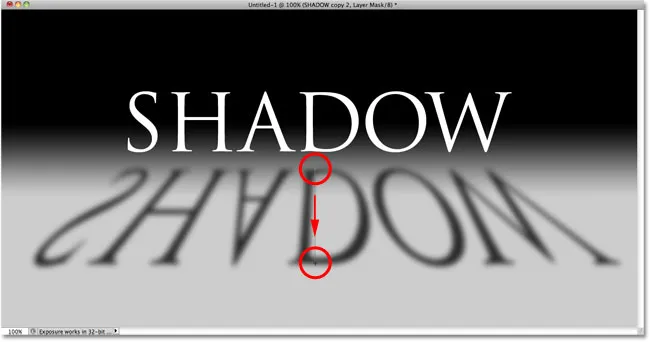
Kliknite na vrhu sence, pridržite Shift, povlecite navzdol in spustite gumb miške na dnu sence.
Ker smo naklonski gradient vlekli na masko plasti in ne na sam sloj, gradient nadzira vidnost sence, ki zdaj počasi bledi, ko se odmika od besedila:
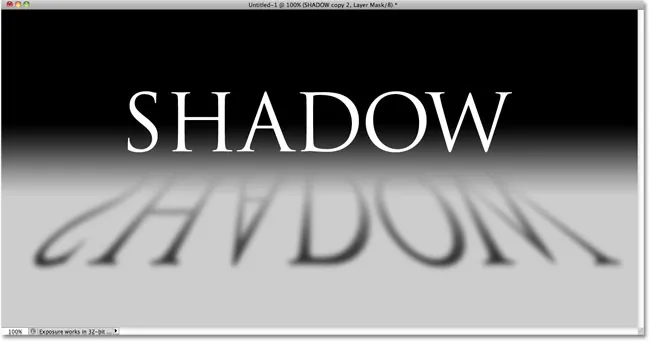
Gradient na maski plasti nadzira transparentnost sence.
12. korak: Kopirajte masko plasti na originalni senčni sloj
Kliknite še enkrat na ikono vidnosti plasti za prvotni sloj sence, tako da je vidna znotraj dokumenta:
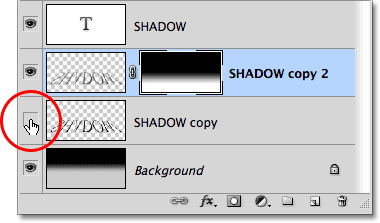
Ponovno vklopite prvotno plast sence.
Kliknite na sličico maske plasti na plošči Sloji, držite Alt (Win) / Option (Mac), nato pa masko povlecite navzdol na prvotno plast sence pod njo. Ko vidite, da se okoli plasti prvotne sence pojavi okence za osvetlitev, spustite miškin gumb, da masko kopirate na plast. Zdaj boste na obeh senčnih plasteh videli identične sličice maske:
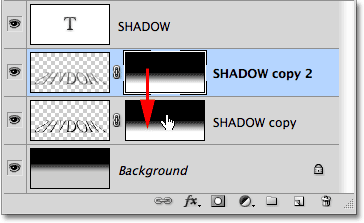
Tipka Alt (Win) / Option (Mac) naroči Photoshopu, da med vlečenjem naredi kopijo maske.
Korak 13: Invert Layer Mask
Izvirna senca mora zbledeti, ko se odmika dlje od besedila, ravno obratno kot trenutno, zato kliknite na sličico nove maske na sloju prvotne sence na plošči Sloji, da jo izberete. Nato pritisnite Ctrl + I (Win) / Command + I (Mac), kar bo obrnilo gradient na maski plasti, tako da črna postane bela, bela pa črna:
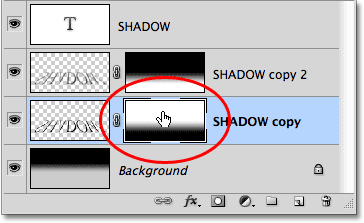
Sličica maske plasti zdaj kaže gradient med belo in črno, namesto črno-bel.
Če sta oba sloja senc zdaj združeni, se senca zdi mehkejša, ko se odmakne od besedila:
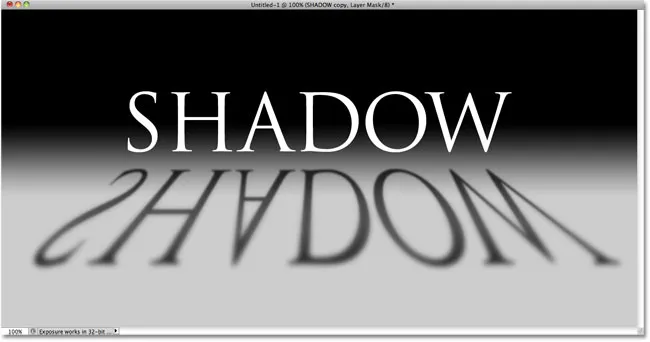
Slika po obrnitvi maske sloja.
14. korak: Zmanjšajte nepreglednost zgornjega sloja senc
Na koncu kliknite zgornji sloj senc (kopija sence) na plošči Sloji, da ga še enkrat izberete, nato pa zmanjšajte njegovo motnost na približno 60% :
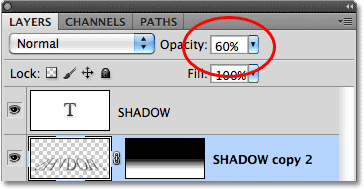
Izberite zgornjo plast sence, nato pa zmanjšajte njegovo motnost na 60%.
In s tem smo končali! Tu je naš končni učinek "perspektivne sence":

Končni učinek besedila "perspektivna senca".
Kam naprej …
In tam ga imamo! Obiščite naše besedilne učinke ali foto učinke za več učilnic o učinkih Photoshop!