V tem Vodiču za Photoshop se bomo naučili hiter in enostaven način za poravnavo zkrivljenih fotografij. Sprijaznimo se, razen če ne posnamete vseh fotografij s kamero, nameščeno na stativ, se nekatere vaše fotografije izkažejo nekoliko zvite. Na srečo je Photoshop neverjetno enostavno, da jih poravnate v samo nekaj preprostih korakih in brez kakršnega koli ugibanja!
Tukaj je fotografija, ki sem jo pred kratkim posnela izven New Yorka, New York Hotel & Casino v Las Vegasu:

Izvirna slika.
Tipična fotografija turistične kakovosti. Posneli so ga z majhnim kompaktnim fotoaparatom med sprehodom po ulici, saj se je, kot lahko vidimo, izkazalo nekoliko pohotno. Kip svobode je videti, kot da se naslanja nekoliko na desno. Brez skrbi, čeprav. Takoj jo bomo vzravnali. Začnimo!
1. korak: izberite "Orodje za merjenje"
Najboljši način za poravnavo slik v programu Photoshop je z orodjem Measure, ki iz njega ugiba vse ugibanje. Kot bomo videli v trenutku, dokler bo na sliki nekaj, kar bi moralo biti ravno, bo Photoshop naredil večino dela za nas! Orodje Measure se privzeto skriva za orodjem Eyedropper Tool v paleti orodij, tako da ga izberete, tako da kliknete in držite gumb miške na orodju Eyedropper za sekundo ali dve. Prikaže se meni z odstranjevalcem, ki prikazuje ostala orodja, ki se skrivajo za njim. Kliknite na orodje za merjenje, da ga izberete:
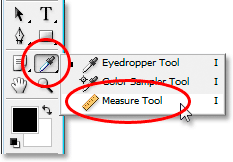
V paleti Orodja izberite orodje za merjenje.
2. korak: Kliknite in povlecite po nečem, kar bi moralo biti naravnost
Poiščite na svoji sliki nekaj, kar naj bo ravno, vodoravno ali navpično. Z orodjem za merjenje se bomo povlekli po njegovem robu, tako da bo Photoshop imel kaj delati, ko poskušamo ugotoviti, kako kriva je fotografija v resnici. V mojem primeru bom takoj streljal po strehi stavbe neposredno za gospo Liberty. Očitno bi morala biti streha popolnoma vodoravna, vendar trenutno trenutno očitno ni. Preprosto kliknem na levi strani strehe, nato pa pritisnem gumb miške navzdol in se povlečem na desno stran strehe. To nariše tanko črto med tem, kje sem prvič kliknil na levi in tam, kjer sem končal z vlečenjem na desni, Photoshop pa s kotom te črte določi, kako daleč bo sliko treba zavrteti, da jo zravnamo:

Z orodjem Measure kliknite in povlecite po robu fotografije na fotografiji, ki naj bo ravna vodoravno ali navpično.
Če pogledate navzgor v vrstico z možnostmi na vrhu zaslona, lahko vidite kotiček črte, ki ste jo pravkar narisali (številka je navedena desno od črke "A"). V mojem primeru lahko vidimo, da je moja črta pod kotom 1, 9 stopinje:

Vrstica z možnostmi, ki prikazuje kot črte, narisano z orodjem za merjenje.
Photoshop lahko zdaj s tem kotom določi, kako daleč zasukati sliko, da jo zravnamo.
3. korak: Izberite ukaz "Zavrti platno - poljubno"
Odprite meni Slika na vrhu zaslona, izberite Rotate Canvas in nato poljubno:
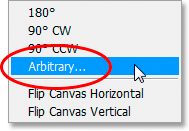
Vadnice za Photoshop: Pojdite na sliko> zasukajte platno> poljubno.
Vsakič se moram smejati, ker beseda "samovoljno" dejansko pomeni "naključno ali po naključju", vendar je ravno nasprotno od tega, kar počnemo tukaj. Svoje slike ne bomo naključno zavrteli ali kaj prepuščali naključju. Z orodjem za merjenje smo natančno ugotovili, za koliko kota je treba zasukati našo sliko, zdaj pa bo Photoshop lahko uporabil podatke, ki smo mu jih dali, za poravnavo slike brez kakršnih koli ugibanj. Kot sem že rekel, večina težav pri učenju Photoshopa izvira iz tega, da se je lotil terminologije, in v tem primeru ne vem, kaj je mislil Adobe.
Vendar življenje gre naprej. Ko izberete »arbitrarno«, Photoshop pokaže pogovorno okno Rotate Canvas Rotate Canvas in kot vidimo, je vse delo že opravljeno za nas. V mojem primeru je Photoshop že vnesel vrednost 1, 85 ° za možnost Angle in celo vedel je, da bo treba sliko zasukati v nasprotni smeri urinega kazalca, zato je izbrana tudi možnost CCW:
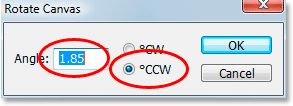
Pogovorno okno "Zavrti platno" z že izbranim kotom in smeri.
Morda se sprašujete, zakaj je Photoshop vnesel kot 1, 85 °, ko je v vrstici z možnostmi pred kratkim prikazan kot 1, 9 °. Razlog je v tem, da Photoshop zaokne kote v vrstici z možnostmi na 1 decimalno mesto, tako da je pokazal 1, 9 °, čeprav je bil kot črte, ki smo ga narisali z orodjem za merjenje, dejansko 1, 85 °. Kot, prikazan v pogovornem oknu Rotate Canvas, je pravilen kot.
4. korak: Kliknite V redu, če želite zasukati in poravnati sliko
Na tem mestu moramo v pogovornem oknu Zavrti platno kliknite V redu, da izstopimo iz njega in se Photoshop zavrti in popravi našo sliko za nas:

Slika se je zdaj zasukala in poravnala.
Vse je videti dobro in Kip svobode ni več nagnjen v desno. Sliko smo lahko pravilno izravnali brez kakršnega koli ugibanja, zahvaljujoč ukazu Measure Tool in ukazom Rotate Canvas.
5. korak: Obrežite sliko z "Orodjem za obrezovanje"
Seveda je majhen problem. Z vrtenjem slike znotraj okna dokumenta smo dodali nekaj belih platen, ki se nahajajo na zunanji strani fotografije. Stvari bomo morali dokončati tako, da odsekamo ta območja in za to bomo lahko uporabili Photoshop-ovo orodje za obrezovanje. Izberite orodje za obrezovanje v paleti Orodja ali preprosto pritisnite črko C na tipkovnici, da jo izberete s bližnjico:
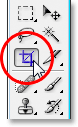
Izberite orodje za obrezovanje.
Nato z izbranim orodjem za obrezovanje preprosto kliknite blizu zgornjega levega kota slike in povlecite navzdol proti spodnjem desnemu kotu, da ustvarite obrobo okoli območja, ki ga želite obdržati. Svojo izbiro natančno prilagodite tako, da povlečete katerega koli vogala ali povlečete zgornjo, spodnjo, levo ali desno stran izbora:

Z orodjem za obrezovanje povlecite izbor okoli dela slike, ki ga želite obdržati.
Ko povlečete obrezovalno mejo, pritisnite Enter (Win) / Return (Mac), da Photoshop obreže sliko:

Slika je zdaj izravnana in obrezana.
In tam ga imamo! Tako poravnajte krive slike v Photoshopu! Oglejte si naš razdelek za retuširanje fotografij za več vodnikov za urejanje slik Photoshopa!