V tem Vodiču za Photoshop si bomo ogledali odličen način, kako bomo pri urejanju slik poskušali nemoteno teči, tako da bomo s pomočjo nastavitvenih plasti ohranili čim manjše velikosti datotek Photoshopa!
V prejšnjem tutorialu smo si ogledali eno glavnih prednosti dodajanja Photoshop-ovih nastavitvenih slojev v naš delovni potek urejanja fotografij, to je, da nam omogočajo fleksibilno in nedestruktivno delo na naših slikah. Lahko naredimo toliko sprememb in ponovnih popravkov fotografije, pri čemer nam nikoli ni treba skrbeti, da bi prvotno sliko naredili enkratno. Za več informacij si oglejte našo neporušilno urejanje fotografij z nastavitvenimi sloji .
Sposobnost nedestruktivnega dela na naših slikah je zagotovo odličen razlog, da prenehamo uporabljati Photoshopove standardne prilagoditve slike in začnemo uporabljati nastavitvene sloje, vendar obstajajo še drugi enako dobri razlogi za preklop. Eden največjih očitkov pri Photoshopu je, da ne glede na to, koliko pomnilnika (RAM-a) imate v računalniku, se mu zdi, da to nikoli ni dovolj. In ker število megapikslov v najnovejših digitalnih fotoaparatih vedno narašča, se težava le še poslabša.
Večje fotografije pomenijo večje velikosti datotek in večja je velikost datoteke, več pomnilnika računalnika mora Photoshop delati z njim. In to je samo zato, da prvotna fotografija odpre zaslon. Ko urejate fotografijo, dodajate vedno več slojev in vsaka od teh plasti zasede vse več pomnilnika računalnika. Poleg tega Photoshop potrebuje še več pomnilnika, da zaključi vso fajn, kompleksno matematiko, ki se dogaja za kulisami, ko delate na posnetku.
Če računalniku zmanjka pomnilnika, ko delate, mora Photoshop uporabiti disk za praske, ki je preprosto področje trdega diska vašega računalnika, ki ga Photoshop uporablja kot pomnilnik. Težava je v tem, da je vaš trdi disk veliko, veliko počasnejši od dejanskega sistemskega pomnilnika, kar pomeni, da bo Photoshop kadar koli prisiljen uporabljati disk za praske, ki bo deloval toliko počasneje.
Ali obstaja kakšen način, da lahko zmanjšamo količino pomnilnika, ki ga potrebuje Photoshop? To zagotovo obstaja, in to je tako, da čim manj ohranimo velikosti datotek. Eden od načinov za to je, da vržemo naše drage digitalne fotoaparate in začnemo fotografirati z malo 2 ali 3 MP kamero v naših mobilnih telefonih, čeprav nevesta in ženin morda nista preveč navdušena, ko se prikažete njihove poročne fotografije z vašim iPhoneom. Boljša rešitev bi bila, da bi ustvarili učinkovitejši način dela s svojimi slikami, ki omogoča, da so naše velikosti datotek v Photoshopu čim manjše, ne da bi pri tem žrtvovali nobeno od možnosti urejanja. Odličen način za to je uporaba nastavitvenih slojev. Poglejmo primer.
Tukaj imamo fotografijo, ki sem jo sprehodil nekega pomladanskega večera med sprehodom po parku:

Nerazstavljena fotografija.
Kratke kode, dejanja in vtičniki za filtre: Napaka v kratkem kodu (oglasi-fotoretouch-sredina)
Slika je premalo izpostavljena in jo je treba posvetliti. Nazaj na zaslon Vaš način za boljšo osvetlitev smo si ogledali hiter in enostaven način za odstranjevanje neosvetljenih slik v načinu mešanja Photoshop's Screen . Hitro bom tekel skozi iste korake tukaj. Preden naredim karkoli, ugotovimo, kako velik je trenutno moj Photoshop dokument. To lahko storimo tako, da pogledamo na dno okna dokumenta:
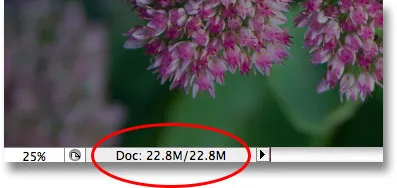
Trenutna velikost datoteke Photoshop je prikazana na dnu okna dokumenta.
Videli boste dve velikosti datotek, ki sta navedeni drug poleg drugega. Tisti na levi nam pove, kako velika bi bila datoteka Photoshop, če bi listino spustili do ene plasti, medtem ko nam ta na desni pove, kako velika je pravzaprav naša datoteka (nepovezana različica) z vsemi svojimi ločeni sloji še vedno nedotaknjeni. Trenutno je v mojem oknu z dokumenti prikazana natančno enaka velikost datoteke ( 22, 8 MB ) za sploščeno in nevezano različico, in to zato, ker sem ravnokar odprl sliko in ji še nisem naredil ničesar. Če pogledamo v paleto slojev, lahko vidimo, da fotografija samostojno leži na sloju Ozadje, in ker je v dokumentu samo ena plast, sta sploščena in neplastna različica popolnoma enake velikosti:
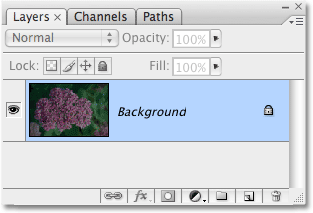
Ploska in neplastna različica dokumenta sta iste velikosti z le enim slojem v paleti slojev.
Poglejmo, kaj se zgodi, ko začnem posvetljevati sliko s tem, kar bi v Photoshopu lahko imenovali "tradicionalni" način dela. Najprej podvojim plast ozadja z bližnjico na tipkovnici Ctrl + J (Win) / Command + J (Mac). Photoshop doda kopijo plasti ozadja neposredno nad izvirnik in poimenuje kopijo "Layer 1". Potem, da posvetlim svojo sliko, grem do možnosti Blend Mode na vrhu palete plasti in spremenim način mešanja iz "Normal" v Screen :
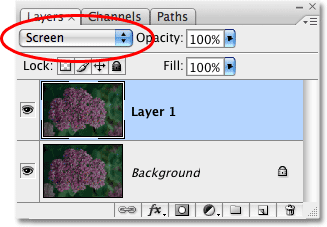
Paleta slojev, ki prikazuje kopijo plasti ozadja nad izvirnikom, način mešanja pa je spremenjen v zaslon.
Preprosto s spreminjanjem načina mešanja podvojenega sloja v Zaslon je fotografija zdaj videti svetlejša:

Fotografija je zdaj videti svetlejša po spremembi načina mešanja v Zaslon.
To je bilo vsekakor dovolj enostavno, a poglejmo, kaj se je zgodilo z velikostjo naše datoteke Photoshop. Spet lahko vidimo trenutno velikost datoteke, če pogledamo na dnu okna dokumenta. V mojem primeru, če pogledamo velikost nezaprte različice (številka na desni), lahko vidimo, da sem s podvajanjem plasti ozadja uspel podvojiti velikost datoteke. Namesto da za prikaz moje slike potrebuje 22, 8 MB pomnilnika, zdaj Photoshop potrebuje 45, 6 MB pomnilnika:
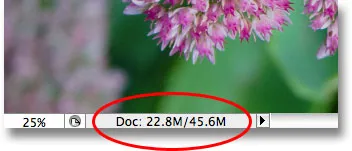
Podvajanje plasti ozadja je povzročilo, da se dokument Photoshop podvoji v velikosti datoteke.
Mislim, da bi lahko moja fotografija še nekoliko bolj posvetlila, zato bom podvajal "Layer 1" s ponovnim pritiskom na bližnjico na tipkovnici Ctrl + J (Win) / Command + J (Mac). To doda drugo kopijo moje slike neposredno nad "Layer 1". Zapustil bom način mešanja tega novega sloja, ki je nastavljen na Screen, ker ga uporabljam, da še bolj posvetlim sliko, toda dejansko se mi zdi, da je slika zdaj malo preveč svetla, zato bom dobro - prilagodite svetlost tako, da zmanjšate nepreglednost novega sloja na 50% :
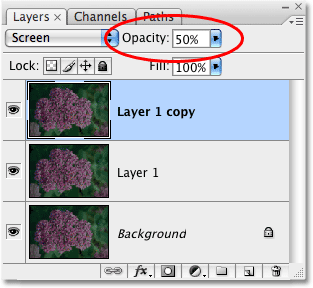
Dodajte drugo kopijo slike in nato zmanjšate motnost novega sloja na 50%.
Zdaj sem fotografijo uspešno osvetlil z nekaj kopijami slike, načinom mešanja zaslona in nastavitvijo nepreglednosti:
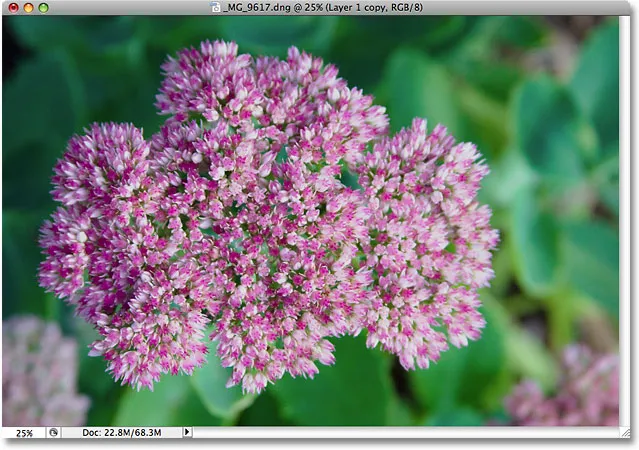
Fotografija je zdaj videti še svetlejša po dodajanju druge kopije slike.
Preverimo velikost naše datoteke na dnu okna dokumenta, kjer vidimo, da se je naša prvotna datoteka z velikostjo 22, 8 MB zdaj potrojila na 68, 3 MB, vse pa zato, ker smo prvotno sliko podvojili dvakrat:
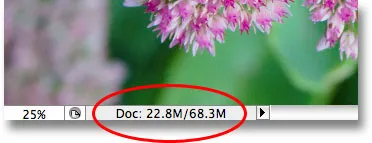
Podvojitev slike dvakrat podvoji velikost datoteke dokumenta Photoshop.
Če posvetlite sliko z načinom mešanja zaslona, so barve videti nekoliko dolgočasne, zato bom stvari zaključil s povečanjem nasičenosti barv. Tokrat bom namesto, da preprosto podvojim zgornji sloj, vse tri obstoječe plasti združil v novo plast nad njimi s pomočjo bližnjice na tipkovnici Shift + Ctrl + Alt + E (Win) / Shift + Command + Option + E ( Mac). V paleti Slojev lahko vidimo, da so vse tri plasti zdaj na vrhu združene v četrto plast:
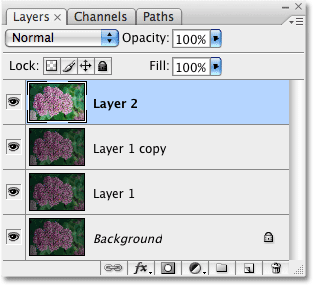
Tri plasti so spojene na ločen sloj nad njimi.
Za povečanje barv se pomaknem do menija Slika na vrhu zaslona, nato izberem Prilagoditve in nato izberem ukaz Hue / Saturation . Namesto da bi vplival na vsako barvo na sliki, želim samo povečati barvo rože, ne pa listov za njo. Ko se prikaže pogovorno okno Hue / Saturation, na vrhu pogovornega okna izberem rdeče barve iz možnosti Edit . To mi omogoča, da ciljam samo na rdeče barve na fotografiji, kar pomeni, da zeleni listi v ozadju ne bodo vplivali. Nato kliknem drsnik Saturation na sredini pogovornega okna in ga povlečem proti desni do vrednosti okoli +45 :

Povečanje nasičenosti barv z ukazom Hue / Saturation.
Za izhod iz pogovornega okna kliknem OK in vidimo, da je fotografija zdaj videti bolj barvita:
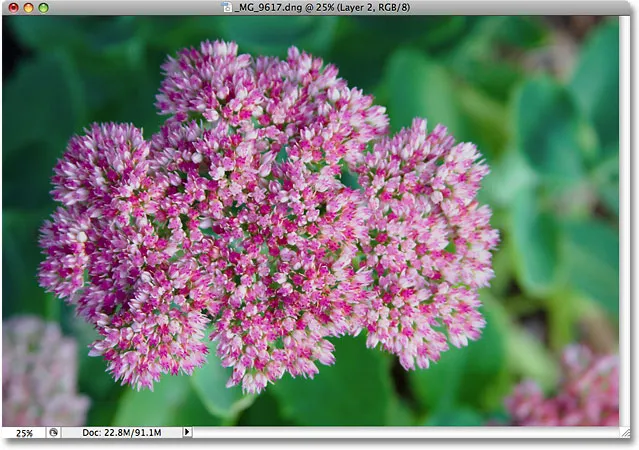
Nasičenost barv na fotografiji je povečana.
S približno dve minuti vrednim delom mi je uspelo spremeniti temno, neosvetljeno sliko v svetlo in barvito. Na žalost mi je tudi uspelo povečati velikost datoteke mojega dokumenta Photoshop z 22, 8 MB, prvotno je bilo vse do 91, 1 MB, kar pomeni, da Photoshop zdaj potrebuje štirikrat več pomnilnika, da prikaže mojo sliko na zaslonu, da ne omenjam vsega dodatnega pomnilnika, ki ga zdaj potrebuje za izvajanje vse matematike v ozadju:
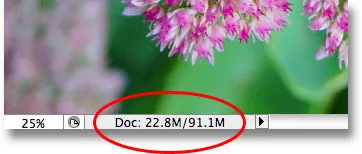
Dokument Photoshop je zdaj štirikrat večji od prvotne velikosti.
Upoštevajte, da je bil to le preprost primer, kako hitro se lahko velikost datotek naših dokumentov Photoshop poveča, ko urejamo slike. Računalnik morda nima težav pri delu z dokumentom, ki ima velikost le 91, 1 MB, vendar z resnim delom za urejanje fotografij ali če ustvarjate zapletene foto efekte, se boste zlahka znašli pri več sto slojih, pri čemer vsaka prevzame vedno več pomnilnika računalnika. In kot sem že omenil, se težava le poslabša, saj se število današnjih digitalnih fotoaparatov nenehno povečuje.
Kako lahko preprečimo, da bi velikost datotek naših Photoshopovih dokumentov ušla izpod nadzora? En preprost in učinkovit način je uporaba nastavitvenih slojev, kadar je to mogoče. Pojdimo skozi točno iste korake, ki smo jih pravkar pogledali, vendar bomo tokrat namesto ustvarjanja kopije po kopiji naše slike uporabili prilagoditvene sloje!
Najprej, preden začnemo urejati fotografijo s plastmi za prilagajanje, vrnem svojo sliko nazaj v prvotno neurejeno stanje, tako da se pomaknem do menija Datoteka na vrhu zaslona in izberem Povrni . Moja fotografija je zdaj videti temno in premalo izpostavljena, spet sem videl, da ima samo ena plast - ozadje - v paleti Sloji:

Fotografija je bila vrnjena v prvotno stanje.
Če se spomnite, je prva stvar, ki smo jo naredili za posvetlitev slike, podvojila plast ozadja in spremenila način mešanja v Screen. Težava je bila v tem, da smo s podvajanjem plasti ozadja podvojili velikost datoteke našega Photoshop dokumenta. Poglejmo, kaj se zgodi, ko namesto tega uporabim prilagoditveni sloj. Kliknil bom ikono New Adjustment Layer na dnu palete plasti, ki prikazuje seznam vseh nastavitvenih slojev, med katerimi moram izbrati. Kot smo videli v tutorialu Nestruktivno urejanje fotografij z nastavitvenimi sloji, je večina Photoshopovih standardnih prilagoditev slike, ki jih najdemo s pomočjo menija Slika in izbiro Prilagoditve, na voljo tudi kot nastavitveni sloji. Na seznamu bom izbral plast prilagoditve ravni:
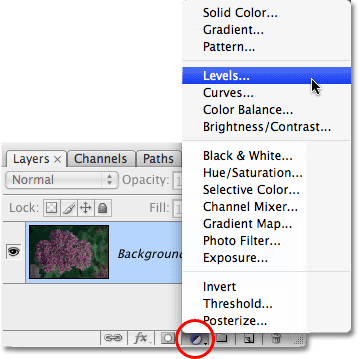
Izbira sloja za prilagajanje ravni na dnu palete plasti.
Ko se prikaže pogovorno okno Levels, samo v zgornjem desnem kotu kliknem OK, da izstopim iz njega, saj z njim nimam ničesar. Preprosto dodam plast prilagoditve ravni, namesto da podvajam plast ozadja. Photoshop doda sloj za prilagoditev ravni neposredno nad plastjo Ozadje in ga poimenuje "Nivo 1". Potem, tako kot prej, se pomaknem do možnosti Blend Mode na vrhu palete plasti in spremenim način mešanja nastavitvenega sloja iz "Normal" v Screen :
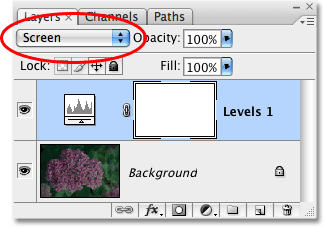
Paleta slojev, ki prikazuje novo dodan sloj za prilagoditev ravni nad plastjo Ozadje, z načinom mešanja, ki je nastavljen na Zaslon.
Fotografija je zdaj videti veliko svetlejša. Pravzaprav je videti prav tako svetlo, kot ko smo podvojili plast ozadja in njegov način mešanja spremenili v Screen. Rezultati so popolnoma enaki:
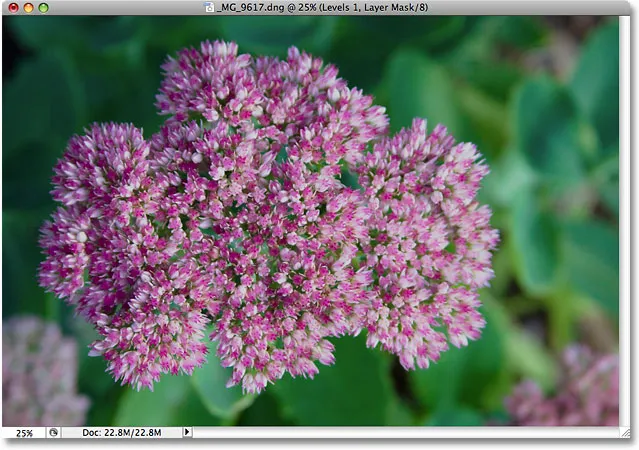
Fotografija je zdaj svetlejša po spremembi načina mešanja nastavitvenega sloja v Zaslon.
Če so rezultati enaki, kaj je tako veliko pri uporabi nastavitvenega sloja namesto kopije plasti ozadja? Kaj je super pri tem, postane jasno, ko preverimo novo velikost datoteke našega dokumenta. Če se spomnite, ko smo podvojili plast ozadja, je podvojila velikost našega dokumenta Photoshop z 22, 8 MB na 45, 6 MB. Tokrat z uporabo nastavitvene plasti nivojev namesto podvajanja plasti ozadja naša velikost datoteke ostane nespremenjena:
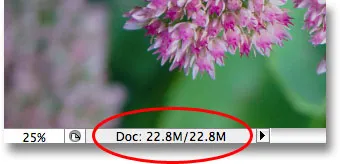
Po dodajanju sloja za prilagoditev ravni ostane velikost datoteke enaka.
Z 22, 8 MB dodatne velikosti datoteke smo preprosto prihranili s pomočjo nastavitvenega sloja namesto običajnega sloja, ki temelji na pikslih! Kadar koli svojemu dokumentu dodamo prilagoditveni sloj, Photoshop shrani vse podatke o sliki znotraj samega nastavitvenega sloja, vendar to počne brez velikega povečanja velikosti datoteke, ki jo dobimo z dodajanjem slojev na osnovi pikslov. V mojem primeru je bilo povečanje velikosti datoteke tako majhno, da se sploh ni registriralo. To ne bo vedno tako, toda povečanje bo vedno manjše, kot če bi uporabili sloj na osnovi pikslov.
Zakaj sem izbral prilagoditveni sloj nivojev v nasprotju s plastjo nastavitve krivulje ali odtenka / nasičenosti? Nivoje sem izbral samo zato, ker je eden najpogosteje uporabljanih nastavitvenih slojev, ker pa nisem nameraval ničesar narediti s prilagoditveno plastjo (razen spreminjanja načina mešanja) in sem jo dodal namesto sloja na osnovi pikslov, Prav tako enostavno bi lahko s seznama izbral katero koli drugo vrsto prilagoditvenega sloja. Photoshop bi shranil vse podatke o moji fotografiji v prilagoditvenem sloju ne glede na to, katero vrsto sem izbral.
Nadaljujmo po istih korakih, ki smo jih uporabili prej za urejanje slike. Ker je moja slika še vedno malo svetlejša, bom podvojil svoj nivo prilagoditve nivojev z isto bližnjico na tipkovnici, ki jo uporabimo v dvojniku, ki temelji na sliki pik, Ctrl + J (Win) / Command + J (Mac). Photoshop doda kopijo nivoja nastavitve ravni neposredno nad izvirnik in ga poimenuje "kopija 1. stopnje". Običajno bi radi preimenovali plasti in jim dodelili bolj smiselna imena, toda da bi nam prihranili nekaj časa, bom samo nadaljeval. Zapustim način mešanja novega nastavitvenega sloja, nastavljenega na Zaslon, in prilagodim svetlost slike tako, da znižam Opacnost nastavitvenega sloja na 50%, tako kot sem to storil s slojem na osnovi pikslov. Opazite, kako nam Photoshop omogoča, da naredimo več istih stvari s prilagoditvenimi plastmi, kot jih lahko naredimo s sloji na osnovi pikslov, na primer podvajanje, spreminjanje načina mešanja in spreminjanje nastavitev motnosti:
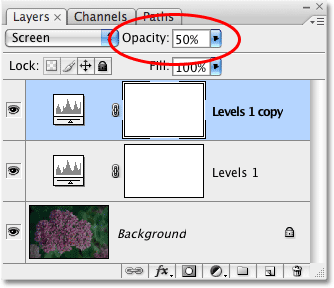
Zmanjšanje motnosti drugega sloja za prilagajanje nivojev na 50%.
Spet lahko v oknu dokumenta vidimo, da so rezultati popolnoma enaki, kot če bi uporabljali plasti, ki temeljijo na pikslih. Osvetlitev fotografije sem popravil s pomočjo nekaj nastavitvenih slojev, načina mešanja zaslona in nastavitve nepreglednosti:
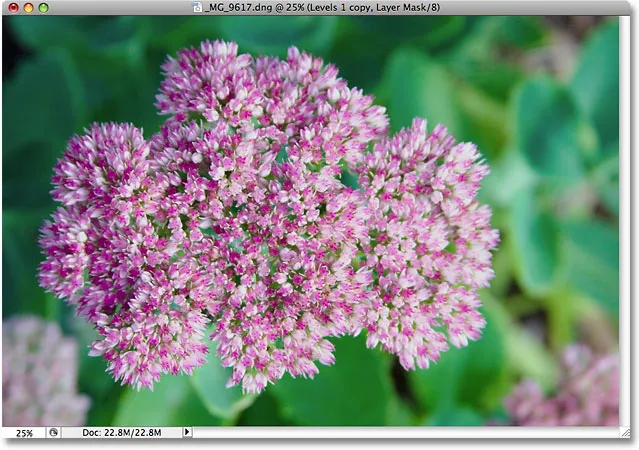
Osvetlitev je bila popravljena še enkrat, tokrat s prilagoditvenimi plastmi.
Ko smo uporabljali plasti na osnovi pikslov, se je naša velikost datoteke v tem trenutku potrojila od prvotne, in sicer od 22, 8 MB do 68, 3 MB. Kljub temu da smo zdaj dodali dva nivoja nastavitve nivojev, se naša velikost datoteke še vedno ni spremenila:
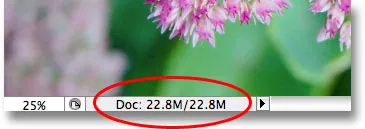
Velikost datoteke ostane nespremenjena tudi po dodajanju dveh nastavitvenih slojev.
Zdaj smo uspeli prihraniti več kot 45 MB v velikosti datoteke preprosto z nadomeščanjem slojev na osnovi pikslov s prilagoditvenimi sloji! Ponovno ne bo vedno tako, če se sploh ne poveča velikost datoteke, vendar bo povečanje vedno veliko manjše, kot če bi uporabili plast na osnovi pikslov. Končamo stvari s povečanjem nasičenosti fotografije na fotografiji. Namesto da združim vse tri plasti v četrto plast, kot sem jo naredil zadnjič, nato pa s standardno prilagoditvijo odtenka / nasičenosti iz menija Slika, preprosto kliknem ikono New Adjustment Layer na dnu palete Slojev in izberem Barva za prilagoditev odtenka / nasičenosti s seznama:
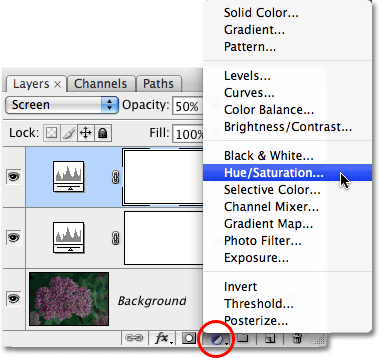
Izbira odtenka / nasičenosti s seznama nastavitvenih slojev.
To prikaže popolnoma isto pogovorno okno Hue / Saturation, ki smo ga videli, ko sem prej izbral standardni ukaz Hue / Saturation iz menija Slika. In tako kot sem že prej, bom najprej izbral rdečo barvo iz možnosti Uredi na vrhu pogovornega okna, tako da poživim barve v samem cvetu, ne pa zelenih listov za njim. Nato kliknem drsnik Saturation in ga povlečem proti desni do vrednosti +45 :

Prilagoditvene plasti nam dajejo popolnoma enake možnosti kot njihove enakovredne prilagoditve slike.
Za izhod iz pogovornega okna kliknem V redu in moja fotografija zdaj izgleda enako rezultatu, ki smo ga dosegli z uporabo slojev na osnovi pikslov in standardne prilagoditve odtenka / nasičenosti:

Končni rezultat je popolnoma enak kot prej.
Ko smo izvajali enake korake s sloji na osnovi pikslov, je bil končni rezultat datoteke vse do 91, 1 MB, kar je znaten skok od prvotne velikosti fotografije 22, 8 MB. Tokrat smo dosegli popolnoma enak končni rezultat z uporabo nastavitvenih slojev namesto slojev na osnovi pikslov, vendar se velikost datoteke našega dokumenta Photoshop še vedno ni povečala izvirno:
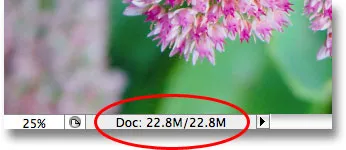
Velikost datoteke končnega rezultata ostane nespremenjena zaradi prilagoditvenih slojev.
Ponovno je bil to samo hiter primer, kako lahko prilagoditveni sloji zmanjšajo velikost datotek naših dokumentov Photoshop na najmanjšo možno mero, vendar sem tudi v tem preprostem primeru vseeno uspel obrisati približno 68 MB velikosti moje datoteke preprosto z uporabo prilagoditvene plasti namesto slojev na osnovi pikslov! Digitalne slike so seveda sestavljene iz slikovnih pik in vsakega sloja, ki temelji na sliki pik, ne morete nadomestiti s prilagoditvenim slojem. Ko pa boste naslednjič podvojili plast na osnovi pikslov, tako da lahko nanjo uporabite eno od Photoshop-ovih standardnih prilagoditev slike, kot so Levels, Curves ali Hue / Saturation, namesto tega poskusite dodati prilagoditveni sloj. Photoshop in računalnik se vam bosta zahvalila za to!
In tam ga imamo! Oglejte si naš razdelek za retuširanje fotografij za več vodnikov za urejanje slik Photoshopa!