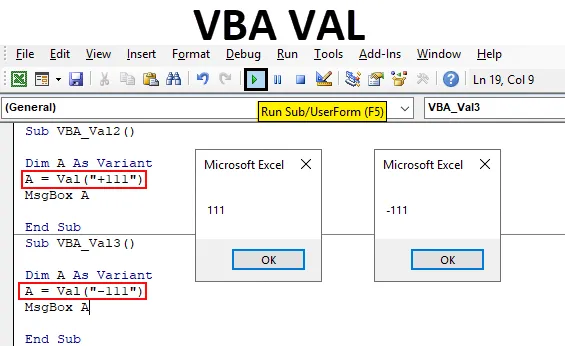
VBA Val funkcija
VBA Val pomeni vrednost. Niz ali niz, ki ima nekaj številk, pretvori v čiste numerične vrednosti. Recimo, če damo "111 One" kot vhod, potem bomo dobili le "111" kot številčni izhod. To je zelo koristno pri delu s podatki, ki jih izvlečemo iz neke vrste baze podatkov. V tej datoteki baze podatkov lahko naletimo na takšne celice, ki lahko vsebujejo številke skupaj z dodatnimi presledki, skritimi znaki, posebnimi znaki ali abecede. V tem primeru lahko z uporabo Valja pretvorite ta niz v številke. Kar lahko uporabimo pri nadaljnji analizi.
Kako uporabljati Excel Val funkcijo v VBA?
Poglejmo primere Valja v Excelu VBA.
To predlogo VBA VAL Excel lahko prenesete tukaj - Predloga VBA VAL ExcelPrimer # 1 - VBA Val
Precej enostavno izvedljivo. Za več vrst aplikacij in kod bomo najprej oblikovali okvir kode, ki ga bomo v nadaljnjih primerih uporabili večkrat.
1. korak: Pojdite na jeziček Vstavi meni in izberite modul, kot je prikazano spodaj.
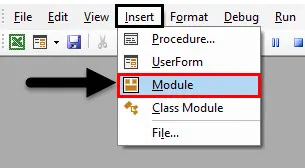
Korak 2: Po tem bomo dobili prazno okno Modula. Pri tem napišite podkategorijo VBA Val v excel ali pa lahko uporabite katero koli drugo ime podkategorije, kot je potrebno.
Koda:
Sub VBA_Val () Konec Sub
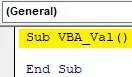
Korak 3: Zdaj določite spremenljivko DIM A ali izberite karkoli namesto abecede A in jo dodelite kot varianto. Variant nam omogoča, da med dodeljevanjem vrednosti spremenljivki uporabljamo katero koli vrsto podatkov.
Koda:
Sub VBA_Val () Dim A kot varianta konec Sub
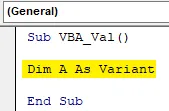
4. korak: Zdaj dodelite poljubno vrsto številčnega zaporedja spremenljivki A pod funkcijo VBA VAL . Za demonstracijo smo dodelili kombinacijo zaporedne številke, kot je prikazano spodaj, s presledki med njimi.
Koda:
Sub VBA_Val () Dim A kot varianta A = Val ("11 22 33") Konec Sub
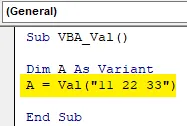
Korak 5: Končno bomo potrebovali polje s sporočili za tiskanje vrednosti, shranjenih v spremenljivki A.
Koda:
Pod VBA_Val () Dim A kot varianta A = Val ("11 22 33") MsgBox A End Sub
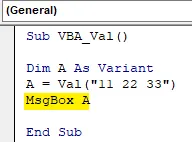
6. korak: Zdaj sestavite kodo po korakih s pritiskom na funkcijsko tipko F5. Nato ga zaženite s klikom na gumb za predvajanje, ki se nahaja pod menijsko vrstico, kot je prikazano spodaj. Videli bomo, da je vrnil vrednosti, shranjene v spremenljivki. Kot 112233, kot je prikazano spodaj. Vse te vrednosti so brez presledkov.
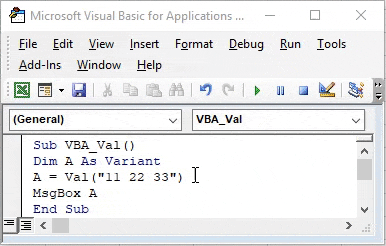
Primer # 2 - VBA Val
V tem primeru bomo videli, kako se funkcija VBA Val uporablja za število, ki vsebuje nekatere matematične znake. Za to bomo upoštevali zgoraj napisano kodo. Vzeli smo okvir kode, ki bo uporabljen v vseh primerih, kot je prikazano spodaj.
1. korak: Pojdite na jeziček Vstavi meni in izberite modul, kot je prikazano spodaj
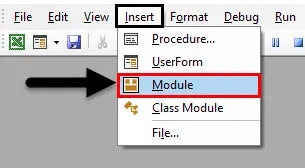
2. korak: Kot je poudarjeno na spodnjem zaslonu, bomo posodabljali vrednost med oklepaji funkcije VAL.
Koda:
Pod VBA_Val2 () Dim A kot varianta A = Val ("") MsgBox A End Sub
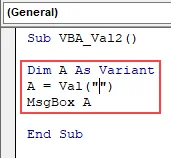
3. korak: Vstavimo poljubno številko z matematičnim predznakom plus ("+"), kot je prikazano spodaj.
Koda:
Pod VBA_Val2 () Dim A kot varianta A = Val ("+ 111") MsgBox A End Sub
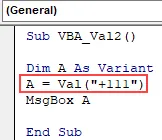
4. korak: Zdaj sestavite in zaženite kodo. Videli bomo, VBA Val je dal vrednosti kot 111 brez znaka plus. Zato, ker so logično vse vrednosti z ali brez znakov pozitivne narave.
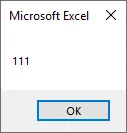
5. korak: Spremenimo vrednost v funkciji Val iz +111 v -111. Zdaj bomo videli, ali se znak minus pretvori v vrednost ali ne.
Koda:
Pod VBA_Val2 () Dim A kot varianta A = Val ("- 111") MsgBox A End Sub
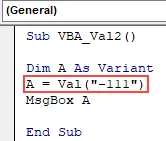
6. korak: Sestavite kodo in zaženite. Videli bomo, znak minus je še vedno zadržan v polju vrednosti in sporočilo je vrnilo vrednost kot -111 . Kar pomeni, da se kateri koli znak razen plus ne pretvori s funkcijo Val v VBA.
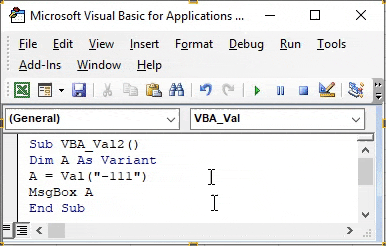
Primer # 3 - VBA Val
V tem primeru bomo videli, kako bi funkcija Val delovala za časovne formate.
1. korak: Za to bomo znova uporabili zgoraj določeno obliko za Excel VBA Val, kot je prikazano spodaj.
Koda:
Pod VBA_Val3 () Dim A kot varianta A = Val ("") MsgBox A End Sub
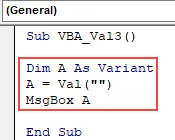
2. korak: Zdaj vstavite poljubno obliko v funkcijo VAL, kot je obkroženo na zgornjem posnetku zaslona. Tukaj dodamo 11 AM, kot je prikazano spodaj.
Koda:
Pod VBA_Val3 () Dim A kot varianta A = Val ("11 AM") MsgBox A End Sub

3. korak: Zdaj sestavite kodo in zaženite. Videli bomo, da je funkcija VAL odpravila AM od 11. ure naprej in nam dala le 11 kot izhod, kot je prikazano spodaj.
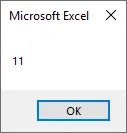
4. korak: Zdaj uporabimo nekaj drugačne oblike. Uporabite poljubne minute z urami. V oklepajih Val smo uporabili vrednost 11:05.
Koda:
Pod VBA_Val3 () Dim A kot varianta A = Val ("11:05 AM") MsgBox A End Sub
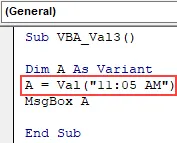
5. korak: Znova sestavite in zaženite kodo. Funkcija Val je spet odstranila številke debelega črevesa in minut skupaj z AM in nam dala celotno številko 11, kot je prikazano spodaj.
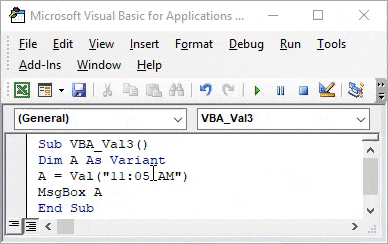
Primer # 4 - VBA Val
V tem primeru bomo videli, kako format datuma deluje v tem.
1. korak: Znova nastavite obliko funkcije funkcije VBA Val skupaj s celotno kodo, ki smo jo videli v zgornjih primerih.
Koda:
Pod VBA_Val4 () Dim A kot varianta A = Val ("") MsgBox A End Sub
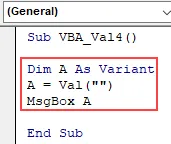
2. korak: Zdaj vstavite poljubno obliko datuma glede na vaše potrebe. Podatke lahko vstavimo v vezaju ("-") v obliki poševnice ("/"). Uporabljajmo obliko poševnega datuma, ki se najpogosteje uporablja.
Koda:
Pod VBA_Val4 () Dim A kot varianta A = Val ("26.06.2019") MsgBox A End Sub
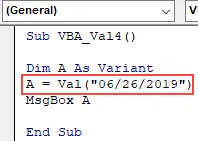
3. korak: Zdaj sestavite kodo in jo zaženite. Videli bomo, da je VBA Val vrnil številčne vrednosti kot "6". VBA vrednosti po poševnici ne sprejme VBA Val.
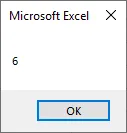
Primer # 5 - VBA Val
V tem primeru bomo videli, kako bo to delovalo, ko bodo številke za besedilom.
1. korak: vzemite obliko, ki smo jo videli zgoraj.
Koda:
Pod VBA_Val2 () Dim A kot varianta A = Val ("") MsgBox A End Sub
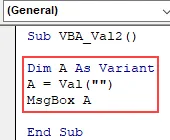
2. korak: V funkcijske oklepeje Val vstavimo nekaj besedila in številk. Razmislimo o "AB 11", kot je prikazano spodaj.
Koda:
Pod VBA_Val2 () Dim A kot varianta A = Val ("AB 11") MsgBox A End Sub
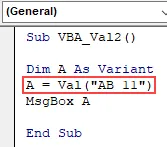
3. korak: Zdaj zaženite. V oknu s sporočili bomo videli samo 0. Kar pomeni, da VBA Val ne upošteva številk za znaki ali besedila.
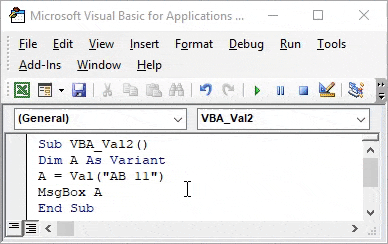
Prednosti VBA Val
- Uporablja se lahko v podatkih, ki so pridobljeni iz nekega orodja ali baze podatkov. Ki je sestavljen iz različnih vrst znakov skupaj s številkami.
- Ločevanje številk je enostavno z uporabo VBA Val v poljubnih podatkih.
- Izberemo lahko katero koli obliko, ki je sestavljena iz številke ali niza števil, da ga ločimo od drugih znakov.
Stvari, ki jih je treba zapomniti
- Upošteva tudi decimalke.
- Datoteko shranite kot Marco enable excel, da bi ohranili zapisano.
- Če posnamemo ta postopek v VBA, bo dobljena koda veliko daljša od primerov, ki smo jih videli zgoraj.
- V Excelu ni na voljo nadomestne funkcije vstavljanja, ki bi dala enak rezultat kot VBA Val .
Priporočeni članki
To je vodnik za VBA Val. Tukaj razpravljamo o tem, kako pridobiti Val v VBA Excel, skupaj s praktičnimi primeri in naloženo predlogo Excela. Ogledate si lahko tudi druge naše predlagane članke -
- VBA InStr je pojasnil s primeri
- Vrsta podatkov vrste VBA Integer
- Kako izbrati celico s kodo VBA?
- Transponirajte domet v VBA