Photoshop nam ponuja dva glavna načina za ogled naših slik na zaslonu med delom. Lahko jih vidimo kot dokumente z zavihki ali kot plavajoča okna dokumentov . V tej vadnici bomo izvedeli razliko med zavihki in plavajočimi okni dokumentov v programu Photoshop. Izvedeli bomo tudi, kako preklapljati med zavihki in plavajočimi dokumenti. Naučili se bomo, kako nastaviti nastavitve Photoshopa za samodejno odpiranje prihodnjih dokumentov v izbranem slogu. Uporabljal bom Photoshop CC, vendar je ta vadnica popolnoma združljiva s Photoshop CS6.
To je lekcija 6 od 10 v naši seriji Učenje v Photoshopu. Začnimo!
Odpiranje slik v Photoshop
Preden si ogledamo zavihek in plavajoče dokumente, najprej odpremo nekaj slik v Photoshopu. Tu sem uporabil Adobe Bridge za navigacijo do mape, ki vsebuje tri fotografije. Vse tri želim naenkrat odpreti v Photoshopu. Če želite to narediti, kliknem na sliko na levi, da jo izberem. Nato pridržim tipko Shift in kliknem sliko na desni. To izbere vse tri slike hkrati, vključno s sliko na sredini. Potem, da odprem vse tri v Photoshopu, dvokliknem katero koli od sličic:
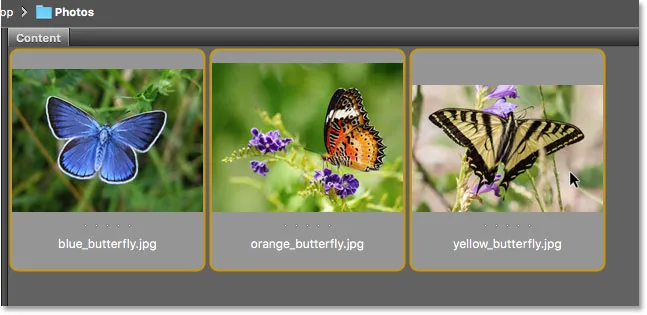
Izbira treh slik v Adobe Bridge.
Zavihek Dokumenti
Photoshop privzeto odpre naše slike kot dokumente z zavihki. V trenutku bomo pogledali, kaj to pomeni. Toda na prvi pogled se nekaj ne zdi v redu. Odprl sem tri fotografije, toda kje so? Na zaslonu je prikazana le ena od treh (fotografija labodjega metulja iz Adobe Stock):
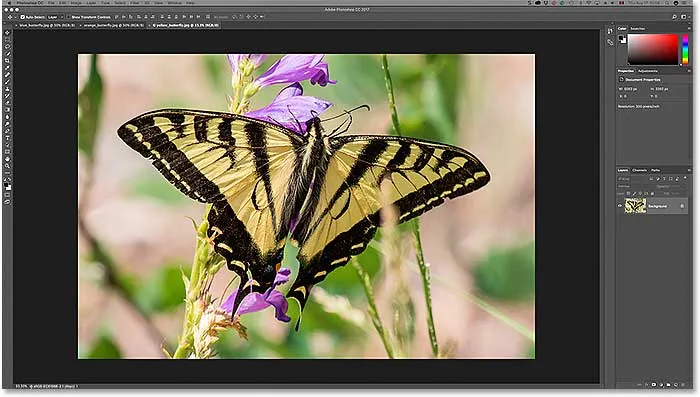
Po odprtju treh slik v Photoshopu je vidna samo ena.
Zavihki
Morda ne bo videti, a tudi drugi dve sliki sta odprti. Trenutno jih enostavno ne vidimo. To je zato, ker je Photoshop slike odprl kot vrsto dokumentov z zavihki. Če pogledamo vzdolž fotografije, vidimo vrsto zavihkov . Vsak zavihek predstavlja eno od odprtih slik. Ime vsake fotografije se prikaže na njenem zavihku. Poudarjen zavihek je tisti, ki je trenutno aktiven, kar pomeni, da ga vidimo na zaslonu. Ostali zavihki se skrivajo za njim in trenutno niso vidni:

Vrstica zavihkov vzdolž vrha. Vsaka slika dobi svoj jeziček. Označeni zavihek je trenutno aktiven.
Preklapljanje med dokumenti z zavihki
Če želite preklapljati med dokumenti z zavihki, preprosto kliknite na jezičke. Trenutno je aktivna moja tretja slika (zavihek na desni). Kliknite na zavihek na sredini, da ga izberem:

Izbira druge fotografije s klikom na njen zavihek.
In zdaj na zaslonu vidimo drugačno sliko. Privzeto si lahko hkrati ogledamo samo eno sliko. Tako se slika, ki je bila vidna pred nekaj trenutki, zdaj skriva v ozadju (metulj na cvetni fotografiji iz Adobe Stock):
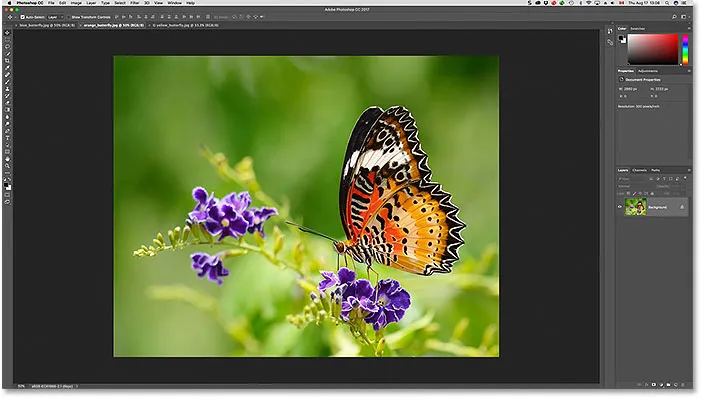
Druga od treh odprtih slik je zdaj vidna po kliku na njen zavihek.
Kliknite na jeziček na levi, da ga izberem in vključim:

S klikom na prvi zavihek v vrstici.
In zdaj vidimo drugo sliko, ki sem jo odprl (fotografija modrega metulja iz Adobe Stock):
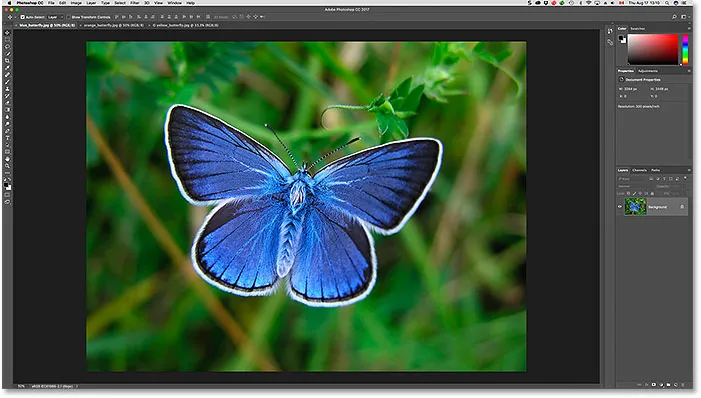
Tretja od treh fotografij je zdaj vidna po izbiri zavihka.
Preklapljanje med zavihki dokumentov s tipkovnice
Skupaj s klikom na zavihke lahko s tipkovnico preklapljamo tudi med dokumenti na kartici. V računalniku z operacijskim sistemom Windows pritisnite Ctrl + Tab, da se premaknete levo v desno iz enega zavihka na drugega. V operacijskem sistemu Mac pritisnite Control + Tab . Če se premikate med zavihki v nasprotni smeri (od desne proti levi), pritisnite Shift + Ctrl + Tab (Win) / Shift + Control + Tab (Mac).
Spreminjanje vrstnega reda zavihkov
Če želite spremeniti vrstni red dokumentov z zavihki, kliknite in pridržite zavihek in ga povlecite levo ali desno od drugih zavihkov. Spustite gumb miške, da se jeziček vrne na svoje mesto. Vendar pazite, da se povlečete naravnost po vodoravni strani. Če povlečete diagonalno, lahko slučajno ustvarite plavajoče okno dokumenta. Nato si bomo ogledali plavajoča okna:

Kliknite in povlecite zavihke levo ali desno, če želite spremeniti vrstni red dokumentov.
Plavajoči dokument Windows
Drug način za ogled odprtih slik v Photoshopu je tako, da jih prikažete kot plavajoča okna dokumentov . Recimo, da imate več slik odprtih kot zavihke, kot jaz tukaj. Če želite enega od jezikov spremeniti v plavajoče okno, kliknite na jeziček in z zadržanim gumbom miške povlecite zavihek navzdol in stran od drugih zavihkov:
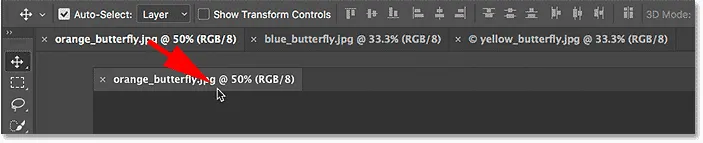
S klikom in vlečenjem enega od jezičkov stran od drugih.
Ko spustite gumb miške, se slika prikaže v plavajočem oknu pred drugimi dokumenti z zavihki. Plavajoča okna lahko premikate po zaslonu, tako da kliknete na sivo zavihek na vrhu okna in ga s pritisnjeno tipko miške povlečete z miško:
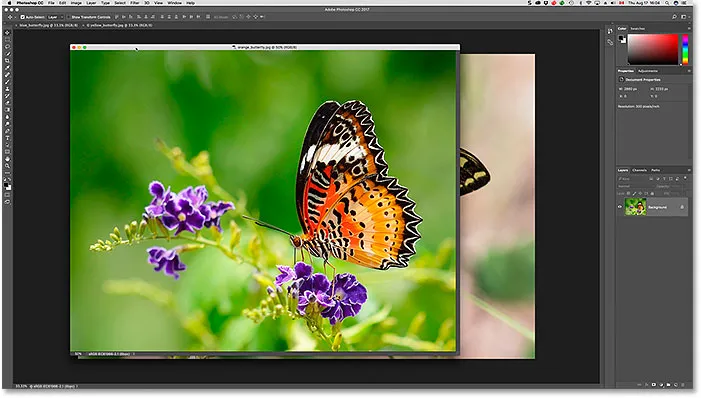
Slika je zdaj videti kot plavajoči dokument.
Prikaz vseh odprtih slik kot lebdečih sistemov Windows
Če želite vse dokumente z zavihki preklopiti v plavajoča okna, pojdite do menija Window v menijski vrstici na vrhu zaslona, izberite Razredi in izberite Float All v sistemu Windows :
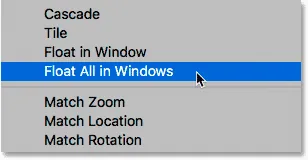
Odprite okno> Razporedi> Float All v Windows.
In zdaj se vse tri moje slike pojavljajo v plavajočih oknih, trenutno aktivno okno je prikazano pred drugimi. Ponovno lahko premikamo okna na zaslonu, da jih ponovno postavimo s klikom in povlečemo območje zavihka na vrhu vsakega okna. Če želite aktivirati drugo okno in ga spraviti na sprednji del, samo kliknite nanj:
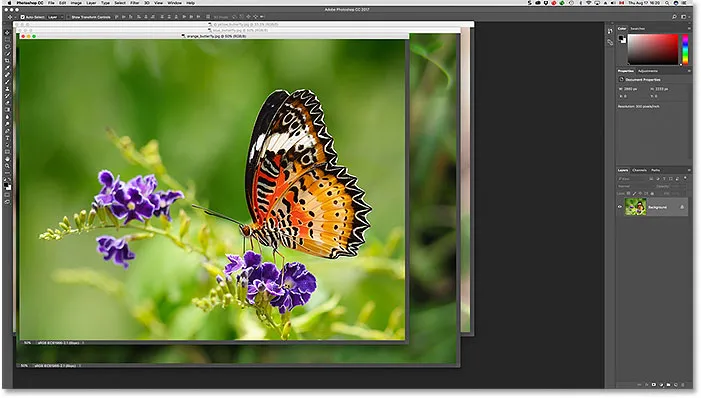
Vse tri slike se zdaj pojavljajo v plavajočih oknih.
Ogled seznama odprtih dokumentov
Ena glavnih prednosti gledanja naših slik kot plavajočih dokumentov je, da lahko hkrati vidimo več slik. Toda tudi to lahko povzroči težave. Preveč odprtih plavajočih oken naenkrat lahko zaslon zastira. Tudi nekatera okna lahko popolnoma blokirajo druge od pogleda. Na srečo obstaja preprost način, da izberete katero koli sliko, ki je odprta v Photoshopu, tudi če je ne vidite.
Pojdite do menija Okno na vrhu zaslona. Nato poglejte navzdol na samem dnu menija. Videli boste priročen seznam vsake odprte slike. Trenutno aktivna slika ima kljukico zraven. Kliknite katero koli sliko na seznamu, da jo izberete, zaradi česar bo aktivna in v ospredje:
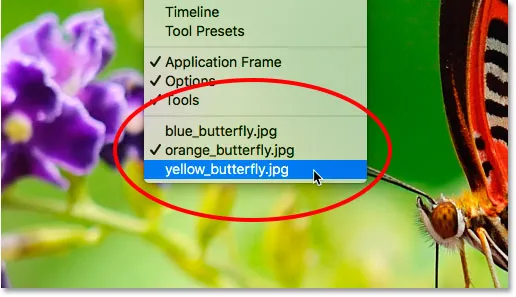
Photoshop ponuja seznam vseh odprtih dokumentov na dnu menija Okno.
Preklop nazaj na dokumente z zavihki
Če želite preklopiti s plavajočih oken nazaj na dokumente z zavihki, pojdite do menija Okno, izberite Razporedi in nato izberite Konsolidiraj vse v zavihke :
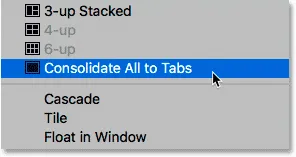
Pojdite v okno> Razporedi> Združite vse v zavihkih.
Zdaj se moje slike spet prikazujejo kot dokumenti z zavihki, naenkrat pa je vidna samo ena slika:
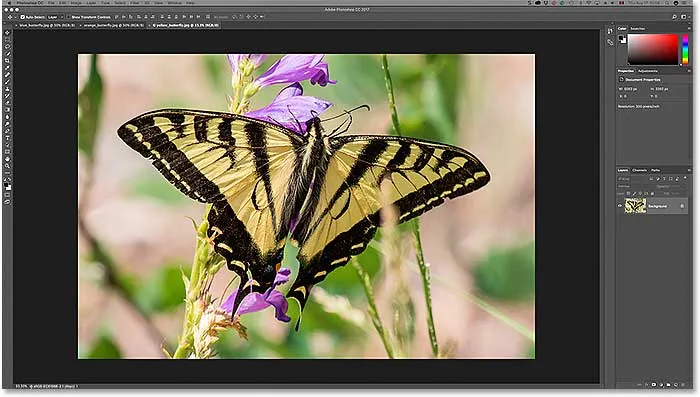
Vsa plavajoča okna so vrnjena nazaj v dokumente z zavihki.
Nastavitev nastavitev Photoshopa
Ko se odločite, kateri slog gledanja vam je najbolj všeč (zavihek dokumentov ali plavajoča okna), lahko Photoshopu poveste, da odpre vse prihodnje slike v tem slogu z uporabo možnosti, ki jo najdete v nastavitvah. Če uporabljate Photoshop CC, v računalniku z operacijskim sistemom Windows pojdite na meni Urejanje na vrhu zaslona, izberite Nastavitve in nato izberite Prostor . V računalniku Mac pojdite na meni Photoshop CC, izberite Preferences in izberite Workspace :
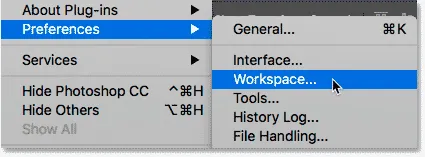
V programu Photoshop možnosti dokumenta najdete v nastavitvah delovnega prostora.
Če uporabljate Photoshop CS6, v računalniku z operacijskim sistemom Windows pojdite na meni Urejanje, izberite Nastavitve in nato Vmesnik . V Macu pojdite na meni Photoshop, izberite Nastavitve in izberite Vmesnik :
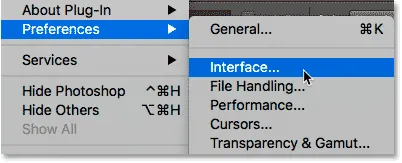
V programu Photoshop CS6 so možnosti dokumenta v nastavitvah vmesnika.
Odpri dokumente kot zavihke
Odpre se pogovorno okno Nastavitve Photoshopa, ki je nastavljeno na kategorijo Workspace (Photoshop CC) ali vmesnik (Photoshop CS6). Poiščite možnost, na kateri so Odprti dokumenti zapisani kot zavihki . Privzeto je to odprto, kar pomeni, da se bodo vse vaše slike odprle kot dokumenti z zavihki. Če želite, da so odprta kot plavajoča okna, počistite to možnost:

Možnost Odpri dokumente kot zavihke.
Omogoči priklop plavajočega okna dokumenta
Tu je neposredno druga možnost, ki je prav tako pomembna. Omogočanje priklopa plavajočega okna dokumentov (recimo petkrat hitro) nadzoruje, ali lahko eno plavajoče okno povlečemo v drugo in jih gnezdimo skupaj ter ustvarjamo zavihek dokumentov znotraj plavajočega okna:
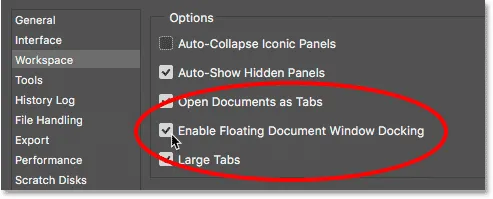
Možnost Omogoči priklop okenskega plavajočega dokumenta.
Da vam pokažem, kaj mislim, sta tukaj dve moji sliki odprti kot plavajoča okna. Kliknil bom na zavihek na vrhu okna na levi in ga začel vleči v okno na desni. Ko se povlečem navzgor proti vrhu okna na desni, zagledamo modro škatlo za poudarjanje okoli robov. Ta osvetlitveni okvir mi pove, da če na tem mestu spustim gumb miške, bo Photoshop obe sliki zložil v isto plavajoče okno:
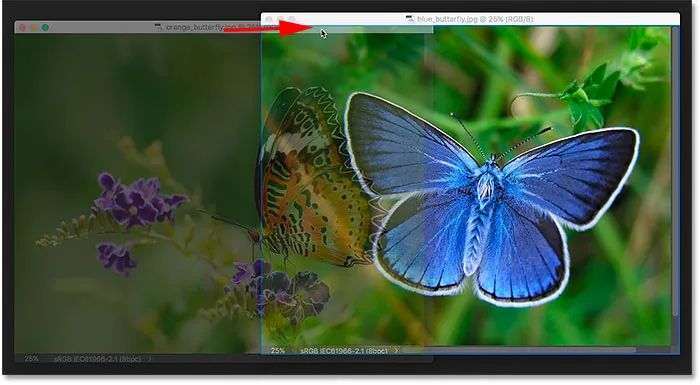
Vlečenje slike iz enega lebdečega okna v drugo.
Sprostim gumb miške in zdaj sta obe moji sliki združeni v obliki zavihkov dokumentov znotraj enega lebdečega okna. To je lahko priročna funkcija za shranjevanje sorodnih slik, organiziranih na zaslonu. Tako kot pri običajnih dokumentih z zavihki lahko tudi med njimi enostavno preklapljam s klikom na njihove zavihke. Če želite ponovno ločiti slike in jih postaviti nazaj v svoja plavajoča okna, morate samo klikniti in povleciti enega od jezikov stran od in zunaj okna ter nato spustiti gumb miške:
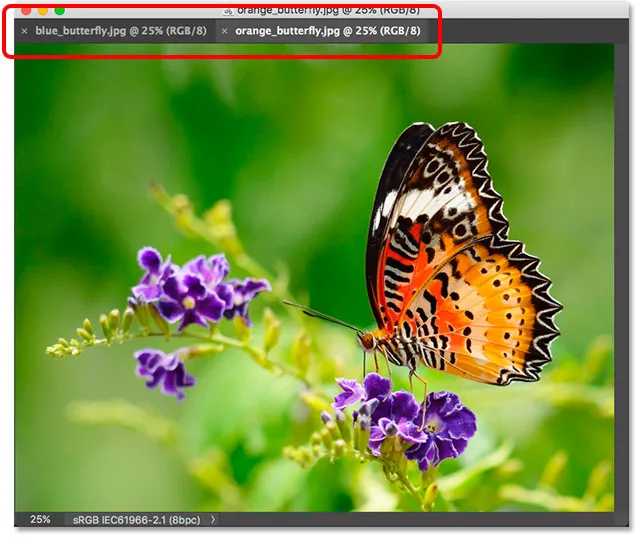
Dve sliki sta zdaj pritrjeni skupaj kot zavihki znotraj lebdečega okna.
Možnost Enable Floating Document Window Docking je omogočena (označena) privzeto. Če se odločite, da vam ta funkcija ni všeč, jo lahko preprosto izklopite, če počistite to možnost v nastavitvah Photoshopa.
Zapiranje dokumenta z enim zavihkom ali plavajoče okno
Na koncu, če želite zapreti posamezno sliko, ki je odprta kot dokument z zavihki, kliknite majhno ikono "x" na robu njenega zavihka. V računalniku z operacijskim sistemom Windows je na desni strani zavihka "x". Na Macu (ki ga tukaj uporabljam) je na levi strani:
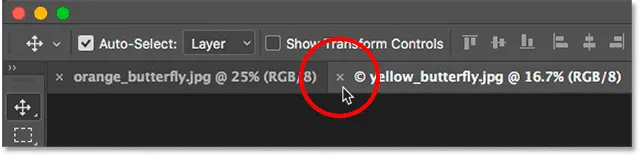
Zapiranje enega dokumenta z zavihki.
Če želite zapreti sliko, odprto v plavajočem oknu, v računalniku z operacijskim sistemom Windows kliknite ikono "x" v zgornjem desnem kotu okna. V Mac računalniku kliknite rdečo ikono x v zgornjem levem kotu:
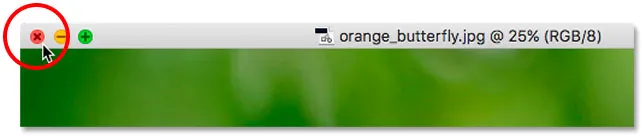
Zapiranje enega lebdečega okna.
Zapiranje vseh odprtih dokumentov
Če želite zapreti vse odprte slike, ne glede na to, ali jih gledate kot zavihke ali plavajoče okno, pojdite na meni Datoteka na vrhu zaslona in izberite Zapri vse :
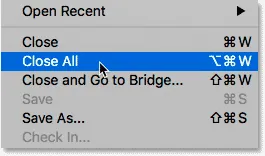
Odprite datoteko> Zapri vse.
Kam naprej …
In tam ga imamo! To je hiter pogled na razlike med dokumenti z zavihki in plavajočimi okni v Photoshopu! V tej vadnici smo izvedeli, da nam Photoshop privzeto omogoča ogled samo ene slike naenkrat. Vendar obstaja način, da si ogledate več slik. V naslednji lekciji v tej seriji se bomo naučili, kako si ogledati in delati z več slikami hkrati s pomočjo Photoshopovih postavitev z več dokumenti!
Oglejte si še katero od drugih lekcij v tem poglavju:
- 01. Spoznavanje vmesnika Photoshop
- 02. Orodja za Photoshop in ogled orodne vrstice
- 03. Kako ponastaviti orodja in orodno vrstico
- 04. Kako prilagoditi Orodno vrstico
- 05. Upravljanje plošč v Photoshopu
- 06. Delo z zavihki z dokumenti in plavajočimi okni
- 07. Kako si lahko ogledate več slik hkrati
- 08. 5 načinov za premikanje slik med dokumenti
- 09. Kako uporabljati delovne prostore
- 10. Načini zaslona in triki vmesnikov
Za več poglavij in za najnovejše vadnice obiščite razdelek Osnove Photoshopa!