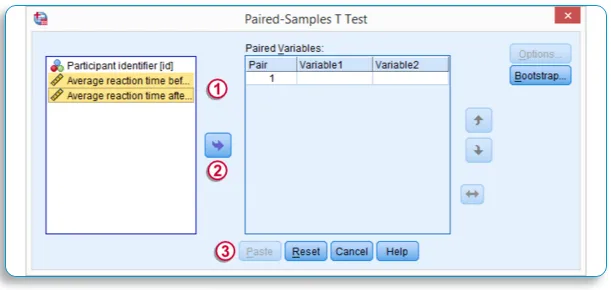Kaj je SPSS - SPSS je programska oprema, ki se široko uporablja kot statistično analitično orodje na področju družbenih ved, kot so tržne raziskave, ankete, analiza konkurentov in drugo.
Je celovito in fleksibilno orodje za statistično analizo in upravljanje podatkov. Je eden najbolj priljubljenih statističnih paketov, ki z lahkoto izvaja zelo zapleteno obdelavo in analizo podatkov. Zasnovan je tako za interaktivne kot tudi za interaktivne uporabnike.
Funkcionalnosti SPSS
Nekatere funkcije SPSS vključujejo naslednje
- Preoblikovanje podatkov
- Pregled podatkov
- Opisna statistika
- Splošni linearni model
- Preskusi zanesljivosti
- Korelacija
- T-testi
- ANOVA
- MANOVA
- Regresije
- Faktorska analiza
- Cluster analiza
- Probit analiza
- Časovne serije
- Analiza preživetja
- Grafika in grafični vmesnik
SPSS je sestavljen iz dveh listov - ena je pogled podatkov in spremenljiv pogled
Značilnosti SPSS
- To je enostavno za učenje in uporabo
- SPSS vključuje veliko sistemov za upravljanje podatkov in orodij za urejanje
- Ponuja vam poglobljene statistične zmogljivosti
- Ponuja odlične načrte za načrtovanje, poročanje in predstavitev
Prednosti SPSS
Tu je nekaj ključnih točk, zakaj SPSS velja za najboljše orodje za uporabo
-
Učinkovito upravljanje podatkov
SPSS v analizi podatkov vam je enostavnejši in hitrejši, saj program pozna lokacijo primerov in spremenljivk. V veliki meri zmanjšuje ročno delo uporabnika
-
Širok nabor možnosti
SPSS vam ponuja široko paleto metod, grafov in grafikonov. Ponuja tudi boljše možnosti za pregledovanje in čiščenje informacij kot pripravo na nadaljnjo analizo.
-
Širok nabor možnosti
V SPSS je izhod ločen od podatkov. Podatke shrani v ločeno datoteko.
Spremenljiv pogled
To je list, na katerem določite spremenljivko podatkov, ki jo imate, Pogled spremenljivke je sestavljen iz naslova Naslednji stolpec,
- Ime : Vnesite edinstveno ime in spremenljivko, ki ga je mogoče prepoznati, npr .: V podatkih študentov lahko spremenljivke pomenijo ID, spol, starost, razred, itd., Opomba: To ne bo dovoljevalo nobenega posebnega znaka ali presledka, medtem ko opisuje spremenljivke Podatki in Ko enkrat vnesete prvo spremenljivko, lahko takoj vidite, da SPSS generira vse ostale informacije o tem, kako želite nastaviti tisto spremenljivko, ki ste jo vnesli,
- Vrsta: lahko spremenite vrsto spremenljivke, numerično, alfabeta ali alfa številke tako, da v tem stolpcu izberete ustrezni tip, to bo omejilo uporabo vseh drugih vrst, ki se uporabljajo v tem stolpcu spremenljivke
- Širina : Določi širino znakov, ki naj jo omogoča ta spremenljivka, še posebej koristno pri vnosu številke mobilne naprave, ki omogoča le 10 znakov
- Decimal: Določi decimalno točko, ki jo morate prikazati, npr .: Uporablja se v odstotkih
- Oznaka: Ker stolpec z imenom ne dovoljuje uporabe nobenega posebnega znaka ali presledka, lahko tukaj kot oznako navedete poljubno ime za tisto spremenljivko, ki ste jo želeli dodeliti
- Vrednost : To je treba določiti / Označiti vrednost Kjer koli vidite v podatkih, npr .: v podatkih lahko označite "0" kot ABSENT za izpit, torej ko v podatkih najdete 0, bo označeno kot ABSENT za izpit, Označite lahko tudi ID številke zaposlenega s svojim imenom, tako da lahko s pomočjo gumba za preklapljanje vrednosti vidite ime zaposlenega, vendar v poročilu Ime ne bo prikazano, prikazana bo le številka EMP, to pomaga pri boljše branje podatkov v podatkovnem pogledu
- Manjka: Omenite lahko podatke, za katere ne želite, da jih SPSS upošteva med analizo. Kot vrednost „0“ se šteje kot odsotna, zato bo za analizo zanemarila „0“, če je omenjena v Misiji, ki bo v pomoč pri Srednja vrednost, način Etc,
- Poravnava : poravnavo podatkov lahko omenite v podatkovnem listu, levo, desno od sredine,
- Ukrep: Tu boste določili merilo spremenljivke, ki ste jo vnesli, bodisi lestvico, navadno ali nominalno vrsto spremenljivke

Opomba: Bližnjica - Lahko spremenite vrsto spremenljivke in prilepite v naslednjo vrstico, če je skoraj enake vrste spremenljivke, kot oznake predmetov - znanost, matematika, angleščina, zgodovina - vsi ti bodo imeli isti tip, razen za spremembo imena in oznaka
Ko določite vse spremenljivke podatkov, ko enkrat kliknete pregledni list DATA, lahko vidite nalepke, ki ste jih vnesli kot nalepko stolpcev,
Ogled podatkov
Pogled podatkov je preglednica, ki vsebuje vrstice in stolpce. Podatke je mogoče vnesti v podatkovni list podatkov ročno ali pa jih je mogoče uvoziti iz podatkovne datoteke. SPSS lahko prebere podatkovno datoteko v kateri koli obliki, kar lahko biti Excel, navadne besedilne datoteke ali relacijske (SQL) baze podatkov, preden uvozite list excel, spremenite obliko datoteke excel v (.xls)
Opomba: SPSS lahko podatkovno datoteko prebere bolj številčno kot niz (Besedilo), zato je vedno bolje pretvoriti večino podatkov kot podatke številskih spremenljivk, npr .: V primeru ankete uporabljajo več Da / Ne, Dobro / Povprečno / Slabo, Moški / Ženska, - Tu lahko v vseh teh primerih uporabite kode v podatkovni datoteki, kot so 1 - Da, 2 - Ne; Prepričajte se tudi, da so podatki Excela urejeni tako, da vrstice vedno vsebujejo odgovore različnih ljudi, stolpci pa odgovore na različna vprašanja;
Uvažanje Excelove datoteke s podatki v SPSS:
- Kliknite Datoteka…. Izberite Odpri… .. Izberite Podatki
- V pogovornem oknu Datoteke vrste Izberite polje .xls
- Nato izberite podatke datoteke Excela, ki ste jih shranili v vašem sistemu, in izberite Odpri
- V pogovornem oknu Prepričajte se, da označite »Preberi imena spremenljivk iz prve vrstice podatkov«
- Kliknite V redu
- Odpre se urejevalnik podatkov SPSS in v njem najdete svojo podatkovno datoteko;
Analizirajte: Po uvoženih ali vnesenih v podatkovni list podatkov lahko zaženete poročila in analizirate podatke z možnostjo Analiza v zgornji orodni vrstici, v tej možnosti najdete vsa orodja Analitika. Vzemimo, da moramo poiščite srednji, srednji način za vnesene podatke,
- Pojdite na možnost Analiza
- Izberite Opisno statistiko
- Izberite Frekvence
- V pogovornem oknu na levi strani boste imeli seznam spremenljivk, ki ste jih omenili v podatkih, izberite spremenljivke, za katere morate najti srednje, srednjo, način in jih spustite v desno stransko polje s puščico gumb na sredini,
- Kliknite gumb za statistiko,
- V potrditvenem oknu osrednje tendence najdete potrditveno polje Srednja, Mediana in Način, potrdite jih,
- Kliknite Nadaljuj,
- V pogovornem oknu o frekvencah kliknite gumb Chart in izberite vrsto grafikona, za katerega želite, da se podatki prikažejo,
- Nato kliknite ok,
- Izhod se odpre v ločenem oknu s seznamom povprečja, mediane, načina in slikovno predstavitvijo grafikona, ki ste ga izbrali prej;
Statistični test z uporabo SPSS
Hitro preverjanje podatkov
Pred uporabo katerega koli statističnega testa je vedno priporočljivo preveriti podatke, če želite vedeti, kako so bili podatki razdeljeni in jasno opredeljeni, ali so manjkajoče vrednosti zanemarjene itd. Preverjanje podatkov se običajno izvaja s pomočjo grafikonov, tako da je mogoče kakršne koli nepravilnosti zlahka zaznati in podatke je mogoče popraviti,
Histogram - se pogosto uporablja za preverjanje podatkov v primeru eno spremenljivih testov - ustvarjanje histograma je že razloženo;
Diagram razpršilnega stolpca - uporablja se za dve spremenljivi preizkusi:
- Kliknite Grafikon ……… Izberite stare zaslonske dialoge …… .. Izberite Scatter / Dot
- Izberite grafiko preprostega razpršila
- Kliknite definiraj
- Za primerjavo boste našli os X in Y
- Spustite spremenljivko za os X in Y
- Kliknite V redu
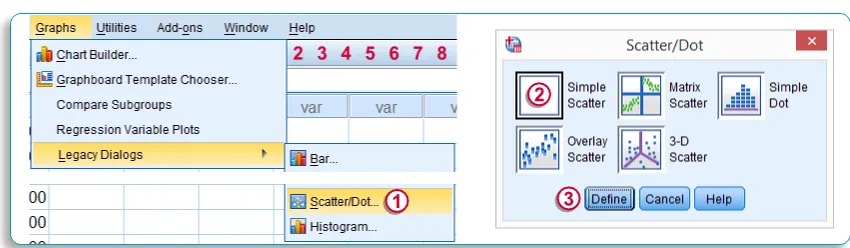
V glavnem lahko teste razvrstimo glede na namen, lahko sta 2 tipa - Primerjalni testi in Združitveni test, Primerjalni test lahko dodatno razdelimo na 3 vrste na podlagi števila spremenljivk, ki jih želite primerjati, enega spremenljivega testa, dveh spremenljivih testov in preizkus z več spremenljivkami;
Primerjalni testi - ena spremenljivka s pomočjo SPSS
-
A.Chi Square Test
- Kliknite Analiziraj…. Izberite neparametrične preizkuse… Izberite stare naslove
- Izberite Chi-Square Test
- V pogovornem oknu Chi-Square s pomočjo gumba Drop na sredini spustite spremenljivko, ki jo želite zagnati test na seznamu »Test Variable«.
- V pričakovanem razponu kliknite "Pridobi podatke"
- V pričakovanih vrednostih kliknite »Vse kategorije enake«
- Kliknite V redu
- Rezultat Chi Square bo prikazan v izhodnem oknu
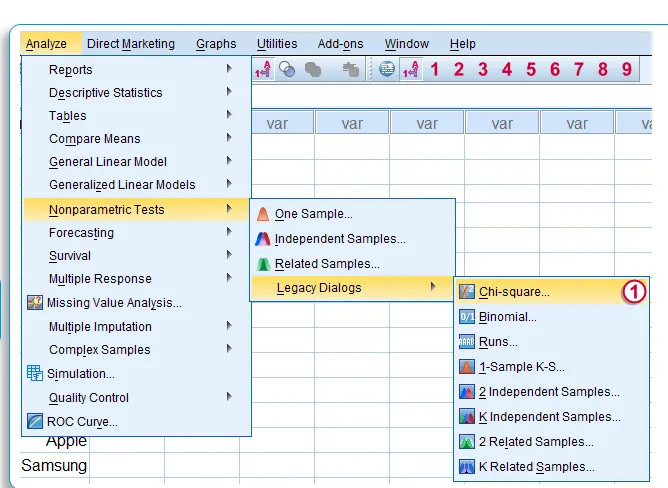
-
B. En vzorčni T-test
- Kliknite Analiziraj…. Izberite Primerjaj sredstva…
- Izberite en vzorec T - test
- V pogovornem oknu s testnim testnim vzorcem One spustite spremenljivko, ki jo želite zagnati s seznama »Test Variable«, s pomočjo gumba Drop na sredini
- V testno vrednost vnesite vrednost Population
- Kliknite Prilepi - prikaže se sintaksa z vsemi pogoji
- Kliknite V redu in zaženite test
- V vzorčnem oknu se prikaže en vzorec T - testnega rezultata
Primerjalni testi - dve spremenljivki s pomočjo SPSS
-
C. Parni vzorec T test:
- Kliknite Analiziraj…. Izberite Primerjaj sredstva…
- Izberite en parni vzorec T test
- V pogovornem oknu testnega vzorca T spustite dve spremenljivki, s katerimi želite preizkusiti v "seznamu seznama spremenljivk", s pomočjo gumba spustite v sredini eno za drugo
- Kliknite Prilepi - prikaže se sintaksa z vsemi pogoji
- Kliknite V redu in zaženite test
- V izhodnem oknu se prikaže rezultat seznanjenega vzorca T - Test
Primerjalni testi - bolj spremenljiv z uporabo SPSS
-
D. Ponavljajoči se ukrepi ANOVA
- Kliknite Analiziraj…. Izberite splošni linijski model…
- Izberite Ponovljeni ukrepi
- V pogovornem oknu Ponavljajoči ukrepi definirajo faktor, definirali bomo več spremenljivk, ki jih bomo izvajali,
- V oknu "znotraj faktorja imena" podajte ime nizu spremenljivk, ki jih boste primerjali (ime faktorja) - kot tečaji
- Vnesite število spremenljivk pod tem faktorjem v »Število ravni«
- Kliknite DODAJ
- Navedite ime ukrepa, Like Rank, Rating,
- Kliknite DODAJ
- Kliknite »Definiraj«, da določite spremenljivke pod imenom omenjenega faktorja - tečaji
- Spustite vse spremenljivke, ki jih želite vključiti pod Ime faktorja (Tečaji), v notranjost - Predmetne spremenljivke
- Kliknite Možnost in izberite opisno statistiko
- Kliknite Prilepi - prikaže se sintaksa z vsemi pogoji
- Kliknite V redu in zaženite test
- Ponavljajoči se ukrepi ANOVA - Rezultat testa se prikaže v izhodnem oknu

Pridruženi testi - dve spremenljivki
-
A. Korelacijski testi
- Kliknite Analiziraj…. Izberite Correlate…
- Izberite Bivariate…
- V pogovornem oknu Bivariate Correlation spustite dve spremenljivki, s katerimi želite preizkusiti na seznamu spremenljivk, s pomočjo gumba Drop v sredini eno za drugo.
- Prepričajte se, da označite „Pearson“ korelacijske koeficiente
- Preverite preizkus pomembnosti "Two Tailed"
- Označite tudi pomembna razmerja med zastavami
- Kliknite Prilepi - prikaže se sintaksa z vsemi pogoji
- Kliknite V redu in zaženite test
- Bivariate Correlation - Rezultat testa se prikaže v izhodnem oknu
-
B. Enosmerni test Anove
- Kliknite Analiziraj…. Izberite Primerjaj sredstva…
- Izberite enosmerno Anova…
- V pogovornem oknu z enosmernim načinom Anova spustite spremenljivke na seznam odvisnih in seznam spremenljivk na seznamu faktorjev, primer: teža otrok na odvisnem seznamu in zdravstvene pijače na seznamu faktorjev
- Izberite Možnost in izberite Opisno
- Kliknite Prilepi - prikaže se sintaksa z vsemi pogoji
- Kliknite V redu in zaženite test
- Enosmerni rezultat Anova - rezultat testa se prikaže v izhodnem oknu
Izhodno okno SPSS
To okno vsebuje ves izhod, ki se požene po statističnih preskusih, rezultat statističnega preskusa pa bo prikazan v oknu izhodnih podatkov samo v obliki tabele in grafikona / grafa;
Izhodno okno je sestavljeno iz 2 segmenta - na levi strani lahko vidite izhodni oris, desna stran pa dejanski izhod, izhodni oris bo prikazal naslove in podnapise izhoda, ki so organizirani v strukturi hierarhije drevesa, s klikom na naslov ali s podnapisi lahko vidite dejanski rezultat; Vejo drevesne strukture lahko skrijete ali izbrišete,
Tabelo je mogoče enostavno kopirati in prilepiti v Word ali Excel Sheet. Enako je graf ali grafikon, ki je prikazan v dejanskem rezultatu, lahko tudi kopirate in prilepite
Okno urejevalnika podatkov se shrani v (.sav) obliki v obliki podatkovne datoteke SPSS, datoteka sintakse SPSS pa bo shranjena v (.spv) obliki v obliki sintakse SPSS, izhodno okno pa bo shranjeno v (.spv) ali ( .spo) format kot izhodna datoteka SPSS,
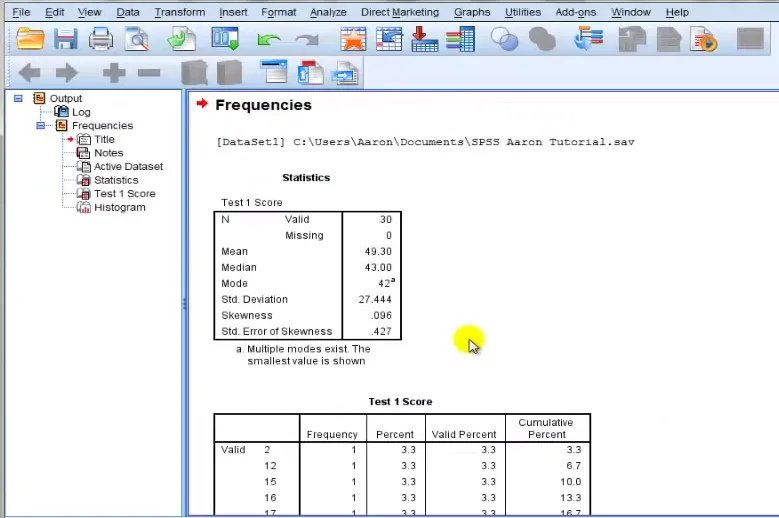
Kako odpreti shranjeno datoteko SPSS in znova zagnati izhod
- Kliknite Datoteka…. Izberite Odpri… .. Izberite Podatki
- V pogovornem oknu Datoteke vrste Izpustno polje izberite (.sav) Datoteka
- Nato izberite datoteko SPSS, ki ste jo shranili v vašem sistemu, in izberite Odpri
- Kliknite V redu
- Odpre se urejevalnik podatkov SPSS in v njem najdete svojo podatkovno datoteko;
- Če želite urediti podatke ali spremenljivke, spremenite potrebne spremembe in zaženite potreben test
Spodnja vrstica je, čeprav Excel ponuja dober način organizacije podatkov, SPSS pa je bolj primeren za poglobljeno analizo podatkov.
Če želite podrobneje spoznati SPSS, preizkusite naše spletno usposabljanje o SPSS - Analizirajte podatke za statistično analizo.
Priporočeni članki
- Excel funkcije grafikonov in grafov
- R proti SPSS
- Ali poznate pomembnosti uporabe Excelove tabele
- Preprosto razvrščanje podatkov z uporabo funkcije razvrščanja Excela - Uporabni vodnik