V tej vaji vam pokažem, kako fotografijo spremeniti v vzorec barvnih pik s programom Photoshop! Kot bomo videli, je potrebno za ustvarjanje učinka barvnih pik eden od Photoshopovih filtrov, maska slojev in preprost vzorec pik, ki ga bomo ustvarili iz nič. Ko je začetni učinek narejen, bomo še izboljšali obliko, nasičenost in svetlost barvnih pik. Če se velikost pik ujema z vašo specifično sliko, lahko traja nekaj preizkusov in napak, zato bomo ohranili učinek prožen in urejen, zato bomo izkoristili Photoshop pametne objekte in pametne filtre.
Tukaj bomo ustvarili učinek "barvnega vzorca pik":
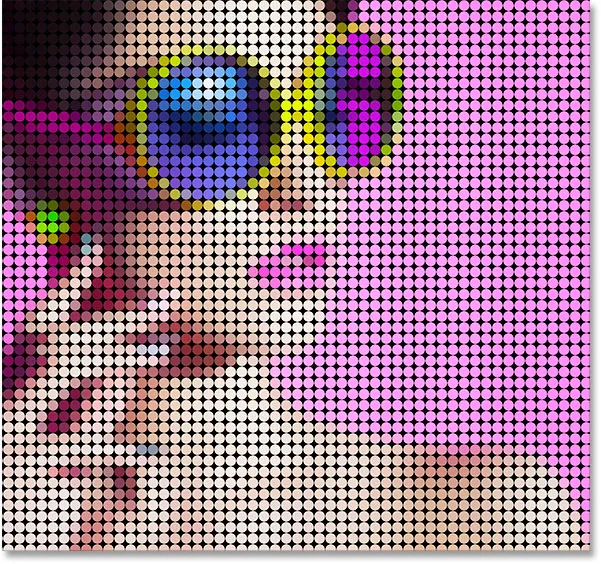
Končni rezultat.
Začnimo!
Kako spremeniti fotografijo v barvni vzorec pik
Za to vadbo uporabljam Photoshop CC, vendar je vsak korak združljiv s Photoshop CS6. Prav tako lahko spremljate moj video posnetek te vadbe na našem kanalu YouTube. Ali pa naložite to vadnico kot PDF, pripravljen za tiskanje!
1. korak: Odprite sliko
Odprite sliko, ki jo želite spremeniti v barvne pike. Uporabil bom to fotografijo, ki sem jo naložil iz Adobe Stock:

Izvirna slika. Fotograf: Adobe Stock.
2. korak: Pretvorite plast ozadja v pametni objekt
Če pogledamo v ploščo Sloji, vidimo sliko na plasti ozadja:
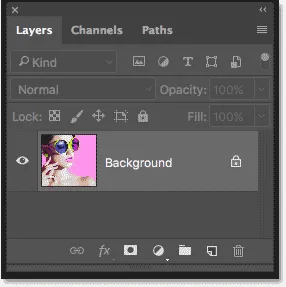
Plošča Sloji, ki prikazuje fotografijo na sloju Ozadje.
Začnite s pretvorbo ozadja v pametni objekt. Tako bo filter, ki ga bomo uporabili pri ustvarjanju vzorca barvnih pik, uporabljen kot urejen pametni filter. Kliknite ikono menija v zgornjem desnem kotu plošče Sloji:
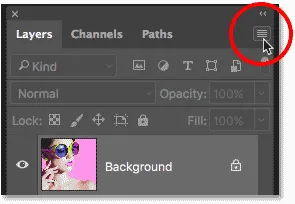
S klikom na ikono menija.
V meniju izberite Pretvori v pametni objekt :
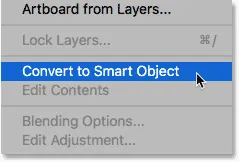
Izbira "Pretvori v pametni objekt".
Photoshop pretvori plast ozadja v pametni objekt in ga poimenuje "Layer 0":
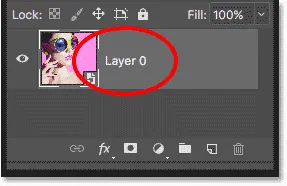
Plast ozadja je zdaj pametni objekt.
Dvokliknite ime "Layer 0", da ga označite, in ga nato preimenujte v "Photo". Pritisnite tipko Enter (Win) / Return (Mac) na tipkovnici, da sprejmete novo ime:

Dajanje pametnega predmeta bolj uporabno ime.
3. korak: Dodajte polnilni sloj enobarvne barve
Če želite dodati učinek barvnih pik barvi ozadja, bomo uporabili plast polnjenja Solid Color. Kliknite ikono New Fill ali Adjustment Layer na dnu plošče Sloji:
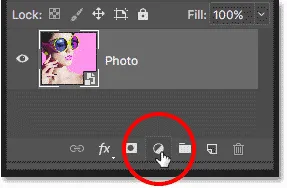
S klikom na ikono novega zapolnjenega ali prilagoditvenega sloja.
S seznama izberite enobarvno barvo :
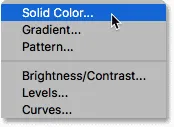
Dodajanje polnilne plasti enotne barve.
V Barvni izbiri izberite črno in kliknite V redu. Vaš dokument bo začasno napolnjen s črno:
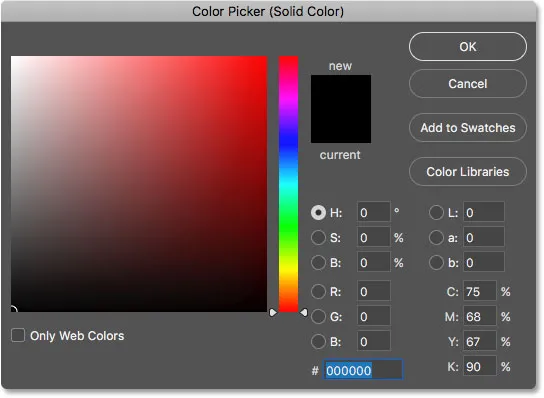
Izbira črne barve v nabiralniku barv.
4. korak: Povlecite plast za polnjenje pod sliko
Na plošči Sloji se nad sliko prikaže sloj polnjenja z enobarvno barvo ("Barva napolni 1"), zaradi česar slika blokira pogled. Kliknite na sloj polnjenja in ga povlecite pod plast "Fotografija". Ko se pod plastjo »Fotografija« prikaže bela barva za osvetlitev, spustite gumb miške in spustite plast za polnjenje na svoje mesto:
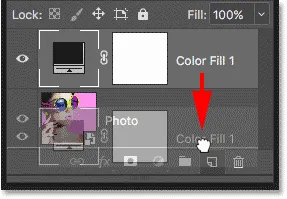
Vlečenje sloja polne barve pod sliko.
Ko je sloj zapolnjevanja zdaj pod plastjo "Fotografija", bo slika ponovno vidna v dokumentu:
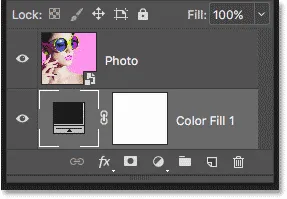
Plast polnjenja je zdaj barva ozadja za učinek.
5. korak: Nanesite filter Mozaik
Preden ustvarimo vzorec pike za učinek, moramo najprej spremeniti svojo sliko v barvne kvadratke in to lahko storimo s pomočjo Photoshopovega filtra Mozaik. Kliknite na sloj »Fotografija«, da ga izberete:
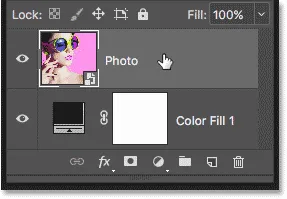
Izbira plasti "Photo".
Pojdite do menija Filter v menijski vrstici, izberite Pixelate in nato Mozaik :
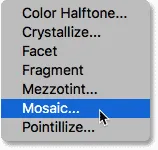
Pojdite na Filter> Pixelate> Mozaik.
S tem se odpre pogovorno okno Mozaik. Možnost Velikost celice na dnu nadzoruje velikost kvadratov. Pazite na svojo sliko, ko povlečete drsnik, da prilagodite vrednost. Večja kot je vrednost, večji so kvadratki. Kvadrati bodo sčasoma postali naše barvne pike, zato izberite vrednost glede na velikost pik, ki jih boste želeli za svoj učinek. V mojem primeru bom vrednost nastavil na 60, vendar bo spet odvisno od vaše slike. Ne glede na vrednost, ki jo izberete, si jo zapomnite ali zapišite, ker jo boste potrebovali, ko bomo ustvarili vzorec pik. Ko končate, kliknite V redu:
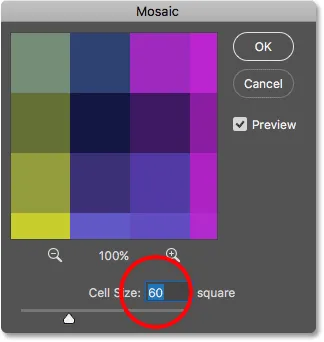
Možnost Cell Cell v pogovornem oknu filter Mosaic.
Tu je učinek z uporabljenim mozaičnim filtrom, zaradi česar je slika videti zelo slikovito:

Slika po uporabi mozaičnega filtra.
Ker smo filter Mozaik uporabili na pametnem objektu, je kot pametni filter prikazan neposredno pod sliko na plošči Sloji. Če želite preizkusiti drugo vrednost velikosti celice, dvokliknite ime filtra, da znova odprete pogovorno okno, vnesete spremembe in nato kliknite V redu:

Plošča Sloji, ki prikazuje Mozaični pametni filter.
6. korak: Ustvarite nov dokument
Ustvarimo svoj vzorec pik. Za to bomo potrebovali nov dokument Photoshop. Odprite meni Datoteka in izberite Novo :
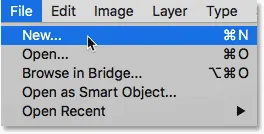
Odprite Datoteka> Novo.
V pogovornem oknu Novi dokument nastavite širino in višino na isto vrednost, kot ste jo uporabili za velikost celice v filtru Mozaik. V mojem primeru je bila vrednost moje velikosti celice 60, tako da bom nastavil širino in višino na 60 slikovnih pik (preverite, ali je vrsta meritve nastavljena na piksle). Tako boste ustvarili dokument, ki ustreza velikosti kvadratov. Ne skrbite za vrednost ločljivosti, vendar preverite, ali je ozadje vsebine nastavljeno na belo . Kliknite Ustvari (Photoshop CC) ali V redu (CS6), da ustvarite nov dokument:
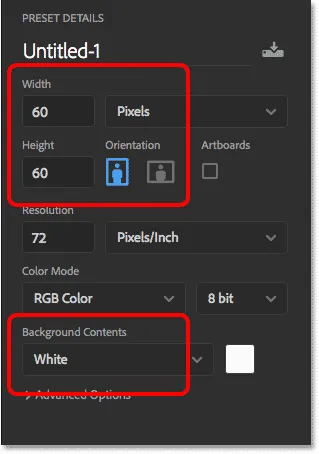
Ustvarjanje novega dokumenta, ki je enake velikosti kot kvadratki.
Na zaslonu se odpre nov kvadratni dokument. Dokument je precej majhen, zato začasno preklopite na orodje za povečavo, tako da na tipkovnici pritisnete in pridržite Ctrl + preslednico (Win) / Command + preslednico (Mac) in nato nekajkrat kliknite v dokument, da povečate:
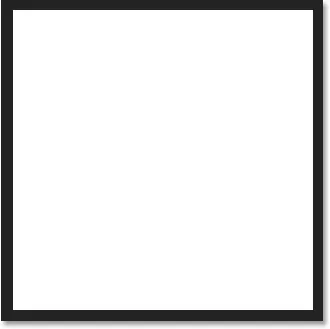
Novi kvadratni dokument.
7. korak: Izberite orodje Elliptical Marquee
V orodni vrstici izberite orodje Elliptical Marquee. Privzeto se orodje Elliptical Marquee skriva za orodjem Pravokotna oznaka. Z desno tipko miške kliknite (Win) / Control ( Kliknite Mac) na orodju Pravokotnik Marquee in nato v meniju za odstranjevanje izberite Elliptical Marquee Tool:
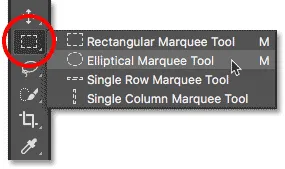
Izbira orodja Elliptical Marquee.
8. korak: Narišite krožni izbor
Če želite narisati piko, kliknite v zgornjem levem kotu dokumenta in s pritisnjeno tipko miške povlecite diagonalno navzdol do spodnjega desnega kota. Če želite izrisni obris prisiliti v popoln krog, med vlečenjem pridržite tipko Shift na tipkovnici. Ko dosežete spodnji desni kot, spustite gumb miške in nato sprostite tipko Shift. Zdaj bi morali imeti krožen izbor, velik kot sam dokument:
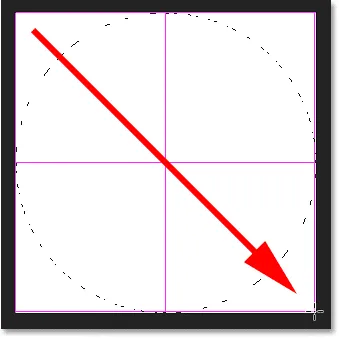
Ko držite izbiro, pridržite Shift in ga pridržite v krog.
9. korak: izbiro napolnite s črno
Izbor moramo napolniti s črno. Odprite meni Urejanje in izberite Izpolni :
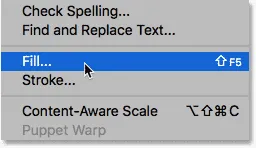
Odprite Urejanje> Izpolni.
V pogovornem oknu Izpolnite nastavite možnost Vsebina na Črno in kliknite V redu:
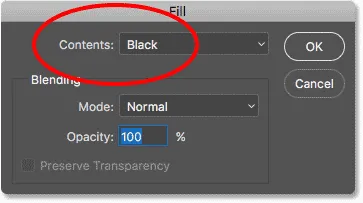
Nastavitev vsebine na črno.
Photoshop krog napolni s črno. Če želite odstraniti oris izbire iz kroga, pojdite do menija Select in izberite Prekliči izbiro ali na tipkovnici pritisnite Ctrl + D (Win) / Command + D (Mac):
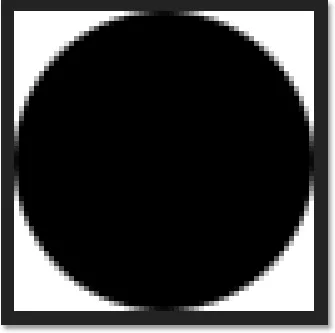
Krožni izbor je zdaj napolnjen s črno.
10. korak: obrnite barve
Odprite meni Slika, izberite Prilagoditve in nato izberite Invert :
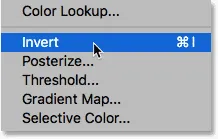
Pojdite na sliko> prilagoditve> obrni.
To obrne barve, zaradi česar je krog bel in območje, ki ga obdaja, črno:
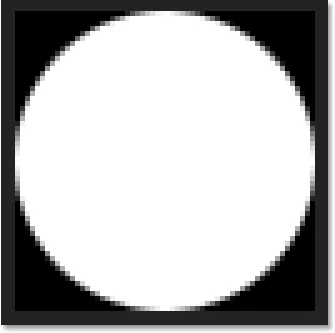
Dokument po obrnitvi barv.
11. korak: Določite piko kot vzorec
Če želite piko spremeniti v vzorec, pojdite na meni Urejanje in izberite Definiraj vzorec :
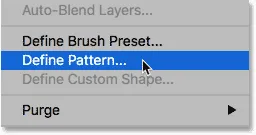
Odprite Edit> Define Pattern.
Dajte novemu vzorcu ime. Ker je moj dokument velikosti 60 x 60 slikovnih pik, ga bom poimenoval »Krog 60x60 px«. Morda boste ustvarili več vzorcev krogov, vsak z različnimi velikostmi, zato je dobro, da velikost vključite v ime. Kliknite V redu, da zaprete pogovorno okno Ime vzorca:
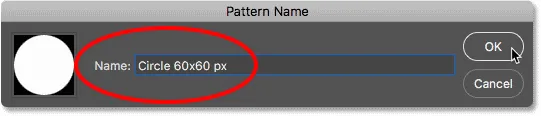
Poimenovanje novega vzorca.
12. korak: Zaprite dokument
Dokument kroga zaprite tako, da odprete meni Datoteka in izberete Zapri . Ko vas Photoshop vpraša, ali želite shraniti dokument, kliknite Ne (Win) / Don't Save (Mac):
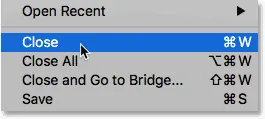
Odprite Datoteka> Zapri.
Korak 13: Dodajte slojno masko
Nazaj v glavni slikovni dokument preverite, ali je na plošči Sloji izbran sloj »Fotografija« in na dnu kliknite ikono maske plasti :
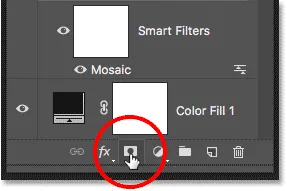
S klikom na ikono maske plasti.
Na sloju "Fotografija" se prikaže sličica maske plasti. Opazite, da ima sličica belo obrobo poudarjene okoli sebe, kar nam pove, da je trenutno izbrana maska in ne sama plast:
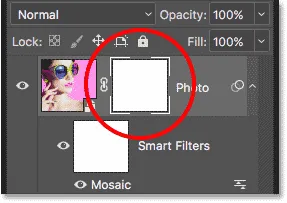
Sličica maske plasti.
14. korak: Napolnite masko z vzorcem pike
Masko plasti moramo napolniti z našim vzorcem pik. Pojdite do menija Uredi in še enkrat izberite Izpolni . Tokrat nastavite možnost Vsebina na Vzorec in nato kliknite sličico na desni strani besed Vzorec po meri :
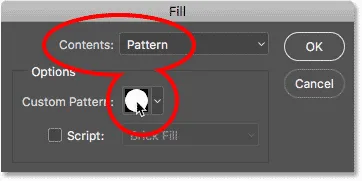
Nastavitev vsebine na Vzorec in klikanje na sličico vzorca po meri.
S klikom na njegovo sličico izberite vzorec pik, ki ste ga pravkar ustvarili. To bi morala biti zadnja sličica na seznamu. Kliknite V redu, da zaprete pogovorno okno Izpolni:
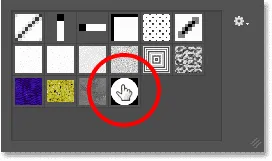
Izbira vzorca pike.
Photoshop napolni masko plasti z vzorcem pik, kar ustvari naš začetni učinek barvnih pik:
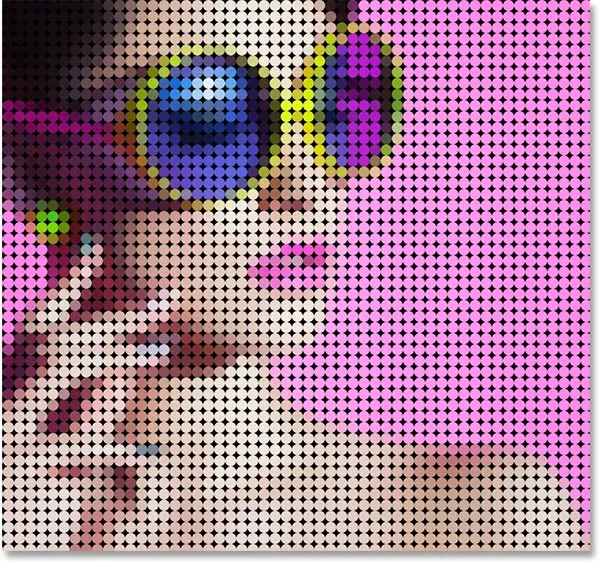
Rezultat po napolnjevanju maske plasti z vzorcem pike.
Malo približam sliko, da bomo bolje videli, kaj se dogaja. Vsaka pika v efektu je napolnjena z eno barvo zahvaljujoč filtru Mosaic, ki smo ga nanesli prej, medtem ko je črno območje, ki obdaja vsako piko, iz sloja polnjenja Solid Color, ki leži pod sliko:
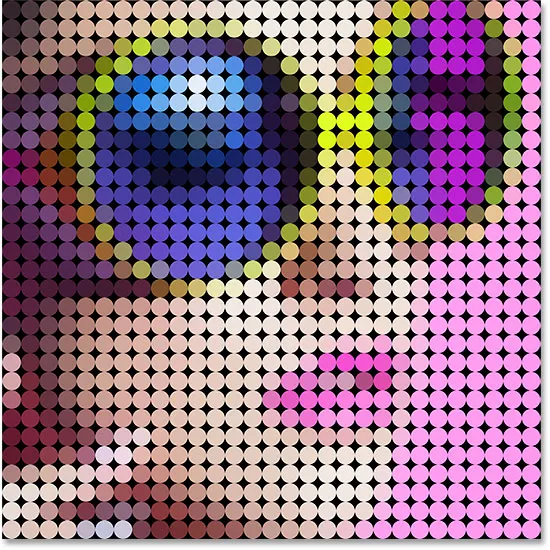
Učinek barvne pike od blizu.
Poskusi pik različnih velikosti (izbirno)
Če menite, da bi manjši ali večji vzorec pik z vašo sliko izgledal bolje, je to, kaj naredite. Najprej se s še vedno izbrano masko plasti vrnite nazaj na meni Urejanje, izberite Izpolni, nastavite Vsebina na belo in kliknite V redu. Maska bo napolnjena z belo barvo in odstranila trenutni vzorec pik. Dvokliknite mozaični pametni filter na plošči Sloji, da znova odprete pogovorno okno in po potrebi povečate ali zmanjšate vrednost velikosti celice . Zapomnite si novo vrednost in kliknite V redu.
Vrnite se na 6. korak, da ustvarite nov dokument enake velikosti kot nova vrednost velikosti celice in ponovite korake 7 do 12, da ustvarite nov vzorec pik pri novi velikosti. Preskočite 13. korak, ker ste že dodali masko plasti. Skočite desno na korak 14, da napolnite masko z novim vzorcem.
15. korak: Dodajte kap okoli pike
Začetni učinek barvnih pik je zdaj popoln, vendar lahko še nekaj naredimo, da ga še izboljšamo. Najprej, da bomo izrisali oblike pik, bomo okoli njih dodali potezo. Ko je maska plasti še vedno izbrana, kliknite ikono slojev slojev (ikona fx ) na dnu plošče plasti:
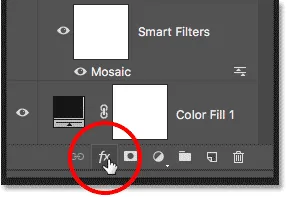
S klikom na ikono slojev slojev.
S seznama izberite Stroke :
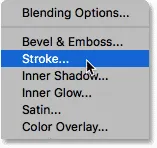
Izbira učinka plasti Stroke.
S tem se odpre pogovorno okno Slog sloja, nastavljeno na možnosti Stroke v srednjem stolpcu. Barvo pustite na črno, nastavite Velikost na 1 px in Položaj v notranjost in kliknite V redu:
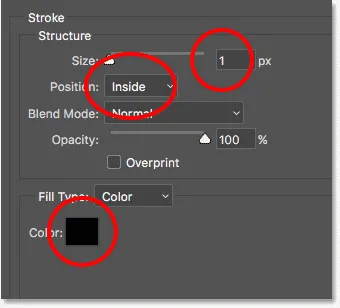
Možnosti Stroke.
Vsaka pika ima zdaj okoli sebe tanko črno potezo, zaradi česar so okrogle oblike bolj očitne:
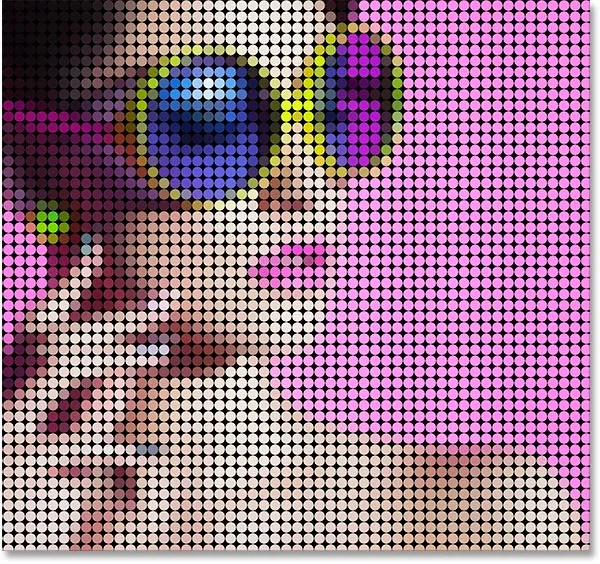
Učinek z udarcem, nanesenim na pike.
Če želite primerjati učinek z in brez poteze, da vidite, katera različica vam je bolj všeč, kliknite ikono vidnosti (zrklo) na levi strani učinka Stroke na plošči Sloji, da vklopite in izklopite potezo:
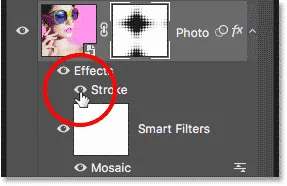
S klikom na ikono vidnosti Stroke.
16. korak: Dodajte sloj prilagoditve vibracije
Za prikaz barv v pikah bomo uporabili nastavitveni sloj Vibrance. Na dnu plošče Sloji kliknite ikono Novo zapolnitev ali prilagoditev :
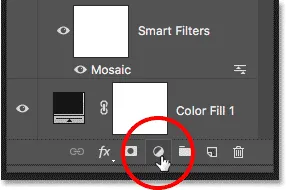
S klikom na ikono novega zapolnjenega ali prilagoditvenega sloja.
S seznama izberite Vibrance :
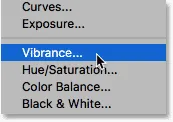
Dodajanje nastavitvene plasti.
Kontrole za prilagoditveni sloj Vibrance se pojavijo na plošči Lastnosti Photoshopa. Povečajte vrednost nasičenosti na približno +20 :
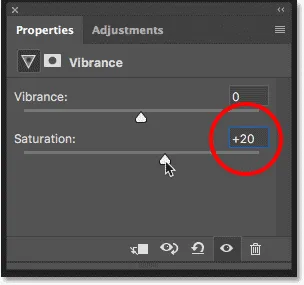
Povečanje vrednosti nasičenosti.
Barve so zdaj videti bogatejše in bolj žive:

Učinek po povečani nasičenosti barv.
Korak 17: Osvetlite sliko s slojem za nastavitev ravni
In končno, ena od možnih težav z učinkom barvnih pik je ta, da na splošno zatemne celotno sliko, vendar jo lahko enostavno posvetlimo nazaj z uporabo nastavitvenega nivoja nivojev in načina mešanja plasti. Znova kliknite ikono New Fill ali Adjustment Layer na dnu plošče Sloji in tokrat izberite Levels :
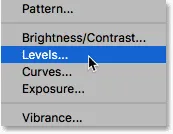
Dodajanje nivoja prilagoditvene ravni.
Kontrole za prilagoditveni nivo ravni se prikažejo na plošči Lastnosti, vendar nam ni treba spreminjati nobene nastavitve. Namesto tega na plošči Sloji spremenite način mešanja sloja za prilagoditev ravni iz običajnega v zaslon . Z načinom mešanja zaslona bo slika preveč svetla, zato znižajte vrednost motnosti na približno 25% :
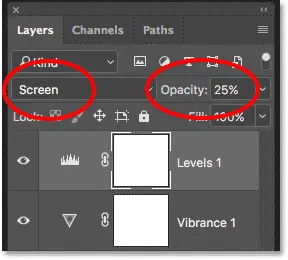
Spreminjanje načina mešanja in motnosti plasti za prilagajanje nivojev.
In s tem smo končali! Potem ko je slika posvetlila, je končni učinek "fotografija do barvnih pik":
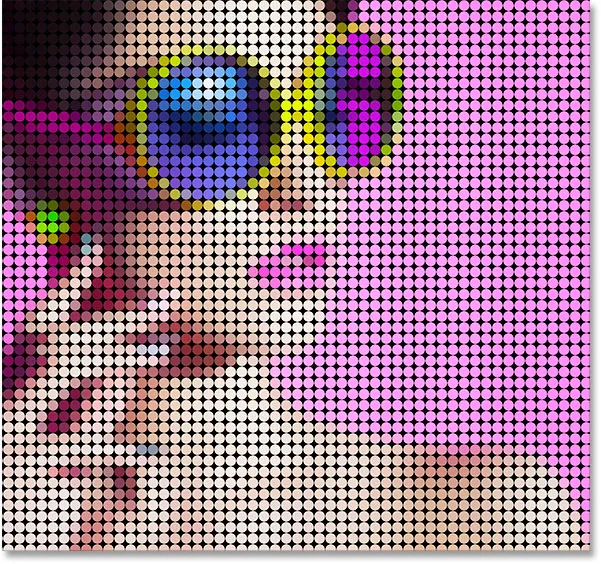
Končni rezultat.
In tam ga imamo! Tako lahko s Photoshopom fotografijo spremenite v vzorec barvnih pik! Za podoben učinek spremenite svojo sliko v realistično pointilistično sliko ali v mrežo barvnih kvadratov! Ali pa obiščite naš razdelek Photo Effects za več vaj o Photoshop učinkih!