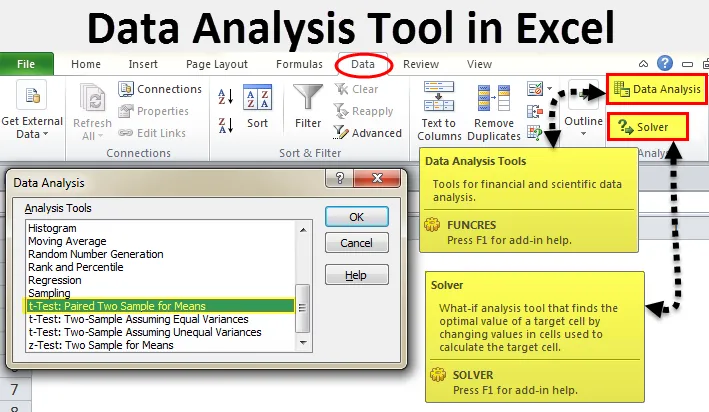
Excelovo orodje za analizo podatkov (vsebina)
- Orodje za analizo podatkov v Excelu
- Sprostite paket orodij za analizo podatkov v Excelu
- Kako uporabljati orodje za analizo podatkov v Excelu?
Orodje za analizo podatkov v Excelu
Analiza podatkov ni nič drugega kot pripovedovanje zgodbe za temi. Imamo veliko programske opreme, ki nam lahko pomaga pri statistični analizi. Čeprav je Excel poln formul in preglednic, lahko vseeno opravimo analizo podatkov.
Če v prenosnem računalniku ali računalniku opazite excel, morda privzeto ne vidite možnosti za analizo podatkov. To morate sprostiti. Običajno je paket orodij za analizo podatkov na voljo na zavihku Podatki.
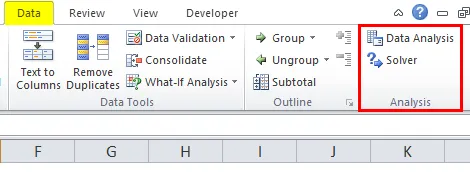
Pod možnostjo Analiza podatkov lahko vidimo veliko možnosti analize.
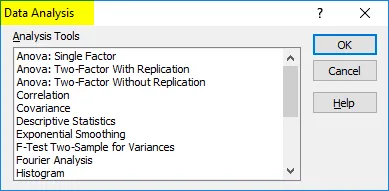
Sprostite paket orodij za analizo podatkov v Excelu
Če vaš excel ne prikazuje tega paketa, sledite spodnjim korakom, da sprostite to možnost.
1. korak: Pojdite na DATOTEKO.
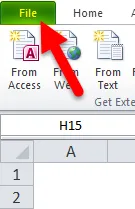
2. korak: Pod Datoteka izberite Možnosti .
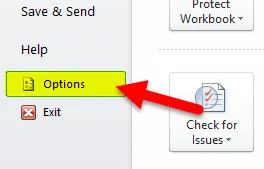
Korak 3: Po izbiri Možnosti izberite Dodatki .
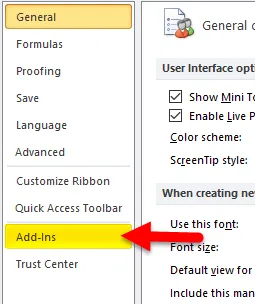
4. korak: Ko kliknete Add-Ins, na dnu boste videli spustni seznam Manage. Izberite dodatke Excel in kliknite Pojdi .
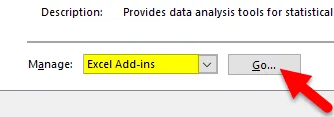
5. korak: Ko kliknete Pojdi, boste videli novo pogovorno okno. Videli boste ves razpoložljivi paket orodij za analize. Izbral sem jih 3 in nato kliknite OK .
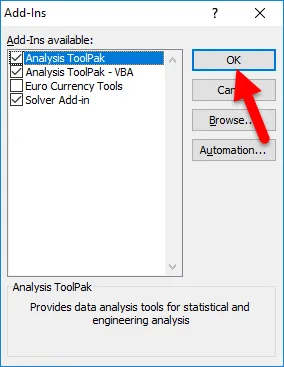
6. korak: Zdaj boste te možnosti videli pod trakom Data.
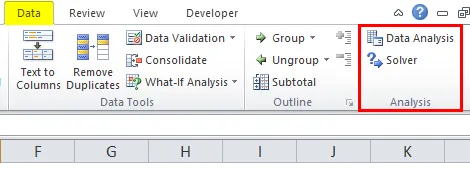
Kako uporabljati orodje za analizo podatkov v Excelu?
Razumejmo delovanje orodja za analizo podatkov z nekaj primeri.
Predlogo programa Excel za orodje za analizo podatkov lahko prenesete tukaj - Predloga Excelovega orodja za analizo podatkovAnaliza T-testa - primer # 1
T-test vrne verjetnost testov. Poglejte spodnje podatke dveh moštev, ki jih dobite na turnirju.
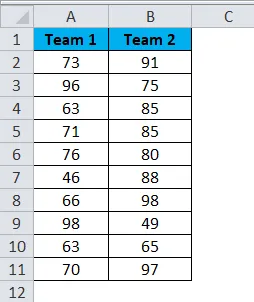
1. korak: Na zavihku DATA izberite možnost Analiza podatkov .
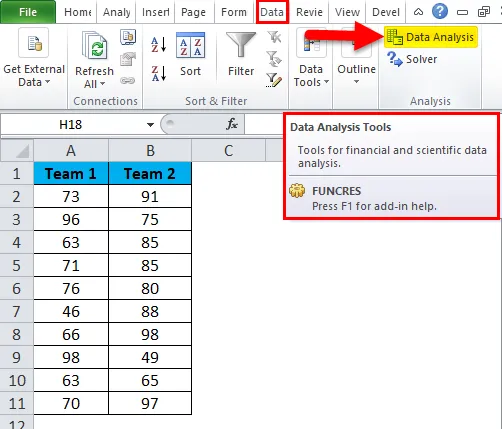
Korak 2: Ko kliknete na Analiza podatkov, boste videli novo pogovorno okno. Pomaknite se navzdol in poiščite T-test. Pod T-testom boste tri vrste T-testa izbrali prvi, tj t-test: seznanjeni dva vzorca za sredstva.
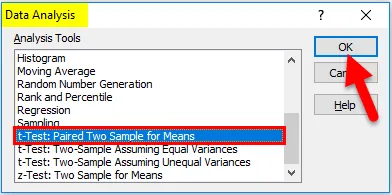
Korak 3: Po izbiri prvega t-testa boste videli spodnje možnosti.
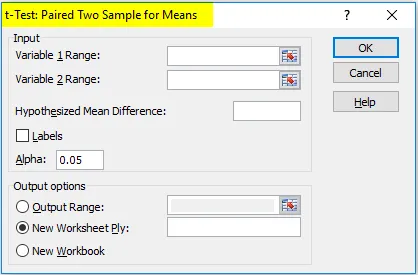
4. korak: V razdelku spremenljivke 1 izberite skupino 1 in pod spremenljivko 2 območje izberite skupino 2.

5. korak: Izhodni obseg izbere celico, v kateri želite prikazati rezultate.
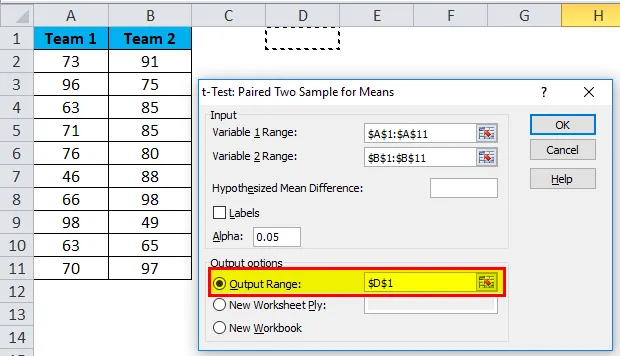
6. korak: Kliknite na nalepke, ker smo izbrali obsege, vključno z naslovi. Za zaključek testa kliknite OK.
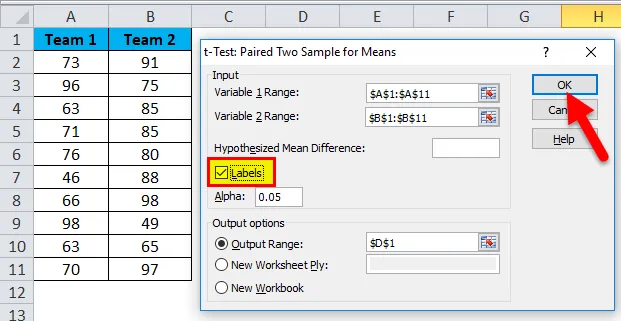
Korak 7: V celici D1 bo začel prikazovati rezultat testa.

Rezultat bo pokazal povprečno vrednost dveh skupin, vrednost variance, koliko opazovanj je bilo izvedenih ali koliko vrednosti upošteva, Pearson Correlation itd …
Če imate P (T <= t) dva repa, je to 0, 314, kar je večje od standardne pričakovane vrednosti P 0, 05. To pomeni, da podatki niso pomembni.
T-test lahko naredimo tudi z uporabo vgrajene funkcije T.TEST.
Možnost SOLVER - Primer # 2
Reševalec ni nič drugega kot reševanje problema. SOLVER deluje kot cilj, ki si ga prizadeva za excel.
Poglejte spodnjo sliko. Imam podatke o enotah izdelkov, ceni na enoto, skupnih stroških in skupnem dobičku.
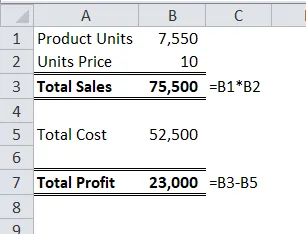
Količina prodanih enot je 7550 po prodajni ceni 10 na enoto. Skupni stroški so 52500, skupni dobiček pa 23000.
Kot lastnik želim doseči dobiček v višini 30000 s povečanjem cene na enoto. Od zdaj ne vem, za koliko cen moram povečati ceno. SOLVER mi bo pomagal rešiti to težavo.
1. korak: Odprite SOLVER pod zavihkom DATA .
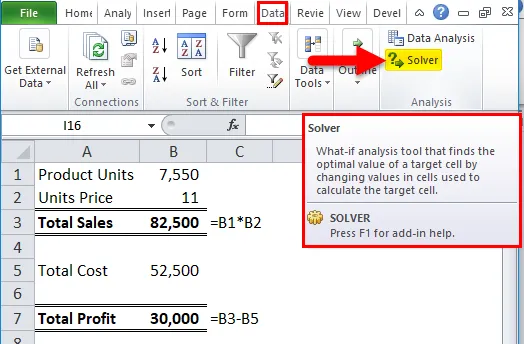
2. korak: Ciljno celico nastavite na B7 in vrednost 30000 ter s spreminjanjem celice v B2 . Ker za preizkušanje nimam nobenih drugih posebnih meril, kliknem gumb SOLVE.
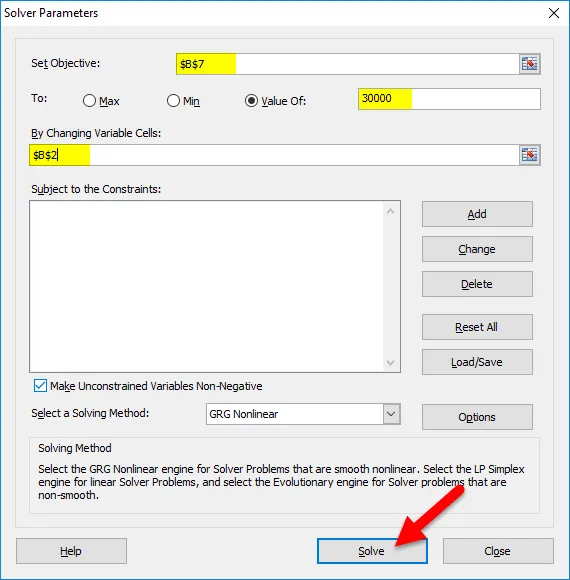
3. korak: Rezultat bo naslednji:

Ok, excel SOLVER je rešil težavo zame. Če želim doseči 30000 dobička, moram izdelke prodati po 11 na enoto, namesto 10 na enoto.
Na ta način lahko naredimo analizo podatkov.
Stvari, ki si jih morate zapomniti o orodju za analizo podatkov v Excelu
- Imamo še veliko drugih analiznih testov, kot so regresija, F-test, ANOVA, korelacija, opisne tehnike.
- Kot paket orodij za analizo podatkov lahko dodamo dodatek Excel.
- Paket orodij za analize je na voljo tudi pod VBA.
Priporočeni članki
To je vodnik za orodje za analizo podatkov v Excelu. Tukaj razpravljamo o uporabi orodja za analizo podatkov Excela skupaj s primeri excela in predlogo za excel, ki jo lahko naložite. Te koristne članke si lahko ogledate tudi v odlični obliki -
- Excel T.Test funkcija | Kako uporabljati T.Test
- Kako omogočiti Excel Solver Tool
- Izračunajte funkcijo CORREL v Excelu
- Napredni grafikon histograma