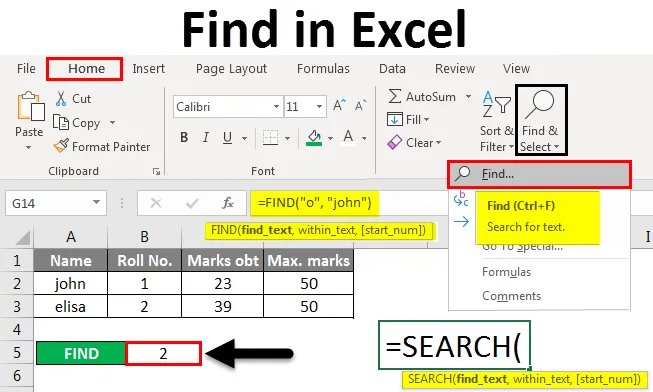
Najdi v Excelu (kazalo)
- Uporaba funkcije Find and Select Feature v Excelu
- NAJDANJE Funkcija v Excelu
- ISKANJE Funkcija v Excelu
Uvod v iskanje v Excelu
V Excelu najde možnost, da najdete določeno lokacijo besedilnega niza. Z možnostjo FIND lahko skočite desno na določeno mesto. Obstajata dva načina, kako najti MS v Excelu. Za iskanje besedila ali številk v Excelu lahko uporabite tudi funkcije SEARCH and FIND .
Metode iskanja v Excelu
Spodaj so različne metode, ki jih lahko najdete v excelu.
Tu najdete v predlogi programa Excel tukaj - Poiščite v Excelovi predlogi1. način - Uporaba funkcije Najdi in izberi funkcijo v Excelu
Poglejmo, kako najti številko ali znak v Excelu s funkcijo Najdi in izberi v Excelu.
1. korak - Na zavihku Domov v skupini Urejanje kliknite Najdi in izberi .
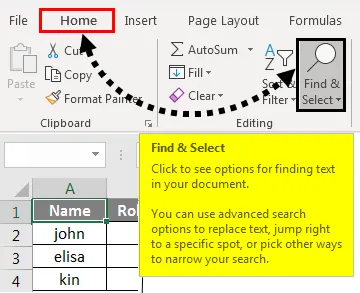
2. korak - Če želite najti besedilo ali številke, kliknite Najdi .
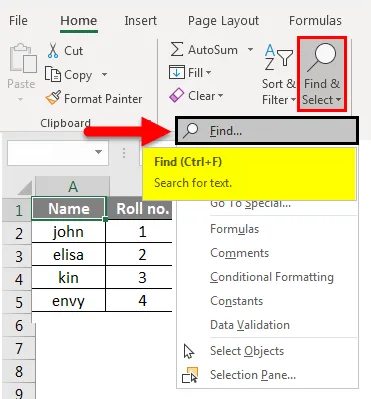
- V polje Najdi, vnesite besedilo ali znak, ki ga želite iskati, ali pa kliknite puščico v polju Najdi, nato pa na seznamu kliknite nedavno iskanje.
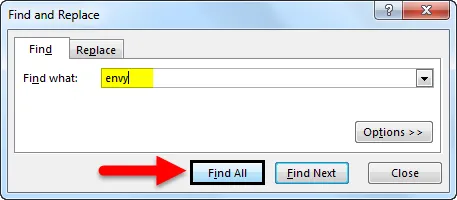
Tu imamo zapis ocen štirih učencev. Recimo, da želimo v tej tabeli najti besedilo 'zavist'. V ta namen na zavihku Domov kliknite Najdi in izberi, nato se prikaže pogovorno okno Najdi in zamenjaj . V polju za iskanje kaj vpišemo 'zavist' in kliknemo Najdi vse . Besedilo „zavist“ dobimo v številki celice A5 .

- V svojih iskalnih merilih lahko uporabite znake nadomestnih znakov, na primer zvezdico (*) ali vprašalnik (?):
Z zvezdico poiščite kateri koli niz znakov.
Recimo, da želimo najti besedilo v tabeli, ki se začne s črko 'j' in konča s črko 'n'. Torej v pogovorno okno Najdi in zamenjaj v polje »najti kaj« vpišemo 'j * n', nato kliknemo Poišči vse .
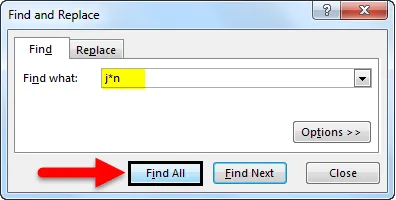
Rezultat bomo dobili, ko je besedilo 'j * n' (john) v celici št. 'A2', ker imamo samo eno besedilo, ki se začne z 'j' in konča z 'n' s poljubnim številom znakov med njimi.
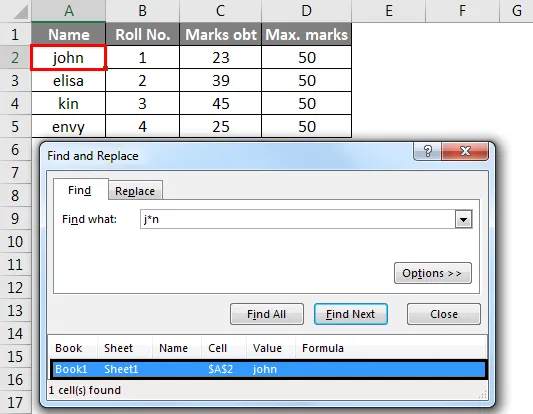
Z vprašalnikom poiščite poljuben znak
Recimo, da želimo v tabeli najti besedilo, ki se začne s črko 'k' in konča s črko 'n' z enim samim znakom. Torej v pogovorno okno Najdi in zamenjaj v polje » Poišči kaj « vpišemo »k? N«. Nato kliknite Poišči vse .

Tu dobimo besedilo 'k? N' (kin) v celici št. 'A4', ker imamo samo eno besedilo, ki se začne s 'k' in konča z 'n' z enim samim znakom.
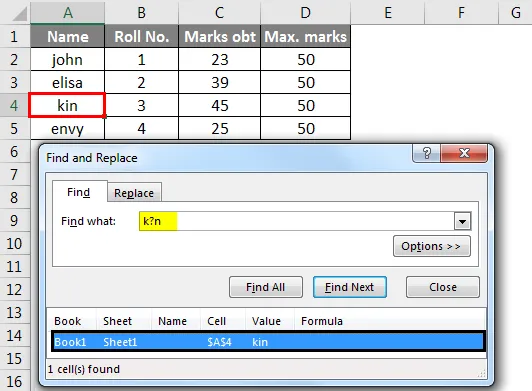
- Kliknite Možnosti, če želite dodatno določiti iskanje, če je potrebno.
- Besedilo ali številko lahko najdemo s spreminjanjem nastavitev v polju znotraj, iskanja in iskanja v skladu s svojimi potrebami.
- Za prikaz delovanja zgoraj omenjenih možnosti smo vzeli podatke na naslednji način.
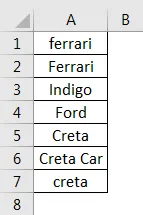
- Če želite iskati podatke, ki temeljijo na velikih in malih črkah, potrdite potrditveno polje Ujemanje primerov Rezultat bo v primeru, če vnesete polje v polju Najdi. Na primer, imamo tabelo imen nekaterih avtomobilov. Če v polje Najdi vtipkate 'ferrari', bo v njem našel samo 'ferrari', ne pa 'Ferrari'.
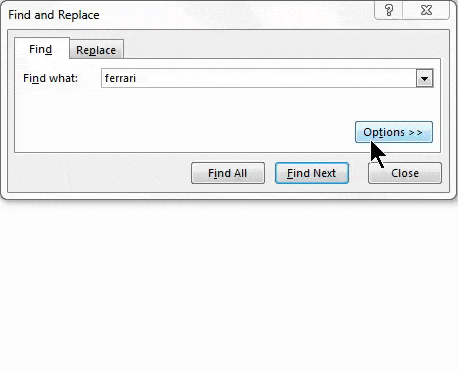
- Če želite iskati celice, ki vsebujejo samo znake, ki ste jih vnesli v polje Najdi, potrdite polje Ujemanje celotne vsebine celice . Primer: tabela imen nekaterih avtomobilov. V polje Najdi vnesite "Creta".
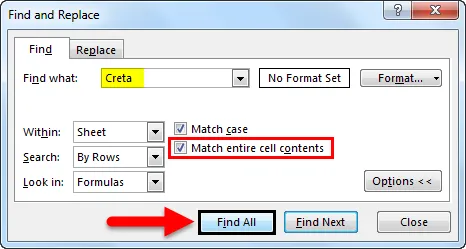
- Potem bo našel celice, ki vsebujejo natančno "Creta", in celic, ki vsebujejo "Cretaa" ali "Creta car", ne bodo našli.
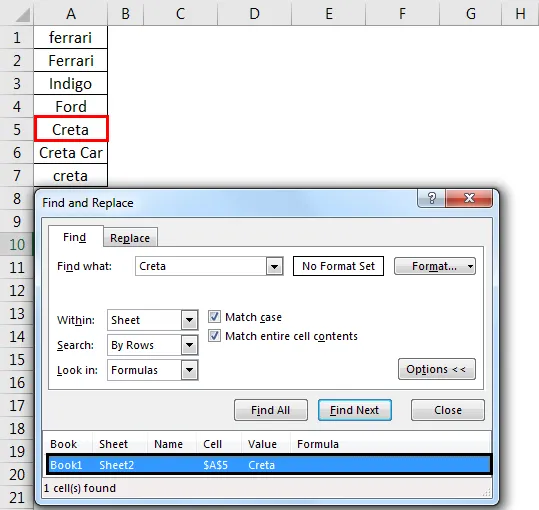
- Če želite poiskati besedilo ali številke z določenim oblikovanjem, kliknite Oblika in nato izberite izbiro v pogovornem oknu Najdi obliko glede na vaše potrebe.
- Kliknite možnost Pisava in izberite Krepko in kliknite V redu .
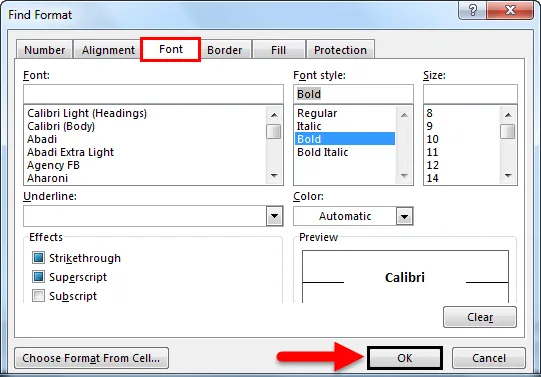
- Nato kliknemo Poišči vse .
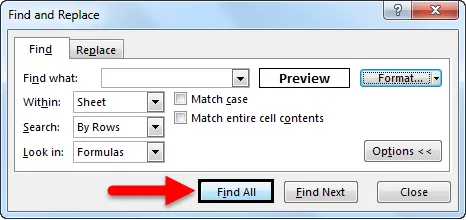
Vrednost dobimo kot 'elisa', ki je v celici 'A3'.
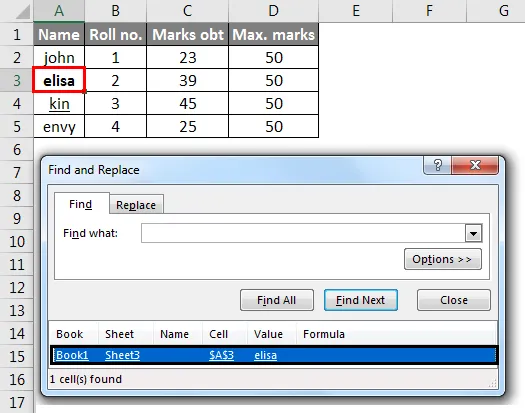
2. način - Uporaba funkcije FIND v Excelu
Funkcija FIND v Excelu poda lokacijo podvrsti znotraj niza.
Sintaksa za FIND v Excelu:
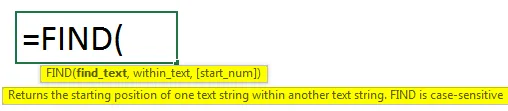
Prva dva parametra sta potrebna, zadnji parameter pa ni obvezen.
- Find_Value - Podvrsto, ki jo želite najti.
- Internal_String - Niz, v katerem želite najti določeno podvrsto.
- Start_Position - je neobvezen parameter in opisuje, iz katerega položaja želimo iskati vrstico iskanja. Če ga ne opišete, začnite iskanje s 1. mesta.
Na primer = FIND ("o", "krava") daje 2, ker je "o" druga črka v besedi " krava ".
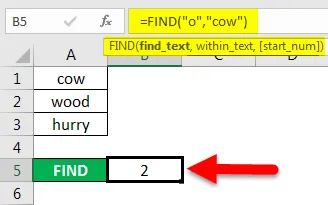
FIND ("j", "krava") povzroči napako, ker v "kravi" ni "j".
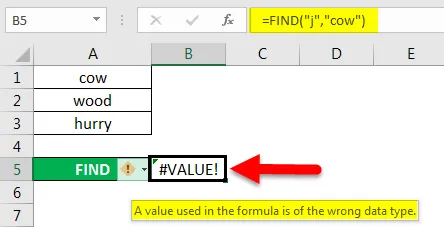
- Če parameter Find_Value vsebuje več znakov, funkcija FIND poda lokacijo prvega znaka .
Na primer, formula FIND ("ur", "pohiti") daje 2, ker je "u" v drugi črki v besedi "pohiti".
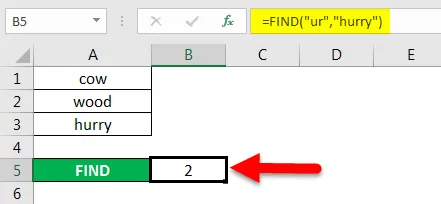
- Če Internal_String vsebuje več pojavitev Find_Value, se vrne prvi pojav. Na primer, FIND ("o", "les")
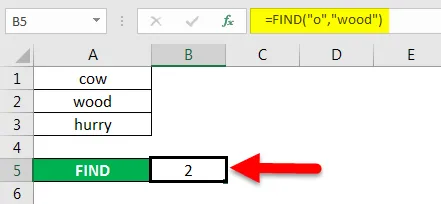
daje 2, ki je mesto prvega znaka „o“ v nizu „les“.
Excel FIND funkcija daje # VALUE! napaka, če:
- Če Find_Value ne obstaja v notranjosti_String.
- Če Start_Position vsebuje več znakov v primerjavi z znotraj_Stringa.
- Če ima Start_Position bodisi nič ali negativno številko.
3. način - Uporaba funkcije SEARCH v Excelu
Funkcija SEARCH v Excelu je istočasno ugotovljena, ker daje tudi lokacijo podvrsti v nizu.

- Če je Find_Value prazen niz "", Excel FIND formula prvi znak v nizu.

Primer = SEARCH (" ful ", "Beautiful") daje 7, ker se podvrsto "ful" začne na sedmem položaju podvrsti "lepo".

= ISKANJE ("e", "MSExcel") daje 3, ker je "e" 3. znak v besedi "MSExcel" in ignoriranje primera.
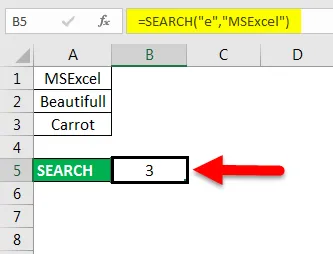
- Excel-ova funkcija ISKANJE daje # VALUE! napaka, če:
- Če vrednost parametra Find_Value ni najdena.
- Če je parameter Start_Position večji od dolžine znotraj_Stringa.
- Če je Start_Position enak ali manjši od 0.
Stvari, ki si jih morate zapomniti o iskanju v Excelu
- Zvezdica določa niz znakov, vprašalna znamka pa en sam znak. V podatkih delovnega lista lahko najdete tudi zvezdice, vprašalne znake in znake tilde (~), tako da pred njimi poiščite znak tilde znotraj možnosti Poišči, kaj
Na primer, če želite najti podatke, ki vsebujejo "*", kot iskalna merila vpišite ~ * .
- Če želite najti celice, ki ustrezajo določeni obliki, lahko izbrišete poljubno merilo v polju Najdi, in kot primer izberete določeno obliko celice. Kliknite puščico zraven možnosti Oblika, kliknite Izberi obliko v celici in kliknite celico s formatiranjem, ki ga želite iskati.
- MSExcel shrani možnosti oblikovanja, ki jih določite, počistite možnosti oblikovanja iz zadnjega iskanja s klikom na puščico poleg Oblika in nato Počisti iskanje .
- Funkcija FIND je občutljiva na velike in male črke ter ne dovoljuje uporabe nadomestnih znakov .
- Funkcija SEARCH ne upošteva velikih in malih črk ter omogoča uporabo znakov z velikimi črkami .
Priporočeni članki
To je vodnik za iskanje v Excelu. Tukaj razpravljamo o uporabi funkcije Najdi, formule za FIND in ISKANJE v Excelu ter praktičnih primerov in naložljive predloge Excela. Ogledate si lahko tudi druge naše predlagane članke -
- Kako uporabljati FIND funkcijo v Excelu?
- Vodnik po funkciji ISKANJE v Excelu
- Vodnik za število vrstic v Excelu
- Kako uporabljati Excel REPLACE funkcijo?