V tej vadbi za retuširanje fotografij si bomo ogledali, kako preprosto in enostavno je spreminjanje barve las v Photoshopu s toniranjem in barvanjem nekoga na fotografiji. Tehnika, ki se jo bomo tukaj učili, nam omogoča popoln nadzor nad tem, kaj počnemo, z več različnimi načini natančne prilagoditve rezultatov, poleg tega pa se lahko vrnemo tudi kadarkoli želimo in spremenimo barvo las, ne da bi morali ponovno ponavljati vse delo! To tehniko lahko uporabite na fotografijah drugih ljudi (prijateljev, družine, strank) ali pa jo celo uporabite na fotografiji sebe, da vidite, kako bi različne barve las izgledale na vas!
Tu je slika, ki jo bom uporabil za to vadbo:

Izvirna slika.
V tej vadnici ji bomo dali lasje svetlejšo, nekoliko bolj rdečkasto barvo, vendar imate popoln nadzor nad barvo, ki jo uporabljate s svojo sliko, kot tudi intenzivnostjo barve. Takole bo videti, ko bomo končali:

Končni rezultat.
Na koncu vadnice bomo videli, kako enostavno se je vrniti nazaj in spremeniti barvo v nekaj povsem drugega.
Ta vadnica je del naše zbirke Retuširanje portretov. Začnimo!
1. korak: Dodajte prilagoditveni sloj "odtenek / nasičenost"
Ko je naša slika odprta v Photoshopu, kliknite ikono New Adjustment Layer na dnu palete plasti (krog se razdeli diagonalno med črno in belo):
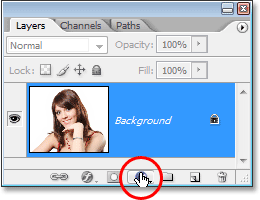
Kliknite ikono "New Adjustment Layer".
Nato na seznamu prilagoditvenih slojev izberite Hue / Saturation:
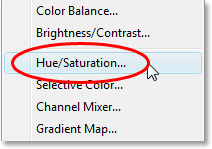
Izberite prilagoditveni sloj "Hue / Saturation".
2. korak: Izberite možnost "Barvanje"
Ko se odpre pogovorno okno Hue / Saturation, v spodnjem desnem kotu izberite možnost Colorize, tako da kliknete njeno potrditveno polje:
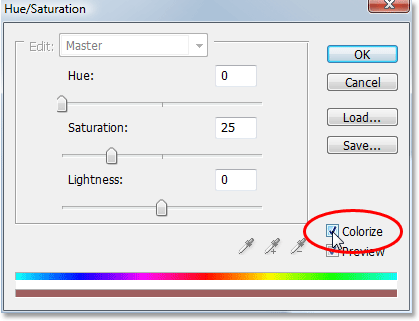
Izberite možnost "Barvanje".
Takoj, ko izberete možnost Colorize, boste videli, da je celotna slika obarvana z rdečim odtenkom.
3. korak: Izberite novo barvo za lase
Povlecite drsnik Hue levo ali desno, da izberete barvo, ki jo želite uporabiti za lase osebe. Zaenkrat boste obarvali celotno sliko, vendar bomo to popravili v naslednjih nekaj korakih. Preostali del slike zaenkrat zanemarite in se osredotočite le na lase. Ko najdete barvo, ki vam je všeč, prilagodite intenzivnost barve tako, da povlečete drsnik Saturation levo ali desno. Če ga povlečete po desni, dobite bolj nasičeno barvo, medtem ko povlečete v levo, zmanjšate nasičenost.
Ne skrbite, da bosta barva in nasičenost popolna, ker se lahko pozneje vedno preprosto spremenite. Nastavil bom svoj odtenek Hue na približno 9 in za zdaj povečal nasičenost na približno 45:
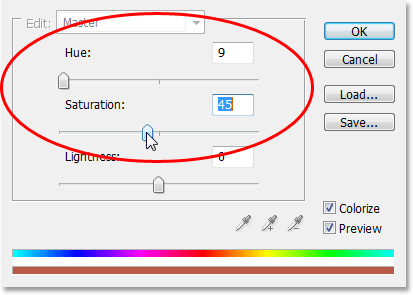
Z drsnikom Hue izberite novo barvo las in prilagodite intenzivnost barve z drsnikom Saturation.
Ko končate, zapustite pogovorno okno. Ženski lasje so zdaj obarvani v rdečo barvo, ostalo pa je tudi:

Celotna slika je zdaj obarvana z rdečo.
4. korak: Napolnite masko za odtenek / nasičenost s črno barvo
Ena izmed odličnih stvari pri prilagoditvenih plasteh v Photoshopu je, da vsak samodejno prihaja s svojo masko slojev in bomo to uporabili za odpravo težave, ki jo imamo trenutno, ko je celotna slika obarvana, ko resnično želimo lasje, ki jih je treba obarvati.
Za začetek naj popolnoma skrijemo učinke sloja za prilagoditev odtenka / nasičenosti, tako da njegovo plastno masko napolnimo s črno barvo. Ker je črna naša trenutna barva ozadja in je maska slojev že izbrana (Photoshop je samodejno izbral masko sloja za nas, ko smo dodali prilagoditveni sloj in naše podlage in barve ozadja postavili na belo in črno), moramo samo storiti uporabite bližnjico na tipkovnici Ctrl + Backspace (Win) / Command + Delete (Mac), da masko plasti napolnite s črno.
Takoj, ko učinek barvanja izgine iz naše slike, in če pogledamo v paleto slojev, lahko vidimo, da je sličica nastavitvenega sloja, ki nam omogoča predogled, kako izgleda maska sloja, zdaj napolnjena s črno:
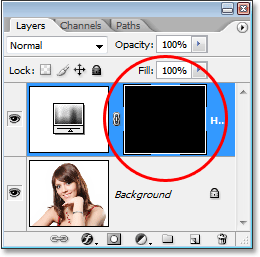
Paleta slojev, ki prikazuje sličico maske plasti za prilagoditveni sloj odtenka / nasičenosti, ki je zdaj napolnjen s črno barvo.
5. korak: Izberite Brush Tool
Da bi obnovili barvni učinek in ga nanesli samo na lase, moramo samo barvati z belo barvo na naši slojni maski preko las. Kjer koli barvamo z belo barvo na maski sloja, bomo razkrili učinke sloja za prilagajanje odtenka / nasičenosti, kjer koli pa pustimo črno, pa bodo učinki skriti. Najprej potrebujemo orodje za krtačo, zato ga izberite iz palete Orodja ali pritisnite črko B na tipkovnici, da jo izberete s bližnjico:
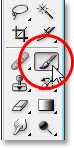
Izberite Photoshop's Brush Tool.
Barvati moramo z belo barvo na maski plasti, da razkrijemo barvni učinek na laseh, Photoshop pa je za nas že določil barvo Sprednje podlage kot belo, kot lahko vidimo v narisih barv foreground in ozadja blizu dna palete Tools (nalepka na levi je barva sprednjega besedila, na desni strani pa barva ozadja):
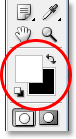
Paleta orodij Photoshop's Tools, ki prikazuje belo barvo v ospredju in črno kot barvo ozadja.
Tudi naša maska slojev je že izbrana in to lahko povemo, ker ima sličica maske plasti v paleti slojev belo obrobo poudarjene okoli sebe, kot je prikazano na sliki za korak 4 zgoraj, kar nam pove, da je maska izbrana.
6. korak: Barva z belo preko las
Z izbranim orodjem za krtačenje, izbrano plastno masko za barvo za prilagoditev odtenka / nasičenosti in belo, kot našo barvo spredaj, moramo zdaj barvati po laseh. Za hitro spreminjanje velikosti čopiča med barvanjem uporabite levo in desno tipko na oklepaju na tipkovnici. Z levo tipko oklepaja je krtača manjša, desna pa večja. Uporabili boste krtačo z mehkim robom, zato pridržite tipko Shift in nekajkrat pritisnite levo tipko, da se njeni robovi zmehčajo (če držite Shift in nekajkrat pritisnete desno tipko, se robovi krtače težje). Nato preprosto pobarvajte lase, da boste vrnili barvni učinek:

Pobarvajte z belo barvo na laseh, da razkrijete barvni učinek s prilagoditvene plasti Hue / Saturation.
Za zahtevnejša območja, kjer so samo ohlapni prameni las, pojdite do možnosti z vrsticami na vrhu zaslona in znižajte motnost čopiča na približno 25%:

Zmanjšanje motnosti ščetke v vrstici z možnostmi.
Nato zmanjšajte velikost čopiča, tako da ni večja od območja, ki ga obarvate, in ga nekajkrat pobarvajte. Tako barva na teh območjih ne bo tako intenzivna. Morda boste ugotovili, da pomaga približati tudi ta območja, najlažji način pa je, da pritisnete tipko Ctrl (Win) / Command (Mac) in preslednico ter povlečete izbiro po območju. Photoshop nato poveča območje, ki ste ga izbrali:
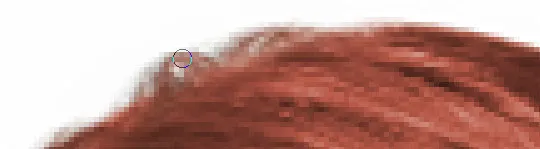
Po potrebi povečajte območja ohlapnih pramenov in jih nekajkrat pobarvajte s čopičem z manjšo motnostjo.
Ko končate, da na 100% povečate, pritisnite Ctrl + Alt + 0 (Win) / Command + Option + 0 (Mac).
Če se med slikanjem in po naključju slikate nad območjem, ki ga niste želeli (se nenehno dogaja), preprosto pritisnite X, da zamenjate barve sprednjega in ozadja, tako da črna postane barva Prednjega spredaj in prebarvate po napaka, če jo razveljaviš. Nato znova pritisnite X, da se vaša barva sprednje podlage vrne v belo in nadaljujete z barvanjem, dokler ne barvate vseh las:

Ženski lasje so zdaj obarvani, preostali del slike pa ni.
Ogledali si bomo, kako lahko natančno prilagodite učinek!
7. korak: Spremenite način mešanja v "barvno" ali "mehko svetlobo"
Težki del je opravljen! Lase smo obarvali, preostali del slike pa smo pustili nedotaknjene zaradi slojevite maske, ki je priložena plastju Hue / Saturation za prilagajanje. Zdaj lahko učinek natančno prilagodimo in prvi način je to s spremembo načina mešanja nastavitvenega sloja. Način mešanja je privzeto nastavljen na "Normal" in deluje dokaj dobro, vendar ga spremenimo v nekaj boljšega. Pojdite do možnosti načina mešanja v zgornjem levem kotu palete Sloji, kliknite puščico navzdol desno od besede "Običajno" in na seznamu izberite Barvo ali Soft Light:
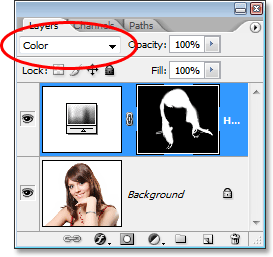
Spremenite način mešanja nastavitvenega sloja v "Barva" ali "Mehka svetloba".
Način mešanja "Barva" nam daje še večji učinek barvanja, saj spreminja samo barvo slike (ko smo imeli način mešanja nastavljen na "Normalno", je vplival ne samo na barvo, temveč tudi na vrednosti lahkotnosti lasje). Tu je moja slika z načinom mešanja nastavitvenega sloja, nastavljenega na "Barva":

Slika z načinom mešanja sloja prilagoditvenega sloja, nastavljenega na "Barva". Prizadene samo barva las. Vrednosti lahkotnosti v laseh ne vplivajo).
Način mešanja "Soft Light" nam daje bolj dramatičen barvni učinek, saj ne samo da spremeni barvo las, ampak tudi poveča kontrast, kar mislim, da deluje celo bolje kot način "Color" mešanja v tem primeru. Tu je moja slika z načinom mešanja, nastavljenim na "Soft Light":

Slika z načinom mešanja nastavitvenega sloja, nastavljenega na "Soft Light", daje bolj dramatičen učinek.
Izberite način mešanja, ki najbolje ustreza vaši sliki.
Korak 8: Zmanjšajte prosojnost nastavitvenega sloja, če je potrebno
Drug način za natančno prilagoditev učinka barvanja je znižanje motnosti nastavitvenega sloja. Če se vam zdi barva preveč intenzivna, pojdite do možnosti Opacity v zgornjem desnem kotu palete Sloji (nasproti možnosti mešanja) in jo spustite, dokler niste zadovoljni z rezultati. Tu sem zmanjšal motnost nastavitvenega sloja na 50%:
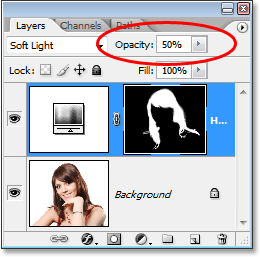
Zmanjšajte motnost nastavitvenega sloja za bolj tanke barvne učinke.
To mi daje bolj subtilen barvni učinek:

Slika po znižanju motnosti nastavitvenega sloja.
9. korak: Uredite nastavitve odtenka / nasičenosti, da spremenite barvo las po potrebi
Na tej točki smo končani, če pa se morate vrniti nazaj in spremeniti barvo las na nekaj drugačnega, preprosto dvokliknite ikono sloja nastavitve Hue / Saturation v paleti Layers (sličica na levi in ne plast sličica maske na desni):
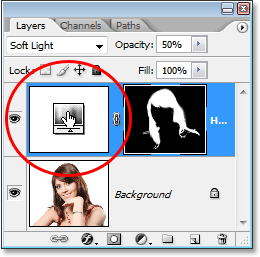
Dvokliknite na sličico nastavitvenega sloja, da uredite nastavitve odtenka / nasičenosti in spremenite barvo las.
S tem se odpre pogovorno okno Hue / Saturation, barvo las pa lahko spremenimo preprosto tako, da drsnik Hue povlečemo na nekaj drugega. Prav tako lahko ponovno prilagodimo nasičenost barve z barvo nasičenosti. Ker gre za prilagoditveni sloj, lahko vnesemo toliko sprememb, kot želimo, brez skrbi, da bi poškodovali svojo sliko. Samo za zabavo, drsnik Hue nastavim na 304, da ji lasje dajo bolj roza / vijoličen videz:
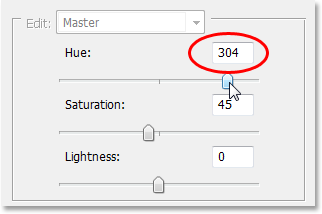
Prilagodite drsnik Hue, da znova spremenite barvo las.
Prav tako bom nastavil način mešanja nastavitvenega sloja nazaj na "Color" in povečal motnost na približno 75%:
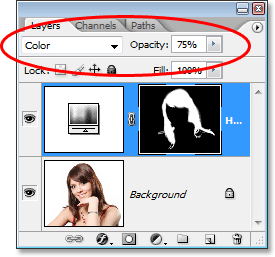
Ponovna nastavitev načina mešanja na Color (barva) in neprozornost na 75%.
In tukaj je moj novi rezultat:

Slika po spremembi barve in nasičenosti las, načina mešanja in vrednosti motnosti.
In tam ga imamo! Tako je preprosto spremeniti nekoga barve las v Photoshopu! Oglejte si naš razdelek za retuširanje fotografij za več vodnikov za urejanje slik Photoshopa!