V tem vodniku o Photoshopu se bomo naučili, kako barvo predmeta na eni fotografiji uskladiti z barvo predmeta na ločeni fotografiji z ukazom Match Color, ki je v programu Photoshop na voljo že od Photoshopa CS (kar pomeni, da Če želite slediti tej vadnici, boste potrebovali vsaj Photoshop CS.
Tu imam sliko iz kataloga, modela, ki je očitno zelo zadovoljen s tem, kako dobro se barva njenega novega vrha ujema z zunanjo nastavitvijo, v kateri se znajde:

Izvirna slika.
Tako kot pri večini oblačil je ta isti vrh na voljo tudi v drugih barvah. Recimo, da je na voljo tudi v isti barvi kot vrh, ki ga nosi model na tej fotografiji:

Model z vijoličnim vrhom.
Naročnik želi, da na prvi fotografiji spremenite barvo ženskega vrha tako, da se ujema z barvo vrha na drugi fotografiji:

Barva ženskega vrha na prvotni fotografiji se je ujemala z barvo vrha z druge fotografije.
Osebno mi je bolj všeč zelena barva, ampak hej, karkoli stranka želi, kajne?
Ukaz Photoshop Match Color je bil ustvarjen posebej za to vrsto nalog, čeprav ima veliko drugih načinov uporabe, ki si jih bomo ogledali v drugih vajah. Vendar, glede na slike, ki jih uporabljate, Match Color ne deluje vedno popolnoma sam. Včasih je tako, včasih pa ne. Včasih potrebuje malo pomoči, in kot bomo videli v trenutku, je to eden tistih časov. Začnimo!
Kratke kode, dejanja in vtičniki za filtre: Napaka v kratkem kodu (oglasi-fotoretouch-sredina)
1. korak: Podvojite plasti ozadja na izvirni sliki
Prva stvar, ki jo vedno želimo storiti pri delu na sliki v Photoshopu, je podvojena plast ozadja. Plast Ozadje vsebuje naše izvirne podatke o sliki in jih ne želimo izgubiti, če bi morali nanje spet padti. Trenutno moja paleta slojev kaže, da je moja plast ozadja edina plast:
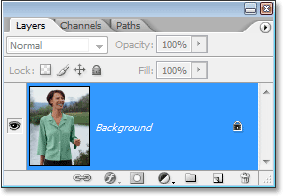
Paleta slojev v programu Photoshop prikazuje plast ozadja, ki vsebuje izvirne informacije o sliki.
Za podvajanje plasti ozadja moramo uporabiti priročno bližnjico na tipkovnici, Ctrl + J (Win) / Command + J (Mac). Če znova pogledamo v paleto slojev, lahko vidimo, da imamo zdaj dve plasti - prvotno plast ozadja na dnu in njeno kopijo, ki jo je Photoshop samodejno poimenoval "Layer 1", zgoraj:
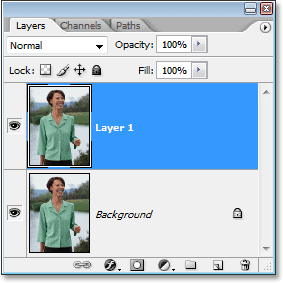
Paleta slojev v programu Photoshop zdaj prikazuje plast ozadja in kopijo plasti ozadja nad njim
Zdaj lahko varno delamo na svoji podobi, ne da bi skrbeli, da bi poškodovali original.
2. korak: Izberite predmet, za katerega je potrebna sprememba barve
S pomočjo izbirnega orodja ( orodje Lasso, orodje za pero itd.) Narišite izbiro okoli predmeta, za katerega je treba spremeniti njegovo barvo. Tukaj lahko vidimo mojo izbiro okoli ženskega vrha:

S pomočjo izbirnega orodja izberite okoli predmeta, ki potrebuje barvno spremembo.
3. korak: V drugi sliki izberite veliko območje znotraj predmeta
Na tej točki preklopite na svojo drugo sliko in znova uporabite svoje najljubše izbirno orodje (orodje Lasso bo za to v redu), izberite veliko območje znotraj predmeta, ki vsebuje potrebno barvo. V mojem primeru bom izbrala velik del vijoličnega vrha, ki ga nosi ženska. Okoli predmeta ni treba natančno izbirati, ampak to, kar želite narediti, je, da naredite dovolj velik izbor, da boste zgrabili čim več barvnih odtenkov (svetla in temna območja). Photoshop potrebuje toliko barvnih odtenkov, da lahko natančno nanese barvo na predmet na prvotni sliki (gumbi na njeni majici lahko povzročijo ali ne bodo povzročali težav, zato sem držal tipko Shift in se povlekel naokoli z orodjem Lasso, da jih odštejem od svoje izbire, samo za varno):

Izbira velikega območja srajce, ki vključuje čim več odtenkov barve.
4. korak: Preklopite nazaj na prvotno sliko
Zdaj, ko smo predmet izbrali na prvi fotografiji in izbrali veliko barvno območje znotraj predmeta na drugi fotografiji, lahko preidemo na ukaz Match Color. Preden se lotimo, se moramo prepričati, da je naša originalna fotografija tista, ki jo trenutno gleda Photoshop (tehnični izraz bi bil prinesti prvotno fotografijo v "fokus"), zato kliknite kamor koli v oknu dokumenta izvirnika sliko, da jo izberete. Ukaz Match Color bo to izvirno sliko označil za ciljno sliko, kot da bodo barve druge slike potovale na to, druga slika (tista, ki vsebuje barvo, ki jo potrebujemo) pa bo postala izvorna slika. Zaenkrat se prepričajte, da je originalna slika trenutno izbrana (v fokusu).
5. korak: Odprite ukaz Color Barva
Z izbrano prvotno sliko pojdite na meni Slika na vrhu zaslona, izberite Prilagoditve in nato izberite Barva ujema:
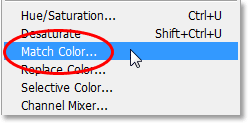
Pojdite na Slika> Prilagoditve> Barva ujemanja.
Tako se prikaže Photoshop precej veliko pogovorno okno Match Color. Zdaj imam rad Photoshop. Mislim, da je od barvic največja stvar. Iskreno povedano, med vami in menoj nekaj ni v redu glede pogovornega okna Match Color. Zmedeno je in ne bi smelo biti. Želim si, da bi ga Adobe preoblikoval, vendar doslej, kot to velja za Photoshop CS3, ni, zato bomo morali samo preseči zmedo, da bomo prišli do enostavnosti.
Pogovorno okno Ujemanje barve je razdeljeno na dva glavna odseka - ciljno sliko na vrhu in statistiko slik (povejte kaj?) Na dnu. Glej, mislili ste, da se bo spodnji del imenoval "Izvorna slika", kajne? Mislim, to bi imelo smisel. Ampak ne, imenuje se "statistika slik". Zaenkrat pustimo spodnji del pri miru in poglejmo zgornji del, "Slika cilja".
Ciljna slika je slika, ki vsebuje barve, ki jih želite spremeniti. V pogovornem oknu ni mogoče dejansko nastaviti ciljne slike. Photoshop preprosto dodeli tisto sliko, ki ste jo izbrali, ko ste izbrali ukaz Match Color v meniju Image kot svojo ciljno sliko, zato sem moral najprej izbrati prvotno sliko. Moja prvotna slika je poimenovana "green.jpg.webp", njeno ime pa je navedeno poleg besede "Ciljanje" na vrhu pogovornega okna:
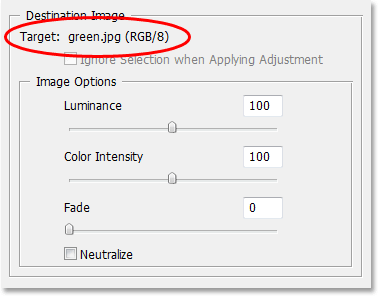
Pogovorno okno Match barva, ki prikazuje mojo fotografijo "green.jpg.webp" kot ciljno sliko.
Pod imenom ciljne slike je razdelek Možnosti slike, ki vsebuje možnosti, kot so svetilnost, intenzivnost barve, bledi in nevtraliziraj. Zdrav razum vam morda verjame, da imajo te možnosti jasno razvrščene v razdelek »Ciljna slika« na vrhu, da imajo nekaj povezave s ciljno sliko, vendar bi bil zdrav razum napačen. Nadzirajo izvorno sliko na dnu, ki jo dodelite v razdelku Statistika slik. Vidite, kaj mislim? To pogovorno okno potrebuje nekaj dela.
Na srečo, čeprav je pogovorno okno samo zmedeno, to, kar poskušamo storiti, ni. Že smo izbrali ciljno sliko, zato moramo izbrati svojo izvorno sliko.
6. korak: kot vir izberite svojo drugo sliko
Spodaj v razdelku Statistika slik na dnu pogovornega okna boste videli možnost z imenom Vir s spustnim oknom ob njem. Kliknite na majhno puščico na desni strani spustnega polja in na seznamu izberite svojo drugo sliko, da jo nastavite za svojo izvorno sliko:
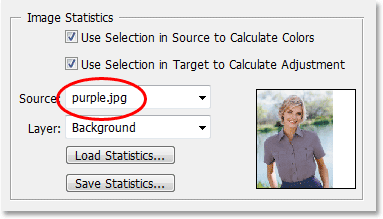
Izberite svojo drugo sliko na spustnem seznamu možnosti »Vir«.
Če vaša izvorna slika vsebuje več plasti, morate izbrati ustrezni sloj iz možnosti Layer pod možnostjo Source. V mojem primeru moja druga slika vsebuje samo en sloj, prvotno plast ozadja, zato je samodejno izbrana zame.
7. korak: Povejte Photoshopu, naj uporablja slike, ki ste jih naredili na slikah
Neposredno nad možnostjo Vir sta dve možnosti s potrditvenimi polji zraven njih - Uporabi izbiro v viru za izračun barv in uporabi izbiro v tarči za izračun prilagoditve. Prva možnost Photoshopu pove, da želimo, da pri izpisu barv s ciljno sliko uporabi samo barve znotraj našega izbora. Z drugimi besedami, v mojem primeru želim, da Photoshop uporablja samo vijolične barve, ki sem jih izbrala v ženskem vrhu. Če Photoshopu tega ne bi jasno povedal, bo mojo izbiro zanemaril in uporabil barve celotne fotografije, kar ni tisto, kar želimo, zato preverite, če kliknete znotraj potrditvenega polja za to možnost, da ga izberete.
Druga možnost pravi, da se želimo, da se Photoshop ukvarja samo z določenim objektom, ki smo ga izbrali v svoji izvirni sliki, ko smo ugotovili, kako se ujemajo z barvami. V mojem primeru to pomeni, da govorim Photoshopu, da si želim, da bi le pogledal barve, ki sestavljajo zeleni vrh, ki ga nosi ženska. Če tega ne bi določil, bi Photoshop upošteval vse barve celotne fotografije in rezultat ne bi bil tako natančen, zato preverite, ali je izbrana tudi ta možnost:
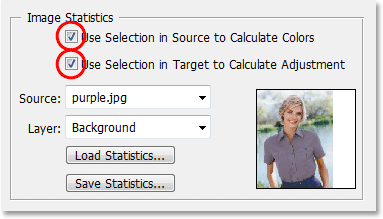
Izberite obe možnosti "Uporabi izbiro v viru za izračun barv" in "Uporabi izbiro v tarči za izračun prilagoditve", če želite Photoshopu povedati, da pri ujemanju barv uporablja samo izbrana območja na slikah.
Ko končate, da izstopite iz pogovornega okna in kliknite Photoshop, da poskuša uskladiti barve na ciljni sliki s tistimi iz izvorne slike. V mnogih primerih to deluje lepo in nadaljnje delo ni potrebno. Glede na slike, ki jih sicer uporabljate, to morda ne drži. Včasih Photoshopu ne gre prav. Zame je to eden tistih časov. Tukaj je videti moja izvirna slika (izbor je še vedno viden in aktiven):

Izvirna slika po uporabi ukaza Match Color.
Photoshopu je uspelo dobiti osnovno barvo pravilno, toda zagotovo nekaj ni v redu s celotnim učinkom. Težava je v tem, da v ženskem vrhu ni več kontrasta. Območja temne sence so preveč presvetla, vsa subtilna poudarjena območja pa so izginila. V bistvu je videti ponarejeno. To je eden tistih časov, ko Match Color potrebuje malo pomoči. Lahko bi poskusil prilagoditi svetlost tako, da povlečem drsnik Luminance v razdelku Možnosti slike v pogovornem oknu Barva ujemanja, toda vse, kar bi naredili, je celoten vrh svetlejši ali temnejši. Moram biti sposoben samostojno prilagoditi poudarke in sence. Na srečo je to enostavno storiti, saj bomo videli naslednjič!
8. korak: Dodajte nivo za prilagoditev ravni
Uporabil bom preprost sloj za prilagajanje nivojev, da zatemnim sence in posvetlim poudarke njenega vrha. Če želite to narediti, kliknite ikono New Adjustment Layer na dnu palete plasti:

Kliknite na ikono "New Adjustment Layer" na dnu palete slojev.
Nato na seznamu prilagoditvenih slojev izberite Levels:
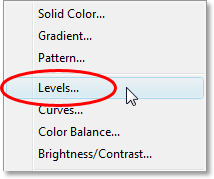
S seznama izberite "Levels".
9. korak: Drsniki črne in bele točke povlecite proti sredini
Ko se prikaže pogovorno okno Nivo, boste na sredini pogovornega okna videli velik črni histogram (videti kot gora), pod njim pa trije majhni drsniki - črni drsnik na skrajni levi strani, beli drsnik na skrajno desno in na sredini siv drsnik. Zatemnitev senčnih območij preprosto kliknite na črni drsnik in ga povlecite proti desni, dokler se ne začne na mestu, kjer se začne levi del histograma. Pazite na svojo sliko, ko povlečete drsnik, da boste lahko videli, kaj se dogaja s sencami, in drsnik po potrebi prilagodite. Potem, ko popravite področja senčenja, kliknite na beli drsnik na skrajni desni strani in ga povlecite proti levi strani, dokler se ne začne na mestu, kjer se začne desna stran histograma. Ponovno pazite na svojo sliko, ko povlečete drsnik, da vidite, kaj se dogaja z vašimi poudarki. Photoshop je morda računalniški program, vendar to ne pomeni, da morava razmišljati kot jaz. Uporabite histogram kot vodilo, vendar zaupajte svojim očem predvsem:
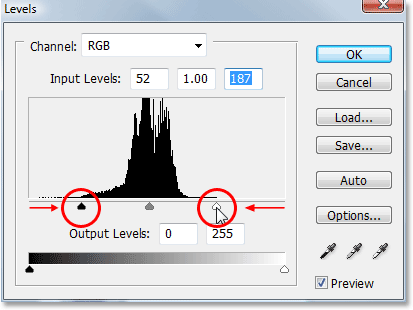
Črno-bele drsnike povlecite proti Histogramu, da izboljšate senco in poudarite območja znotraj svojega izbora.
Ko končate za izhod iz pogovornega okna Ravni, kliknite V redu. Vaše sence in poudarki bi zdaj morali izgledati veliko bolje, vendar verjetno obstaja samo drugačna težava. V mojem primeru je ženski vrh v nasprotju z njim precej bolj realističen, vendar je celotna barva spremenjena:

Kontrast v ženskem vrhu je izboljšan, vendar je barva zdaj drugačna.
Korak 10: Spremenite način mešanja nivoja nivoja prilagoditve nivojev v "Svetilnost"
Razlog za barvni premik je v tem, da privzeto ukaz Levels spreminja ne le vrednosti svetilnosti (svetlosti) slike, temveč tudi barve. Photoshopu moramo povedati, da želimo, da naš nivo nastavitve ravni vpliva samo na vrednosti svetilnosti predmeta in barve pusti pri miru. Kako to storimo? Preprosto. Preprosto spremenimo način mešanja nastavitvenega sloja. Pojdite do možnosti Blend Mode v zgornjem levem kotu palete Slojev. Trenutno piše "Normal", kar je privzeti način mešanja. Kliknite na majhno puščico, usmerjeno navzdol desno od besede "Normal" in na dnu seznama izberite Svetilnost:

Spremenite način mešanja plasti za prilagajanje nivojev iz "Normal" v "Svetilnost".
11. korak: Počistite izbiro
Na tej točki pritisnite Ctrl + D (Win) / Command + D (Mac), da odstranite svojo izbiro iz predmeta in končali ste! Po spremembi načina mešanja sloja za prilagajanje nivojev na "Svetilnost" je moj končni rezultat:

Končni rezultat.
In tam ga imamo! Tako se lahko ujemajo barve med ločenimi fotografijami z ukazom Match Color v Photoshopu! Oglejte si naš razdelek za retuširanje fotografij za več vodnikov za urejanje slik Photoshopa!