
Časovni razpored v predlogi programa Excel (kazalo)
- Časopis v Excelu
- Kako ustvariti predlogo dnevnika v Excelu?
Časopis v Excelu
Timesheet je sistem za beleženje števila zaposlenih časa, porabljenih za vsako delovno mesto. V excelu običajno uporabljamo časovni načrt, da izračunamo čas zaposlenega, kot sta IN in OUT, koliko ur je delal delavec na dan, kakšen je točno "BREAK" čas. V presežku bo ta časovni list povzel število ur, ki jih je delal vsak zaposleni, da bi izračunali te časovne razporede, ki jih lahko uporabimo za izračun.
Kako ustvariti predlogo dnevnika v Excelu?
Ustvariti predlogo časovnika v Excelu je zelo preprosto in enostavno. Poglejmo, kako z nekaj primeri ustvariti predlogo časovnega lista v excelu.
To predlogo programa Timesheet Excel lahko prenesete tukaj - Predloga Timesheet ExcelPreglednik Excela - Primer 1
V tem primeru bomo ustvarili časovni načrt zaposlenih, tako da bomo izračunali, koliko ur je delal delavec. Razmislimo o spodnji podatkovni bazi zaposlenih z IN in OUT timings.
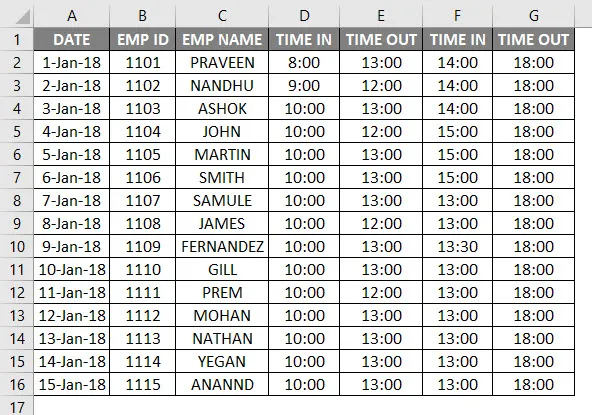
Zgornja podatkovna baza zaposlenih ima datum, ime zaposlenega, ČAS IN IN ČAS. Zdaj moramo ugotoviti, koliko ur je delal delavec, tako da sledimo spodnjim korakom:
- Ustvari nov stolpec z imenom Število opravljenih ur.
- Prepričajte se, da je celica v ustrezni časovni obliki.
- Za izračunavanje števila ur zaposlenih ne bomo več izračunali formule kot ČAS - V ČASU.

- Excel bo privzeto vrnil rezultat v decimalnih številkah, kot je prikazano spodaj, kjer ni natančno število ur.

- Ta splošni format moramo spremeniti v čas s formatiranjem celice, kot je prikazano spodaj.
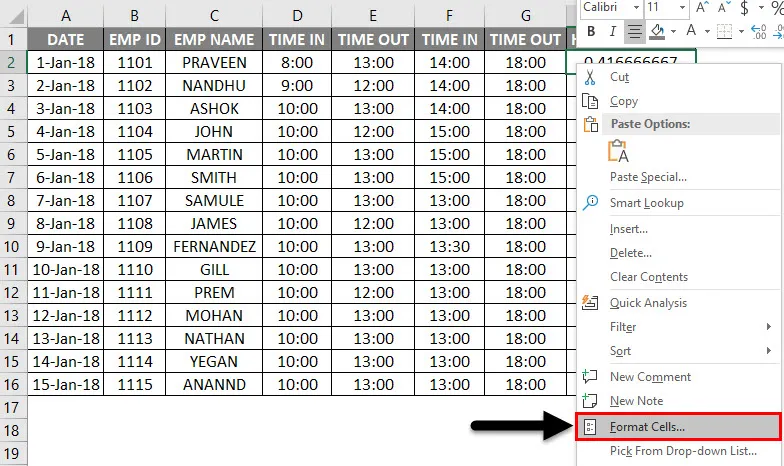
- Ko kliknemo na oblikovalno celico, dobimo spodnje pogovorno okno in izberemo točno časovno obliko ter nato kliknemo ok.
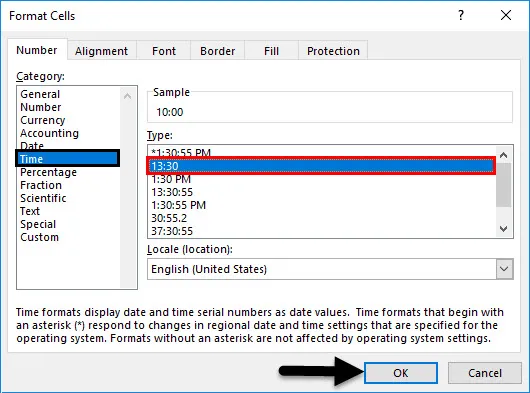
- Po uporabi oblike bomo dobili izhodni rezultat na naslednji način.
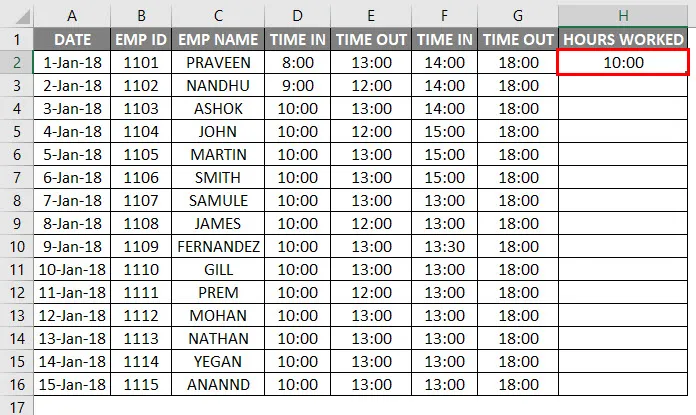
- Če imamo IN in OUT timings, lahko uporabimo formulo, kot je prikazano zgoraj, vendar v tem primeru imamo BREAK ČAS IN IN ČAS IZ, zato lahko uporabimo preprosto formula excel timeheet kot = (E2-D2) + (G2-F2) .

- Tako bomo z uporabo te formule spoznali, koliko ur je delavec delal na dan in rezultat bo prikazan na naslednji način.
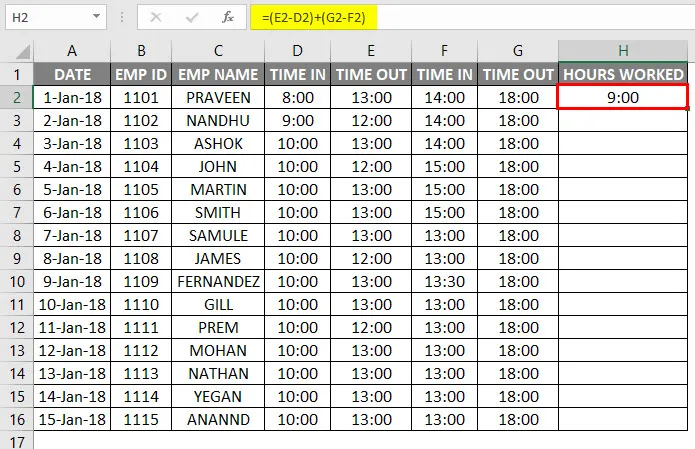
- Moramo povleči le celico H2 navzdol in formula bo uporabljena za vse celice.
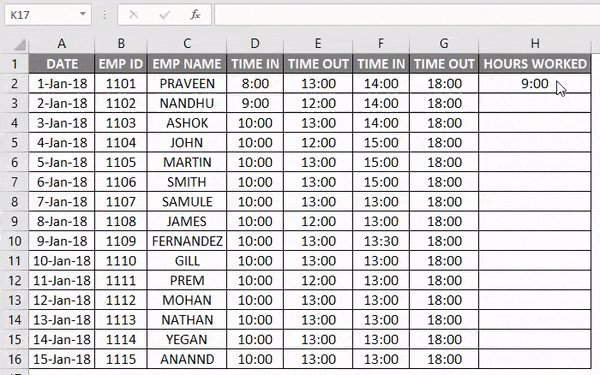
V zgornjem primeru lahko vidimo časovno razliko, koliko ur je delal delavec in čas preloma za vsakega zaposlenega kot čas OUT.
Preglednik Excela - Primer # 2
V prejšnjem primeru smo videli, koliko ur je delal delavec z uporabo običajne aritmetične formule, zdaj v tem primeru bomo uporabili funkcijo časa s 24-urno obliko.
Recimo, da poslovodstvo želi zaposlenim plačevati urno na podlagi časov, v katerih so delali.
Razmislimo o podatkovni bazi zaposlenih z ustreznimi evidencami časov, kot je prikazano spodaj.
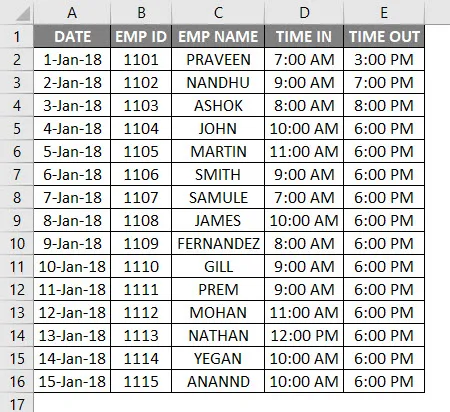
Tu lahko vidimo, da so zaposleni IN in OUT termini za različne zaposlene. Zdaj moramo izračunati, koliko ur je delal zaposleni, tako da sledimo spodnjim korakom:
- Vstavite nov stolpec z imenom Ure.
- Uporabite normalno formulo excel timesheet kot = E2-D2, kot je prikazano spodaj.
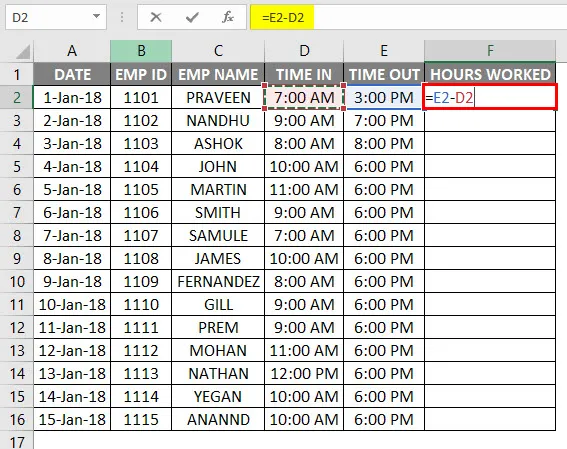
- Zdaj lahko vidimo, da so za Hours Worked prikazane decimalne vrednosti.
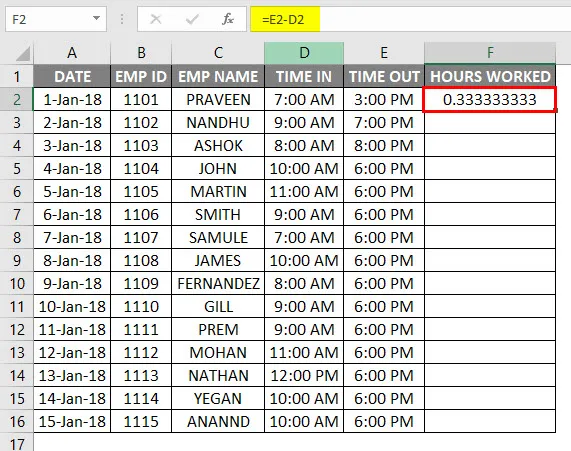
- Ta napaka se običajno pojavi, ker čas ni v 24-urni obliki.
- Za uporabo formule excel časovnega lista z množenjem s 24 kot = (E2-D2) * 24.

- Po uporabi zgornje formule dobimo izhodni rezultat na naslednji način.
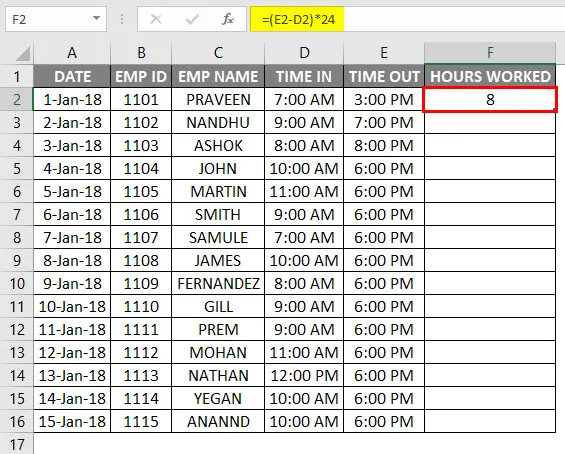
- Celico F2 povlecite navzdol in formula bo uporabljena za vse celice, kot je prikazano spodaj.

Zdaj bomo izračunali, koliko zaposlenih bo plačanih na uro. Predpostavimo, da bo zaposleni prejemal plačilo za 20 ur / - na uro in sledite spodnjim korakom.
- Vstavite dva nova stolpca kot urna postavka in bruto plača, kot je navedeno spodaj.
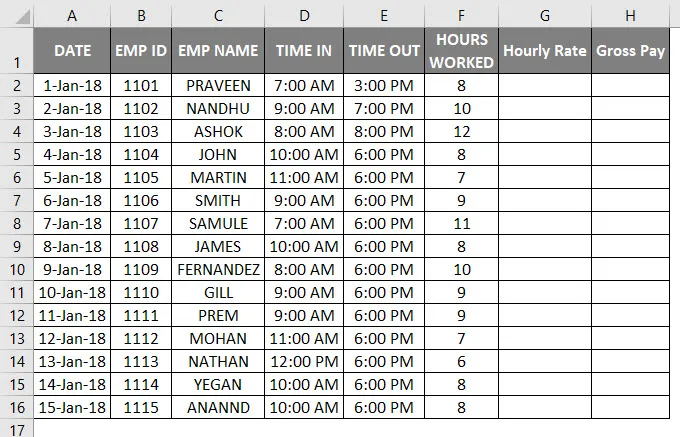
- V stolpec po urnem kazalcu vnesite Rs.20 / -.
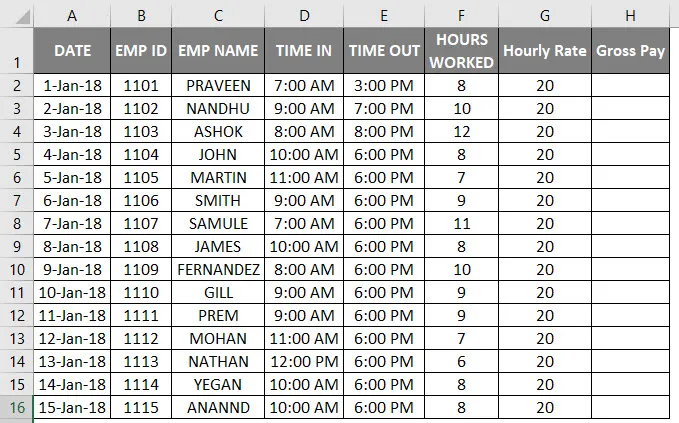
- Za uporabo formule excel timesheet kot bruto plača = urna postavka * opravljene ure .

- Spodnji rezultat bomo dobili na naslednji način.
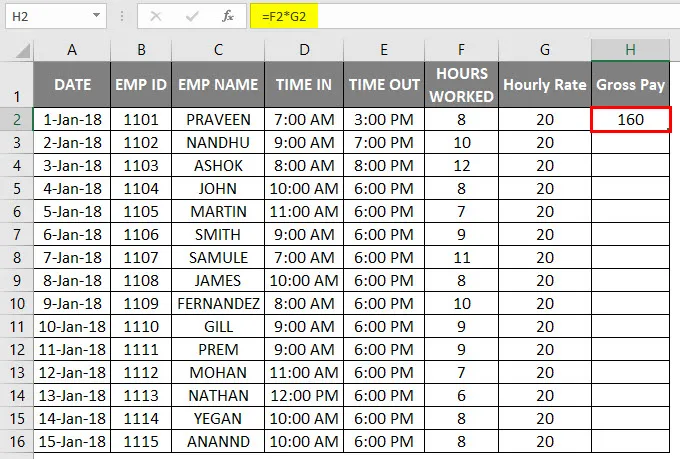
- Povlecite celico H2 navzdol in formula bo uporabljena za vse celice, kot je prikazano spodaj.
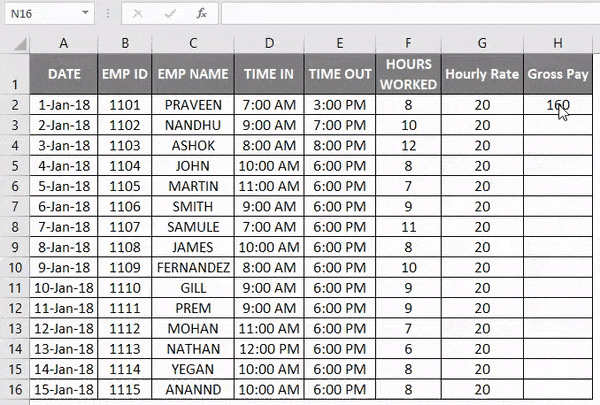
Tu smo izračunali bruto plačo zaposlenega glede na število opravljenih ur.
Kakor koli že, lahko v fiksnem stolpcu ustvarimo nov stolpec Hourly Rate kot Rs.20 / in ga pomnožimo s številom opravljenih ur. Poglejmo s primerom naslednji.
Preglednik Excela - Primer # 3
Upoštevajmo isti zapis podatkov o zaposlenem, ki ima zapisa TIME IN in TIME OUT, kot sledi.

Tu smo ustvarili nov fiksni stolpec z imenom Hourly Rate kot Rs.30 / -. Tako bo zaposleni prejemal 30 R / 30 na uro.
Zdaj urna stopnja ima določen stolpec, tako da se vsakič, ko se stopnja spremeni, napolni in odrazi v stolpcu bruto plačila, kot je prikazano v spodnjih korakih.
- V stolpec bruto plače vstavite formulo Excelov časovnega lista kot = $ c $ 1 * F5, prikazano spodaj, tj. Bruto plača = urna postavka * opravljene ure .
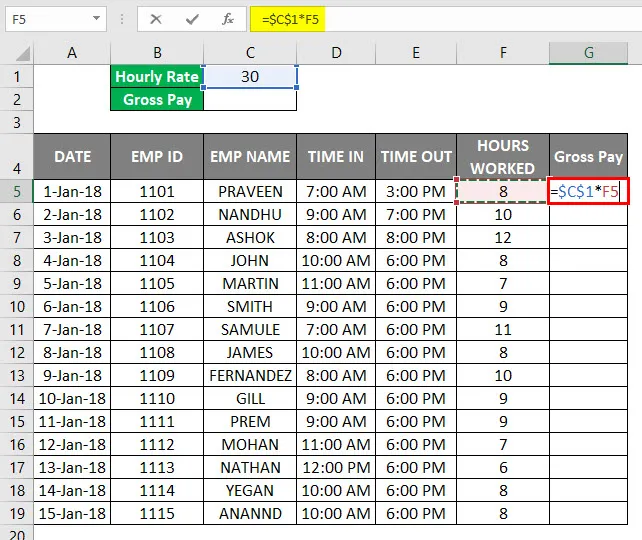
- Vidimo, da se bruto plača izračuna na podlagi osnove za urno postavko.
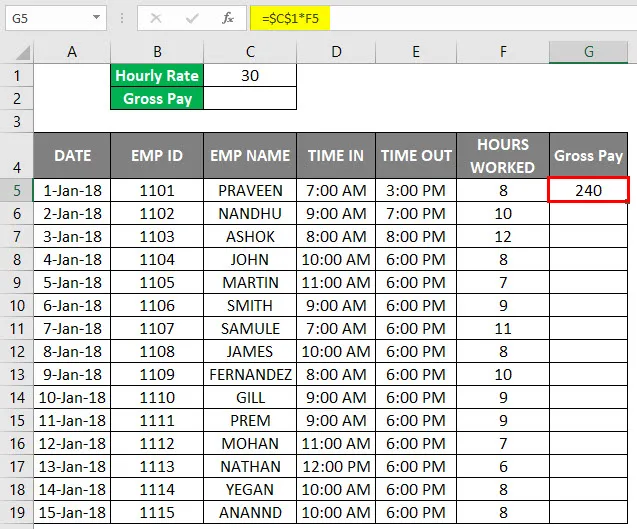
- Celico G2 povlecite navzdol in formula bo uporabljena za vse celice, kot je prikazano spodaj.

- Nato bomo izračunali skupno bruto plačo z dodajanjem bruto plače zaposlenih.
- Uporabite formulo = SUM (G5: G19).

- Spodnji rezultat bomo dobili na naslednji način.
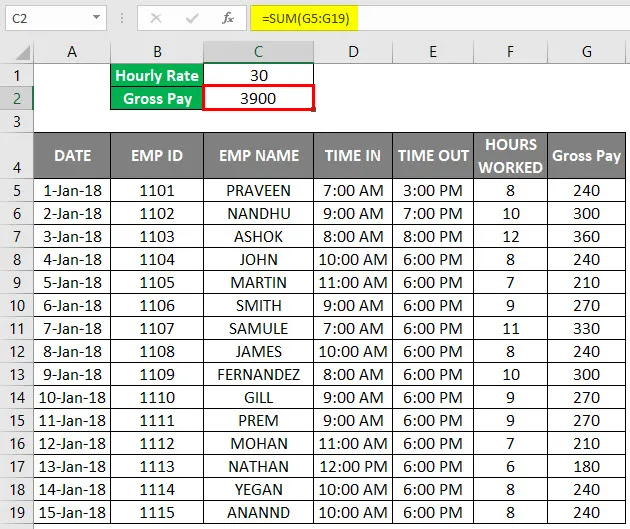
Zato smo izračunali skupno bruto plačo kot 3900 Rs / - in urno stopnjo kot 30, 90 USD / - Če se spremembe urne stopnje spremenijo, se vrednosti samodejno spremenijo in spremeni se tudi isti bruto znesek.
Le poglejmo, kaj se zgodi, če spremenimo urno stopnjo v Rs.10 / - in spodaj dobimo rezultat, kot sledi.
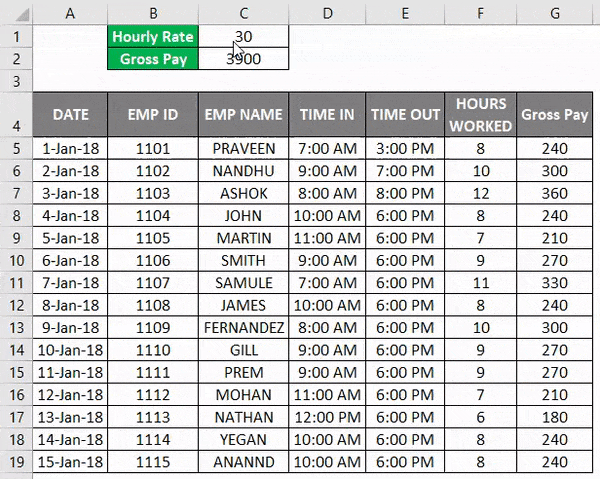
Zdaj lahko opazimo razliko pri vsakem zaposlenem, da se je bruto plača znižala zaradi sprememb urne stopnje, hkrati pa smo dobili skupno bruto plačo kot 1300 Rs / - in urno stopnjo kot 10 USD.
Stvari, ki jih je treba zapomniti
- Med ustvarjanjem časovnega seznama za zaposlene vzdržujte ustrezen časovni format.
- Prepričajte se, da so vse celice oblikovane v 24-urni obliki, sicer pa bo excel vrgel decimalno vrednost.
- Prepričajte se, da sta AM in PM omenjena v časovnicah, ker v primeru, da je OUT TIME večji od IN TIME, excel ne bo mogel izračunati števila opravljenih ur.
Priporočeni članki
To je vodnik za Timesheet v Excelu. Tukaj razpravljamo o tem, kako ustvariti predlogo Timesheet v Excelu skupaj s praktičnimi primeri in naloženo predlogo excela. Če želite izvedeti več, si oglejte tudi te naslednje članke -
- Izračunajte povečanje odstotka v Excelu
- V Excelu združite ime in priimek
- Slogi tabel v Excelu
- V Excelu vstavite nov delovni list