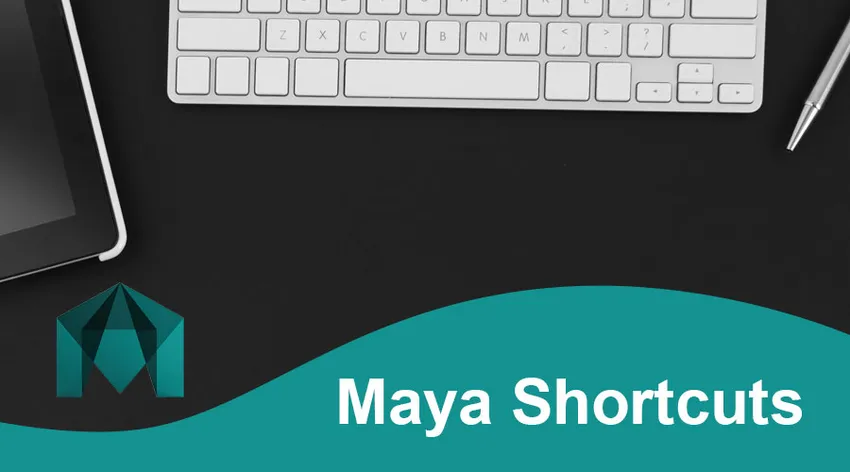
Uvod v bližnjice Maje
Naslednje tipke za bližnjice Maye prikazujejo oris najpogosteje uporabljenih funkcij v Mayi. Autodesk Maya je 3D računalniško-grafična aplikacija, ki jo pogosto skrajšajo do Maya, ki jo je sprva izdelala Alias Systems Corporation (prej Alias) in jo trenutno objavlja in ustvarja Autodesk Inc. ter deluje z Windows, MacOS in Linux. Uporablja se za izdelavo interaktivnih 3D aplikacij, kot so video tekme, animirani filmi, TV oddaja in grafični vplivi.
Autodesk Maya je program za 3D modeliranje za 3D tiskanje in animirano grafiko, ki se lahko uporablja. Maja ponuja vse potrebne instrumente za ustvarjanje kompetentnih in kakovostnih rezultatov tudi za začetnika, ne glede na to, ali nameravate modelirati ali spreminjati izdelke.
Tipke za bližnjico na tipkovnici Maya
Na skoraj vsem, kar počnete v Maji, so navigacijski nalogi bistveni. Ne bodite prepričani, da se samo zato, ker se na sprednji ali zadnji strani karkoli lepo zdi, počuti lepo iz vseh zornih kotov. Vedno bi morali krožiti svoj model in si ga ogledati z vsakega vidika.
- Alt + RMB + vrteča se kamera (paket).
- Alt + Kolesa za pomikanje + povlecite LMB + povečavo / pomanjšanje. V resnici to ne "stisne" objektiva kamere, ampak potisne fotoaparat v sobi (kot je na primer stojalo) naprej ali nazaj.
- Alt + MMB + Povlecite - sled (dol, levi / desni zaslon).
- Preslednica - tapnite preslednico, da spremenite postavitev iz štirih v posamezne plošče.
Rokovanje s stroji:
| 2D pomik / zoom | |
| \ + Srednji gumb miške | Orodje za ponev |
| \ + Desni gumb miške | Orodje za povečavo |
| \ | Vklopite / izklopite 2D pano / povečajte |
| Dejavnosti animacijske dejavnosti | |
| jaz | Dodaj orodje tipk (za urejevalnik grafov) (pritisnite in sprostite) |
| S | Določite ključ |
| Shift + E | Navedite ključ za zasuk |
| Shift + R | Določite ključ za določanje velikosti |
| Shift + W | Določite ključ za Prevajalnik |
| Alt + J | Predlogi za Toggle Multicolor |
| Shift + S | Z levim klikom na meni za označevanje ključnega okvira |
| Nastavitve za prikaz | |
| 0 | Prikaz konfiguracije privzete vrednosti |
| 1 | Prikaz konfiguracije z grobo zmogljivostjo |
| 2 | Nastavitev srednje zmogljivosti zaslona |
| 3 | Prikaz gladke zmogljivosti |
| 4 | Žični okvir |
| 5 | Zaslon zasenčen |
| 6 | Prikaz sence in tekstur |
| 7 | Uporabite vsako luč |
| Prikaz predmetov (Prikaži, skrij) | |
| Ctrl + H | Skrij> Izbira skrivanja |
| Alt + H | Skrij> Neizbrano skrij |
| Shift + l | Izberi Izberi> Izbrani pogled (v menijih plošče) |
| Ctrl + Shift + H | Prikaži> Prikaži zadnji skriti |
| Shift + H | Prikaži> Izbira prikaza |
| Urejanje operacij | |
| Ctrl (ali Cmd) + C | Kopirati |
| Ctrl (ali Cmd) + X | Rez |
| Ctrl + D | Podvojeno |
| Ctrl + Shift + D | Dvojnik poseben |
| Shift + D | Preoblikovanje dvojnika |
| Ctrl + G | Skupina |
| P | Starš |
| Ctrl (ali Cmd) + V | Prilepi |
| Shift + Z | Redo |
| G | Ponovite |
| Shift + G | Miško mesto Ponovite naročilo |
| Z | Razveljavi (tudi Ctrl + z / + z) |
| Shift + P | Nevidno |
| Ctrl + R | Ustvari referenco datoteke |
| Ctrl + Q | Izhod |
| Ctrl + N | Nov prizor |
| Ctrl + O | Odprta scena |
| Ctrl + S | Shrani prizor |
| Ctrl + Shift + S | Shrani prizor kot |
| Zaslon Hotbox | |
| Vesolje | (Ob pritisku na gumb) Pokaži vročo polje |
| Modeliranje operacij | |
| 2 | Kletka + mehka razstava poligonske mreže |
| Ctrl + F10 | Preoblikujte poligon na robove |
| Ctrl + F9 | Preoblikujte poligon v tocke |
| Ctrl + F11 | Preoblikujte poligon v obraze |
| Ctrl + F12 | Preoblikujte poligon v UV |
| Stran dol | Zmanjša predogled gladkih mrež ali predogled poddiv Proxy Division |
| 1 | Privzeti zaslon teksture poligona (ne ščetkanje) |
| ~ | Prikažeta se začetna (predloga) in gladek vmesnik |
| Stran gor | Poveča nivo delitve gladkega očesa ali subdiv Proxy |
| l | Zaklep krivulje / odklepanje (pritiskanje in držanje) |
| 3 | Gladka razstava poligonske mreže |
| Premik izbranih predmetov | |
| Alt + Down | Premakni pikico navzdol |
| Alt + levo | Premakni pik levo |
| Alt + desno | Premik piksla desno |
| Alt + Up | Premik piksla navzgor |
| Slikarske operacije | |
| Ctrl + B | Uredite konfiguracije barv za model Paint Effects |
| Alt + F | Poplava sedanje vrednosti |
| Shift + B | Spremenite polmer spodnje krtače (pritisnite in spustite) |
| M | Sprememba neprekinjenega premika (površine za kiparstvo in poligonsko orodje za kiparjenje) |
| N | spremeni vrednost barve |
| B | Spremenite polmer zgornje krtače (pritisnite in sprostite) |
| O + Levi gumb miške | Meni Označevanje orodja Poly Brush |
| O + srednji gumb miške | Označevalni drog Poly UV Tool |
| / | Spremenite, da izberete barvni slog (pritisnite in sprostite) |
| Alt + R | Odsev Vklopite ali izklopite Preklop |
| Alt + C | Vklopite ali izklopite povratne informacije o barvah |
| Alt + A | Vklopite ali izklopite žični okvir |
| U | Z levim gumbom miške kliknite meni Artisan Paint Operation |
| * Sprehodite se na izbiro * | |
| * Na podlagi izbire tipke s puščicami omogočajo premikanje po hierarhiji navzgor ali potepanje po delih predmeta (izbrani element, vključno z vozlišči, robnimi zankami, obrobo). * | |
| Dol | Pojdi v sedanjost |
| Levo | Pojdi na dno |
| Prav | Pojdi takoj |
| U | Bodite na tekočem |
| Nadzor predvajanja | |
| Alt + Shift + V | Vzemi Min Frame |
| . | Pojdite na naslednji ključ |
| , | Pojdite na Prejšnji ključ |
| Alt +, | Pomaknite en strel nazaj |
| Alt +. | Vnaprej nastavite eno nastavitev |
| Alt + V | Vklop ali izklop predvajanja |
| K + srednji gumb miške | Nastavitev drsnika za navidezni čas (pritisnite in zadržite ter pomičite časovnico) |
| Upodabljanje | |
| Ctrl + levo | Naslednja slika naj bo perspektivna |
| Ctrl + desno | Prejšnja slika upodablja vizijo |
| Izbira menijev | |
| F2 | Prikaži meni animacije |
| F5 | Prikaz menija Dynamics |
| 1. F4 | Prikaz menija modeliranja |
| F3 | Prikaz menija poligonov |
| F6 | Prikaz menija upodabljanja |
| Ctrl + M | Prikaz / skrivanje glavnega menija |
| Shift + M | Vrstica v meniju plošče Prikaži / skrij |
| Ctrl + Shift + M | Orodna vrstica v Pokaži / skrij |
| Izbira predmetov in komponent | |
| F10 | Roba |
| F11 | Obraz |
| > | Rast območja izbire poligona |
| F8 | Komponenta / objekt (urejanje komponent in preklapljanje predmetov). |
| Ctrl + I | Izberite naslednji srednji izdelek |
| < | Poligon skrčene regije izbire |
| F12 | UV |
| F9 | Vertex |
| Alt + F9 | Vrhovni obraz |
| Postopki | |
| Shift + J | Relativno snapping gibanje, vrtenje orodja (pritisnite in sprostite) |
| J | Premikanje, vrtenje, orodje za skaliranje, zatikanje (pritisnite in sprostite) |
| C | Krivulje v trenutku (pritisnite in sprostite) |
| X | Mreže v trenutku (pritisnite in sprostite) |
| V | Točke v trenutku (pritisnite in sprostite) |
Zaključek: Majske bližnjice
Uporabniki opisujejo digitalni delovni prostor, ki omogoča izvajanje in urejanje vsebine. V več formatih je mogoče shraniti prizore, privzeto jih je treba. Maja prikazuje arhitekturo grafa vozlišča. Vsako vozlišče ima svoje značilnosti in prilagajanje, element Scene pa temelji na vozlišču. Grafični prikaz slike je torej popolnoma osredotočen na mrežo medsebojno povezanih vozlišč, odvisno od podatkov med seboj. Za lažje gledanje teh omrežij sta na voljo odvisnost in usmerjen aciklični graf.
Priporočeni članki
To je vodnik po Majevskih bližnjicah. Tukaj razpravljamo o nekaterih različnih tipkah bližnjic Maje. Če želite izvedeti več, lahko preberete tudi druge naše predlagane članke -
- Orodja za maje
- Maja v primerjavi z 3D-ji maks
- Nadomestni mešalniki
- Splunk proti Tableau